
Transfert de programmes informatiques par lots, transfert de compte Windows, transfert de compte de domaine, transfert de machine virtuelle-physique, transfert de bureau local vers cloud.
Chat technique 24h/24 et 7j/7La nécessité de nettoyer le lecteur C sur les ordinateurs Windows Server
L'importance d'avoir de l'espace libre sur votre lecteur Windows Server C ne peut être surestimée. Si votre serveur Windows ne dispose pas d'espace libre, cela entraînera des complications pour vous. Par conséquent, il est essentiel de disposer d’un peu d’espace libre sur votre lecteur C.
Sans espace libre sur le lecteur C, Windows Server sera confronté à des retards pendant son fonctionnement. Votre système démarrera lentement et votre système peut rester bloqué par étapes. Par conséquent, vous devez nettoyer votre lecteur C dans Windows Server de temps en temps.
Il existe sept méthodes simples et efficaces que vous pouvez suivre pour effectuer le nettoyage du lecteur C sur les ordinateurs Windows Server. Les méthodes et répertoriées ci-dessous:
Guide utilisant les méthodes ci-dessus pour nettoyer le lecteur C sur les ordinateurs Windows Server
Lors de l’utilisation des méthodes enrôlées, il faut déterminer l’objectif final du nettoyage. Les deux premières méthodes sont parfaites si vous souhaitez supprimer et nettoyer les fichiers inutiles de votre lecteur C.
Contrairement aux deux premières méthodes, suivez les autres méthodes pour nettoyer votre lecteur C et améliorer son stockage. Ils peuvent également aider votre ordinateur Windows à atteindre une vitesse plus rapide, à libérer de l'espace sur le disque C et à améliorer la capacité de stockage du disque C.
Le lecteur C de votre ordinateur Windows Server contient un fichier d'hibernation appelé « hiberfil.sys ». Le fichier hiberfil.sys est créé pendant le mode hibernation. Lorsque votre ordinateur passe en mode veille prolongée, il enregistre tout l'état actuel de votre ordinateur Windows Server.
Bien que cela sauve l’état, cela coûte en retour l’espace de stockage de votre lecteur C. La désactivation de la mise en veille prolongée peut vous aider à économiser de l'espace sur votre lecteur C.
Suivez la méthode ci-dessous pour désactiver la mise en veille prolongée sur votre ordinateur Windows Server 2022/2019/2016 :
Étape 1 : Ouvrez l’interface de ligne de commande (CMD).
Appuyez sur la touche Windows + R, puis tapez cmd dans la fenêtre Exécuter. Appuyez ensuite sur la touche Entrée et cela ouvrira le CMD pour vous.

Étape 2 : Tapez la commande « powercfg.exe /hibernate off » dans la fenêtre CMD et appuyez sur la touche Entrée.
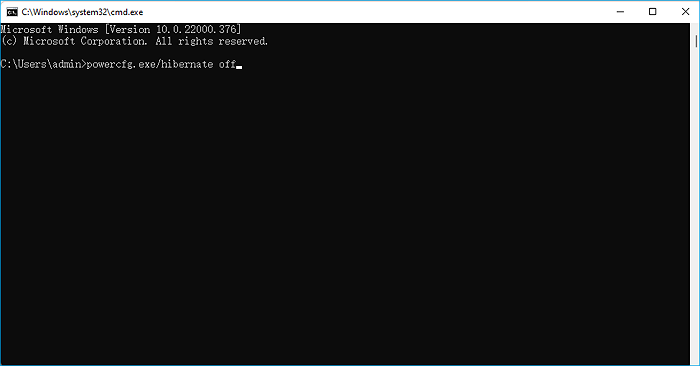
La saisie de la commande désactivera la mise en veille prolongée pour vous. Cela libérera de l'espace sur votre lecteur C et le nettoiera.
Sur Windows Server, le lecteur C stocke tous les fichiers pertinents pour vos programmes et votre serveur. Certains fichiers du lecteur C sont superflus et gaspillent beaucoup d'espace.
Vous pouvez utiliser le nettoyage de disque pour nettoyer votre lecteur C Windows Server et éliminer les fichiers tels que les données inutiles, les fichiers temporaires, les fichiers en cache, la corbeille, etc. Pour exécuter le nettoyage de disque sur votre serveur Windows, suivez les étapes ci-dessous.
Remarque : Soyez prudent lors du nettoyage du disque de votre ordinateur serveur. Assurez-vous de nettoyer uniquement les fichiers inutiles et d’éviter de supprimer les fichiers informatiques du serveur nécessaires.
Étape 1 : Ouvrez les propriétés de votre lecteur Windows Server C.
En accédant à votre explorateur de fichiers, en cliquant avec le bouton droit sur le lecteur C et en sélectionnant les propriétés, vous pouvez ouvrir les propriétés du lecteur C.
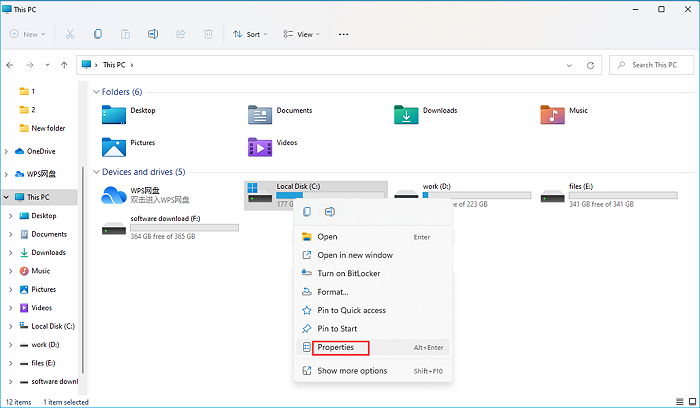
Étape 2 : Dans la boîte de dialogue d'ouverture, sélectionnez Nettoyage de disque.
Étape 3 : Le nettoyage du disque indiquera la quantité d'espace que vous pouvez libérer sur votre lecteur C.
Étape 4 : Cochez les cases à côté des fichiers dont vous n'avez pas besoin. Lorsque vous avez terminé, appuyez sur le bouton OK.
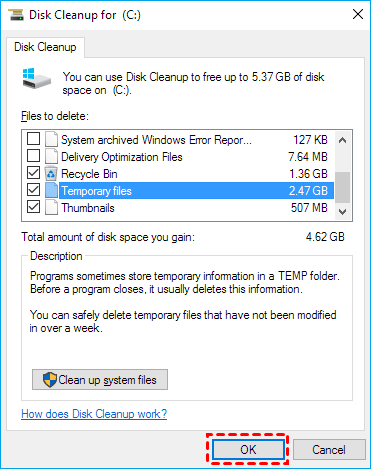
Vous pouvez nettoyer votre lecteur C Windows Server en déplaçant des programmes complets du lecteur C vers un autre lecteur. Cela libérera de l'espace sur votre lecteur C.
Cependant, migrer une application est plus compliqué que simplement la copier et la coller d’un emplacement à un autre. La raison en est qu'un programme possède de nombreuses bibliothèques et modules dépendants, qui doivent tous être déplacés correctement.
Le logiciel professionnel de transfert de fichiers, EaseUS Todo PCTrans Technician , peut migrer sans effort un programme depuis votre disque C Windows Server. Les applications déplacées à l'aide de cette méthode ne nécessitent pas de réinstallation des applications.
Le logiciel Easeus Todo PCTrans Technician est la technique la plus recommandée pour migrer les applications installées . Il offre une fonctionnalité de migration d'applications qui vous permet de migrer les applications installées d'un lecteur à un autre.
Pour déplacer rapidement les programmes installés du lecteur C vers un autre disque sur Windows Server, suivez les instructions ci-dessous :
Étape 1. Lancez EaseUS Todo PCTrans et sélectionnez le mode de transfert
Sur l'écran principal d'EaseUS Todo PCTrans, accédez à la section « Migration d'applications » et cliquez sur « Démarrer » pour continuer.
Étape 2. Sélectionnez les applications et un autre lecteur à transférer
1. Sélectionnez la partition source et cochez les applications, programmes et logiciels (marqués comme « Oui ») que vous souhaitez migrer.
2. Cliquez sur l'icône triangulaire pour sélectionner un autre lecteur ou disque comme périphérique cible et cliquez sur « Transférer » pour démarrer la migration.
Étape 3. Terminez le processus de migration
Une fois le processus de transfert terminé, cliquez sur « OK » pour terminer.
Vous pouvez redémarrer votre PC pour conserver toutes les modifications et vous devriez pouvoir à nouveau exécuter vos applications migrées sur l'autre lecteur.
La désinstallation des applications inutiles peut également vous aider à nettoyer votre lecteur C sur un ordinateur Windows Server. Parfois, certaines applications volumineuses sur votre lecteur C peuvent être inutiles. Les désinstaller peut créer de l'espace libre pour vous.
Suivez les étapes ci-dessous pour désinstaller les applications inutiles du lecteur C de votre ordinateur Windows :
Étape 1 : Ouvrez le Panneau de configuration.
Vous pouvez ouvrir le panneau de configuration en le recherchant à partir du bouton de recherche de votre barre des tâches.
Étape 2 : Dans le Panneau de configuration, sélectionnez Désinstaller un programme dans la section Programmes.
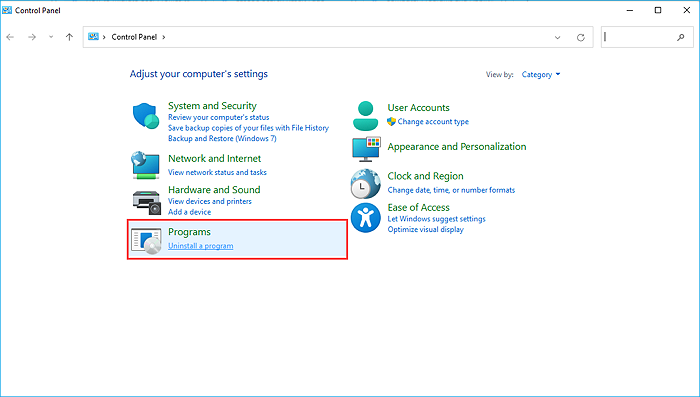
Étape 3 : Recherchez les applications inutiles et désinstallez-les une par une.
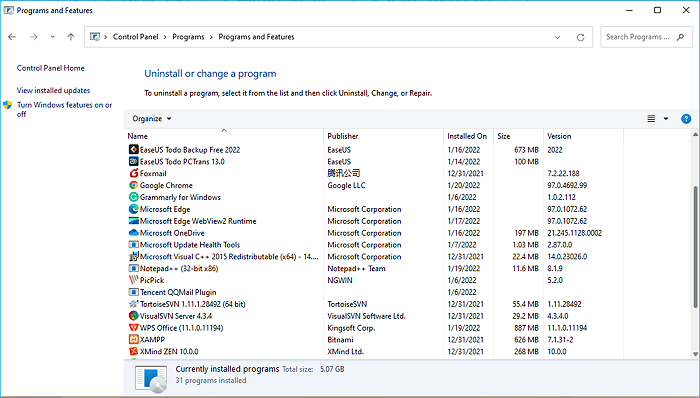
Remarque : vous pouvez également utiliser EaseUS Todo PCTrans Technician pour désinstaller les applications inutiles.
Le technicien EaseUS Todo PCTrans vous aide également à effectuer le nettoyage du système et le nettoyage des fichiers volumineux pour libérer de l'espace sur votre lecteur C. La fonction de nettoyage du système peut effacer tous les fichiers inutiles et indésirables du lecteur C.
Vous pouvez également déplacer le dossier utilisateur du lecteur C vers un autre emplacement à l'aide du logiciel EaseUS Todo PCTrans Technician. Vous pouvez libérer beaucoup d'espace sur votre disque C en utilisant ces deux fantastiques fonctionnalités d'EaseUS Todo PCTrans Technician.
Il est fortement recommandé aux utilisateurs de Windows Server de télécharger et d'installer ce logiciel. Une fois téléchargé et installé, suivez les étapes ci-dessous pour exécuter le nettoyage du système et le nettoyage des fichiers volumineux en l'utilisant :
Étape 1. Ouvrez EaseUS Todo PCTrans sur votre ordinateur. Cliquez sur "Nettoyage du système" et cliquez sur le bouton "Analyser" pour continuer.
Étape 2. Une fois l'analyse terminée, les fichiers indésirables seront répertoriés. Sélection des fichiers indésirables. Veillez à ne pas supprimer par erreur des fichiers qui affectent le fonctionnement normal de votre ordinateur ou de vos logiciels.
Étape 3. Cliquez sur le bouton « Nettoyer » et confirmez l'opération de nettoyage. Vous pouvez régulièrement utiliser cette fonction pour libérer de l'espace disque.
En modifiant les partitions actuelles, vous pouvez augmenter la taille du lecteur C du système. Lorsque vous modifiez des partitions sur votre ordinateur, il existe un danger important. Vous risquez de perdre vos données et de gâcher tout le système de partition en cas de problème.
Par conséquent, si vous souhaitez étendre l'espace sur le lecteur C de votre système, vous aurez besoin d'un logiciel de gestion de partition fiable. EaseUS Partition Master Server Enterprise Edition est un programme très apprécié.
Vous pouvez ajouter plus d'espace au pilote C de votre serveur Windows en quelques étapes simples seulement. Pour utiliser efficacement le programme EaseUS Partition Master Server afin d'étendre la capacité de stockage de votre lecteur C, suivez les étapes ci-dessous :
Option 1. Étendre le lecteur System C avec de l'espace non alloué
Option 2. Étendre le lecteur System C sans espace non alloué
0:00-0:26 Étendre le lecteur système avec de l'espace non alloué ; 0:27-0:58 Étendre le lecteur système sans espace non alloué.
Si vous ne pouvez pas nettoyer seul le lecteur C de votre Windows Server C, la fonctionnalité de détection du stockage peut vous aider. Le sens du stockage est disponible dans Windows Server. L'activation du stockage peut aider votre système à effacer automatiquement les fichiers et données inutiles.
Pour activer le sens du stockage sur Windows Server, suivez les instructions ci-dessous :
Étape 1 : Lancez l'application Paramètres Windows.
Étape 2 : Accédez à la section Stockage du menu Système.
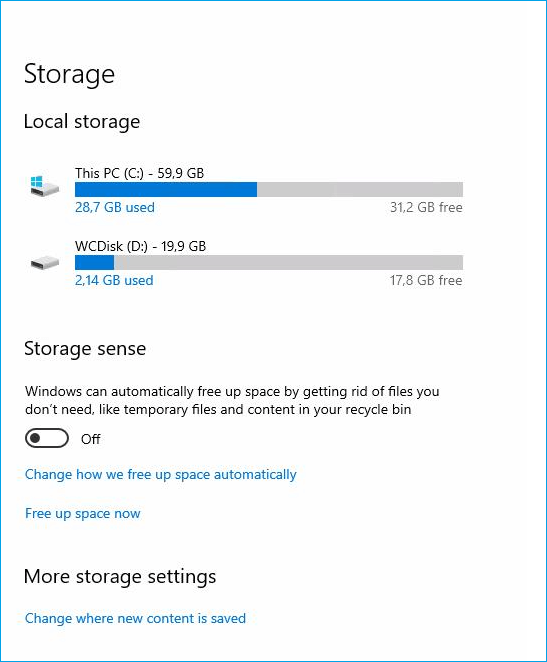
Étape 3 : basculez le curseur Storage Sense.

Étape 4 : Configurez les paramètres de détection du stockage.
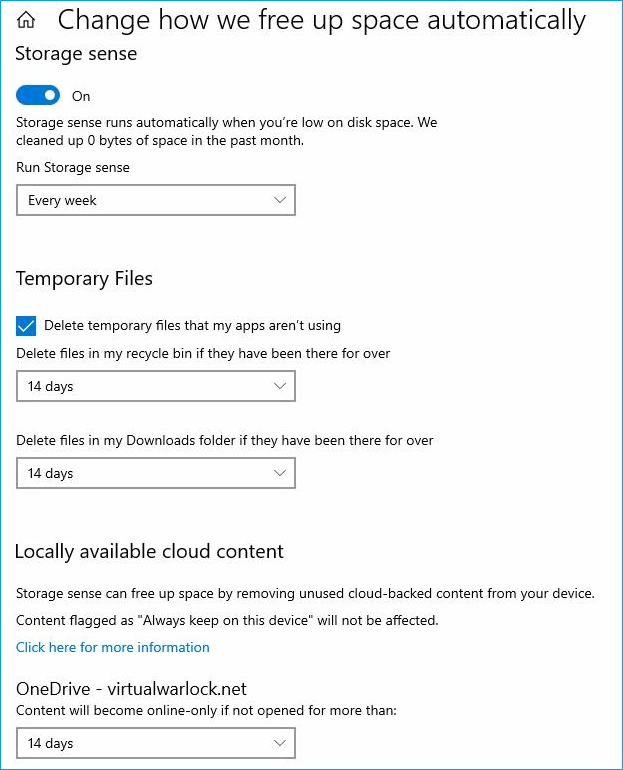
Vous pouvez utiliser les paramètres de détection de stockage par défaut ou les personnaliser selon vos préférences.
De plus, au lieu de faire les choses manuellement, le logiciel le plus recommandé est le logiciel EaseUS Todo PCTrans Technician, qui vous permet d'effectuer le nettoyage en étapes simples. Cliquez sur le bouton ci-dessous pour en savoir plus sur cet outil de transfert de données :
Transfert de programmes informatiques par lots, transfert de compte Windows, transfert de compte de domaine, transfert de machine virtuelle-physique, transfert de bureau local vers cloud.
Chat technique 24h/24 et 7j/7Windows Server permet de gérer et de créer des ordinateurs serveurs. Habituellement, le système d'exploitation Windows Server est installé sur le lecteur C de votre ordinateur. Par conséquent, vous devez nettoyer votre lecteur C dans Windows Server pour éviter les problèmes.
Lors du nettoyage du lecteur C dans Windows Server 2022/2019/2016, vous pouvez utiliser sept méthodes pour effectuer le nettoyage. Si vous souhaitez nettoyer les fichiers indésirables, essayez de désactiver la mise en veille prolongée et d'effectuer un nettoyage du disque.
Les autres méthodes, telles que le déplacement d'applications, la désinstallation d'applications, le nettoyage du système et le nettoyage approfondi des fichiers, permettent d'optimiser les performances du serveur.
Avis de Produit
EaseUS Todo PCTrans Free est une solution logicielle utile et fiable créée pour servir dans les opérations de migration d'ordinateurs, que ce soit d'une machine à une autre ou d'une version antérieure de votre système d'exploitation à une plus récente.
En savoir plusEaseUS Todo PCTrans est créé par les gens d'EaseUS, qui fabriquent des outils incroyables vous permettant de gérer vos sauvegardes et de récupérer vos disques durs morts. Bien que ce ne soit pas un outil officiel, EaseUS a la réputation d'être très bon avec ses logiciels et son code.
Il offre la possibilité de déplacer l'intégralité de votre compte utilisateur depuis votre ancien ordinateur, ce qui signifie que tout est rapidement migré. Vous conservez votre installation Windows (et les pilotes appropriés pour votre nouveau PC), mais vous récupérez également toutes vos applications, paramètres, préférences, images, documents et autres données importantes.
En savoir plusArticles associés:
EaseUS Todo PCTrans
EaseUS Todo PCTrans permet de transférer les paramètres, les applications et les données entre les PC et les disques durs. Votre logiciel polyvalent de transfert et de migration de PC pour mettre à niveau les appareils sans réinstallation.
Avis de Produit





