Simple et rapide | Partager des fichiers entre des ordinateurs sur différents réseaux
De nos jours, il est courant de partager des fichiers entre ordinateurs. Heureusement, partager des fichiers entre deux ordinateurs portables ou ordinateurs est bien plus simple que vous ne le pensez, et vous pouvez le faire de plusieurs manières, même s'ils se trouvent sur des réseaux différents. Consultez cette page d' EaseUS et suivez les trois méthodes ci-dessous pour transférer des fichiers entre deux ordinateurs ou ordinateurs portables.
Afficher les informations nécessaires sur le partage de fichiers entre ordinateurs sur différents réseaux :
| ⏱️Durée | 3-5 minutes |
| ⛏️Outils | EaseUS Todo PCTrans, Explorateur de fichiers, Cloud ; Disque dur externe ou USB |
| 👣Difficulté de fonctionnement |
✔️EaseUS Todo PCTrans - simple et adapté à tous ✔️File Explorer - compliqué, adapté aux expérimentés ✔️Cloud - cela nécessite plus d'espace de stockage et coûtera plus cher |
| ✍️Solutions |
Partager des fichiers à l'aide d'un outil de transfert de fichiers - Recommandé Partager des fichiers entre deux ordinateurs via l'explorateur de fichiers |
Comment partager des fichiers entre des ordinateurs sur différents réseaux – 3 façons
Lors du partage de fichiers entre ordinateurs sur un réseau différent, certains utilisateurs peuvent passer du temps à analyser comment résoudre les problèmes de connexion réseau. Trois méthodes sont ici. Essayez vous-même celui qui vous convient le mieux !
Méthode 1. Utiliser un outil de transfert de fichiers - Meilleur
Si vos deux PC se trouvent dans des endroits différents ou sur Internet, il est suggéré d'utiliser EaseUS Todo PCTrans Free pour vous faire gagner du temps et obtenir un transfert de données fluide. Vous devez également préparer un disque dur externe ou USB. Cependant, cette méthode vous permet d'économiser de l'espace et du temps de stockage par rapport aux deux autres méthodes.
Étape 1. Créez un fichier de sauvegarde à transférer
- Lancez EaseUS Todo PCTrans sur le PC source. Cliquez sur "Sauvegarde et restauration" et cliquez sur "Démarrer" pour continuer.

- Choisissez « Sauvegarde des données » et cliquez sur « Suivant ». Nommez le fichier de sauvegarde et définissez le lecteur USB externe comme emplacement de sauvegarde.

- Cliquez sur la section "Fichiers" pour choisir les fichiers. Ensuite, cliquez sur « Sauvegarder » pour attendre la fin du processus.

Une fois le processus de création terminé, cliquez sur "OK" pour confirmer. Éjectez en toute sécurité la clé USB et connectez-la au PC cible. Déplacez-vous pour récupérer la sauvegarde des fichiers sur le nouveau PC via USB.
Étape 2. Restaurer et transférer les fichiers de sauvegarde sur un PC sans réseau
- Connectez le lecteur USB externe avec le fichier créé à partir du PC source au PC cible. Lancez PCTrans, cliquez sur « Sauvegarde et restauration » > « Démarrer » > « Restauration des données » > « Suivant ».

- Cliquez sur "Parcourir" pour rechercher le fichier image sur votre clé USB. Ensuite, choisissez le bon fichier de sauvegarde et cliquez sur "Restaurer" pour continuer.

- Choisissez des fichiers spécifiques et cliquez sur "Restaurer".

Ensuite, vous êtes autorisé à partager des fichiers entre des ordinateurs sur différents réseaux. Les outils de transfert de fichiers pour PC comme EaseUS Todo PCTrans ne nécessitent pas d'espace de stockage supplémentaire sur votre PC. L'explorateur de fichiers et les services cloud peuvent également résoudre votre problème de transfert de fichiers sous différents réseaux ; l’un nécessite plus d’étapes de connexion et l’autre nécessite suffisamment d’espace cloud.
Que peut faire le logiciel de partage de fichiers pour vous
- Transférer les comptes des utilisateurs vers un nouveau PC via la connexion réseau ou le fichier de sauvegarde
- Transférez les paramètres du compte utilisateur, les données utilisateur, les paramètres de personnalisation et d'alimentation d'un PC à un autre ou du système d'exploitation précédent vers le nouveau système d'exploitation après la mise à niveau sur place de Windows.
- Transférer des applications et des données via la connexion réseau ou un fichier de sauvegarde
- Transférez les programmes installés d'un PC à un autre ou du système d'exploitation précédent vers le nouveau système d'exploitation après la mise à niveau sur place de Windows.
- Transférer des applications (la liste de compatibilité des applications à jour vous permet d'obtenir les dernières applications transférables. Les applications peuvent nécessiter une réactivation sur le nouveau PC/OS. Prise en charge du transfert de données/applications de Windows XP/7/8 vers Windows 10. .)
Si l'ordinateur avec lequel vous souhaitez partager des fichiers se trouve sur le même réseau local que votre PC, nous vous recommandons également cet article sur la façon de partager des fichiers entre ordinateurs sur le même réseau.
Comment partager/transférer des fichiers d'un PC à un autre sur le même réseau
Cette page couvre les moyens les plus courants de partager sans fil des fichiers d'un PC à l'autre, y compris en utilisant un logiciel de partage de fichiers LAN - EaseUS Todo PCTrans, le partage à proximité et le service cloud Windows OneDrive.
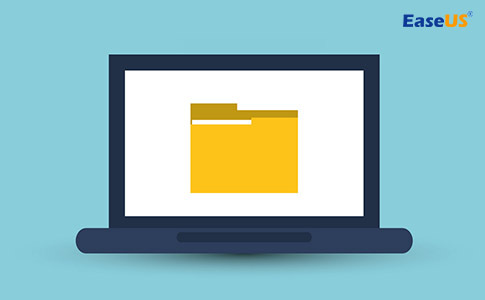
Voie 2. Deux ordinateurs via l'explorateur de fichiers
L'Explorateur de fichiers fournit une méthode de partage de fichiers sur Windows 10. Pour différents environnements réseau, il propose différentes méthodes de transmission pour le partage de fichiers Windows.
Étape 1. Ouvrez l'Explorateur de fichiers .
Étape 2. Choisissez le dossier contenant les fichiers que vous souhaitez partager .
Étape 3. Double-cliquez sur le partage sur le ruban.
Étape 4. Cliquez sur le bouton Partager .
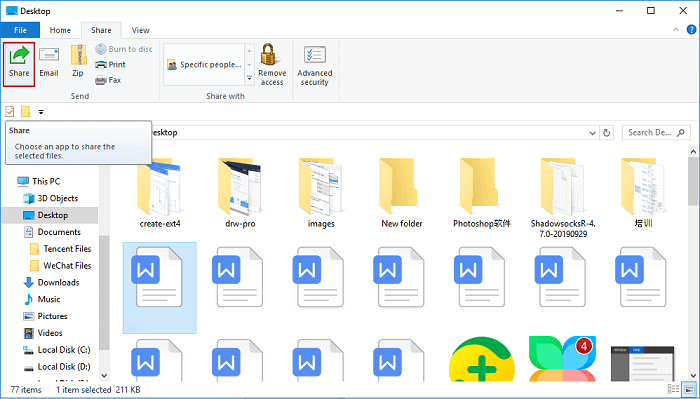
Étape 5. Sélectionnez une application de partage, telle que Mail ou n'importe quelle application Microsoft.
Quelle voie préférez-vous ? Vous pouvez continuer à lire pour plus de guides d’étape si vous disposez d’un stockage cloud. Et si cet article vous aide, cliquez sur le bouton social pour le partager avec d'autres personnes dans le besoin.
Voie 3. Synchroniser les fichiers via les services cloud
Vous pouvez également utiliser des services cloud comme Dropbox, Google Drive, OneDrive, iCloud, etc. pour synchroniser vos fichiers et dossiers entre deux ordinateurs. Le seul inconvénient de cette approche est que l'espace cloud est limité et que vous devez télécharger vos fichiers sur le cloud, puis les télécharger sur l'autre appareil. Ce n’est pas ce dont vous pouvez profiter si votre connexion Internet est lente.
Ici, nous prendrons OneDrive comme exemple pour vous montrer comment partager des fichiers entre des ordinateurs sur différents réseaux.
Partage de fichiers Windows via OneDrive :
Si vous souhaitez partager des fichiers entre ordinateurs, suivez les étapes :
Étape 1. Saisissez OneDrive dans la barre de recherche, puis ouvrez-le.
Étape 2. Cliquez avec le bouton droit sur les fichiers que vous souhaitez partager, puis choisissez Partager un lien OneDrive pour créer un lien partageable.
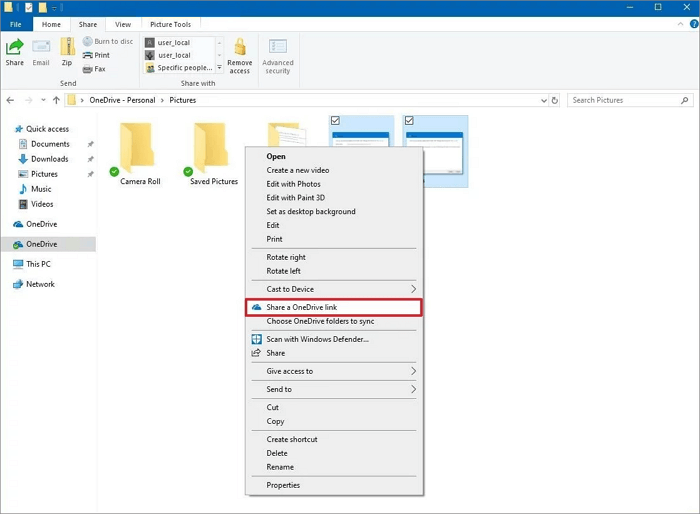
Étape 3. Copiez et envoyez un lien aux personnes qui exploitent le PC distant. Ensuite, les personnes qui reçoivent le lien peuvent accéder aux fichiers stockés dans OneDrive.
Si vous souhaitez plus de détails et de méthodes pour transférer des fichiers entre ordinateurs, regardez cette vidéo et vous trouverez peut-être la réponse.
Voir également:
Astuce bonus : dépanner le
Pour résoudre les problèmes de partage de fichiers ou de dossiers, suivez les étapes ci-dessous sur tous les ordinateurs que vous essayez de partager :
Sélectionnez le bouton Démarrer, puis lancez « Paramètres » > « Réseau et Internet ». Sur le côté droit, sélectionnez Options de partage. Sous Privé, sélectionnez « Activer la découverte du réseau » et « Activer le partage de fichiers et d'imprimantes ». Sous Tous les réseaux, sélectionnez « Désactiver le partage protégé par mot de passe ».
Quel est ton choix
Comparé aux deux autres méthodes, le logiciel de transfert EaseUS PC vous aide à économiser de l'espace et du temps de stockage. Cette méthode de partage de fichiers entre ordinateurs est utile si votre besoin est temporaire ou si vous ne souhaitez pas créer de partage réseau, de groupe résidentiel, etc. De plus, cette méthode ne nécessite pas que vous soyez connecté à un réseau. Connectez simplement le disque dur externe à votre ordinateur et créez un fichier de sauvegarde pour celui-ci.
Partager des fichiers entre des ordinateurs sur différents réseaux FAQ
Cette section fournit quelques questions fréquemment posées supplémentaires liées au sujet d'aujourd'hui. Si vous avez d’autres questions, continuez à lire.
1. Qu'est-ce qui peut transférer des données entre deux réseaux ?
Si vous souhaitez transférer des données entre deux réseaux, vous devez utiliser un routeur. Un routeur est un périphérique réseau utilisé pour transférer des paquets de données entre des réseaux informatiques. Il dirige principalement le trafic.
2. Comment puis-je accéder au dossier partagé depuis un autre ordinateur ?
Vous pouvez utiliser le dossier partagé réseau dans l'Explorateur de fichiers. Cette méthode vous permet de parcourir et d'accéder aux fichiers partagés sur d'autres ordinateurs.
- Appuyez et maintenez Windows+R pour ouvrir la fenêtre Exécuter.
- Entrez le chemin du partage réseau et cliquez sur OK .
3. Comment partager un PC sur le réseau Windows 10 ?
Windows 10 offre la possibilité d'ouvrir des partages réseau via le réseau auquel vous êtes connecté :
- Sélectionnez le bouton Démarrer.
- Sélectionnez Paramètres > Réseau et Internet.
- Sélectionnez l'option Partage sur la droite. Sous Privé, activez la découverte du réseau et le partage de fichiers et d'imprimantes.
- Sous Tous les réseaux, sélectionnez Désactiver le partage protégé par mot de passe.
Avis de Produit
-
EaseUS Todo PCTrans Free est une solution logicielle utile et fiable créée pour servir dans les opérations de migration d'ordinateurs, que ce soit d'une machine à une autre ou d'une version antérieure de votre système d'exploitation à une plus récente.
En savoir plus -
EaseUS Todo PCTrans est créé par les gens d'EaseUS, qui fabriquent des outils incroyables vous permettant de gérer vos sauvegardes et de récupérer vos disques durs morts. Bien que ce ne soit pas un outil officiel, EaseUS a la réputation d'être très bon avec ses logiciels et son code.
En savoir plus
-
Il offre la possibilité de déplacer l'intégralité de votre compte utilisateur depuis votre ancien ordinateur, ce qui signifie que tout est rapidement migré. Vous conservez votre installation Windows (et les pilotes appropriés pour votre nouveau PC), mais vous récupérez également toutes vos applications, paramètres, préférences, images, documents et autres données importantes.
En savoir plus
Articles associés:
-
5 méthodes rapides pour transférer des fichiers d'un PC à un autre
![author icon]() 24/02/2025
24/02/2025 -
Puis-je installer Adobe sur D Drive : tout ce que vous devez savoir
![author icon]() 30/10/2024
30/10/2024 -
Comment désinstaller des applications sur Windows 11 [Guide ultime]🔥
![author icon]() 11/04/2025
11/04/2025 -
2 étapes pour déplacer les applications & programmes Windows 10 installés du disque C vers un autre
![author icon]() 10/05/2024
10/05/2024
EaseUS Todo PCTrans
EaseUS Todo PCTrans permet de transférer les paramètres, les applications et les données entre les PC et les disques durs. Votre logiciel polyvalent de transfert et de migration de PC pour mettre à niveau les appareils sans réinstallation.
Avis de Produit

