Comment transférer un compte utilisateur vers un nouveau PC Windows 10
En raison de besoins variés et de diverses raisons, de nombreux utilisateurs de Windows rencontrent désormais des problèmes pour transférer et déplacer un compte utilisateur avec un mot de passe, une personnalisation et même les paramètres d'alimentation vers un nouveau PC ou ordinateur portable. Si vous faites partie de ces personnes qui souhaitent de toute urgence transférer des profils de comptes utilisateur entre PC, détendez-vous et trouvez la meilleure solution ici maintenant.
Afficher les informations nécessaires sur la façon de transférer un compte utilisateur vers un nouveau PC sous Windows :
| ⏱️Durée | 3-5 minutes |
| ✍️Cas | Comment transférer un compte utilisateur vers un autre ordinateur Windows sous 10 |
| 🧑💻Utilisateurs appropriés | Simple pour tous les utilisateurs |
| ⛏️Meilleure solution |
Transférer le compte utilisateur en un clic avec les paramètres vers un nouveau PC |
| 🏵️Tutoriel |
Étapes pour transférer gratuitement un compte utilisateur vers un nouveau PC |
Comment transférer un compte utilisateur vers un autre ordinateur ?
Le transfert de comptes d'utilisateurs d'un ordinateur à un autre est une grande préoccupation pour les utilisateurs. Nous avons trouvé de nombreuses questions sur le forum concernant le transfert de comptes d'utilisateurs. Voici deux cas courants :
Cas 1. Puis-je transférer mon compte utilisateur de mon ordinateur de bureau vers un nouvel ordinateur portable ?
" Quelqu'un sait-il comment transférer le compte utilisateur Windows et son mot de passe, ses paramètres personnels, etc. vers un nouvel ordinateur portable sur le même réseau ?
J'ai acheté un nouvel ordinateur portable hier et je souhaite utiliser mon ancien compte utilisateur avec les paramètres du nouvel ordinateur portable au lieu de créer un nouveau compte.
Alors, existe-t-il un moyen qui puisse m'aider à le faire ? "
Cas 2. Comment transférer un compte utilisateur vers un nouveau PC sous un autre réseau ?
" Voici mon cas. J'ai oublié d'apporter mon ordinateur portable et je suis en voyage dans une nouvelle ville avec un ordinateur portable emprunté. J'ai créé un nouveau compte utilisateur dessus et créé des documents utiles sur l'ordinateur portable.
Il me restera deux jours avant de rentrer chez moi. Je souhaite conserver le compte utilisateur avec tous les nouveaux fichiers que j'ai créés sur l'ordinateur emprunté. Je veux donc savoir, est-il possible de transférer un compte utilisateur avec tous les paramètres et fichiers de l'ordinateur actuel vers mon ordinateur portable à la maison ? Je veux dire que ces deux ordinateurs sont sous des réseaux différents, alors ai-je encore une chance ? Comment ? "
Si vous avez une confusion similaire, continuez à lire. Nous fournirons des informations détaillées pour résoudre ce problème.
Transférer le compte utilisateur en un clic avec les paramètres vers un nouveau PC
Certains d'entre vous pensent peut-être que l'outil de transfert intégré à Windows, Windows Easy Transfer, pourrait aider à transférer un compte utilisateur entre deux ordinateurs. En effet, Windows Easy Transfer fonctionne pour transférer des fichiers sous Windows 7 et Windows 8.
Mais le problème est que Windows Easy Transfer ne prend pas en charge Windows 10. Cela signifie que si vous êtes un utilisateur de Windows 10, vous ne pouvez pas transférer de fichiers vers un nouveau PC. Le compte utilisateur n'est bien sûr pas pris en charge.
Alors, quelle est la meilleure façon de faire le travail ? Il existe actuellement de nombreux outils de transfert Windows sur le marché. Cependant, dans le souci de protéger votre vie privée et la sécurité de votre réseau, nous vous recommandons d'être très prudent plutôt que de télécharger un outil d'aide « juste ok ».
EaseUS Todo PCTrans Free est un logiciel de transfert Windows sécurisé qui présente trois avantages répertoriés ci-dessous auxquels vous pouvez pleinement faire confiance et appliquer pour transférer et déplacer vous-même un compte utilisateur avec tous les paramètres vers un nouveau PC :
1. Tous les systèmes d'exploitation Windows pris en charge : EaseUS Todo PCTrans prend en charge tous les systèmes d'exploitation Windows, y compris Windows 11/10/8.1/8/7/XP et même Vista.
2. Les modes « PC vers PC » et « Sauvegarde et restauration » répondent à différents besoins : EaseUS Todo PCTrans vous aide à transférer des fichiers vers un autre PC via le réseau ou la sauvegarde. Si vos PC utilisent le même réseau, vous pouvez transférer des fichiers via le réseau. Le mode "Sauvegarde & Restauration" est gratuit et permet de sauvegarder des fichiers pour les restaurer sur un autre PC ou pas dans le même réseau en quelques simples clics.
3. Sûr pour le transfert de fichiers, aucune fuite de confidentialité : EaseUS Todo PCTrans est 100 % sécurisé pour que vous puissiez demander le transfert de fichiers et même le transfert de compte utilisateur sans fuite ni perte de vos informations privées.
Comment puis-je obtenir cet outil ? Vous pouvez le télécharger et l'installer gratuitement sur votre PC ici dès maintenant :
Tutoriel : étapes pour transférer gratuitement un compte utilisateur vers un nouveau PC
- Remarque :
- Il existe deux façons de transférer des comptes d'utilisateurs entre PCS en utilisant EaseUS Todo PCTrans.
- Si vous souhaitez transférer de nombreux fichiers entre PC, activez cet outil dans sa version professionnelle avant de suivre les instructions ci-dessous.
Vous pouvez suivre l'une ou l'autre manière pour transférer maintenant le compte utilisateur avec tous les paramètres vers un nouveau PC :
Transférer le compte utilisateur vers un nouveau PC via le réseau
Etape 1. Installez et lancez EaseUS Todo PCTrans sur les deux appareils. Sur le PC source, sélectionnez "PC à PC" pour continuer.

Etape 2. Assurez-vous que les deux PC sont sur le même réseau local. Connectez-vous au PC cible via son adresse IP ou en l'ajoutant manuellement. Entrez le compte et le mot de passe du PC cible et reliez les deux PC en cliquant sur "OK", puis choisissez la direction du transfert.

Etape 3. Cliquez sur "Comptes" pour spécifier les comptes d'utilisateurs et les paramètres de transfert.
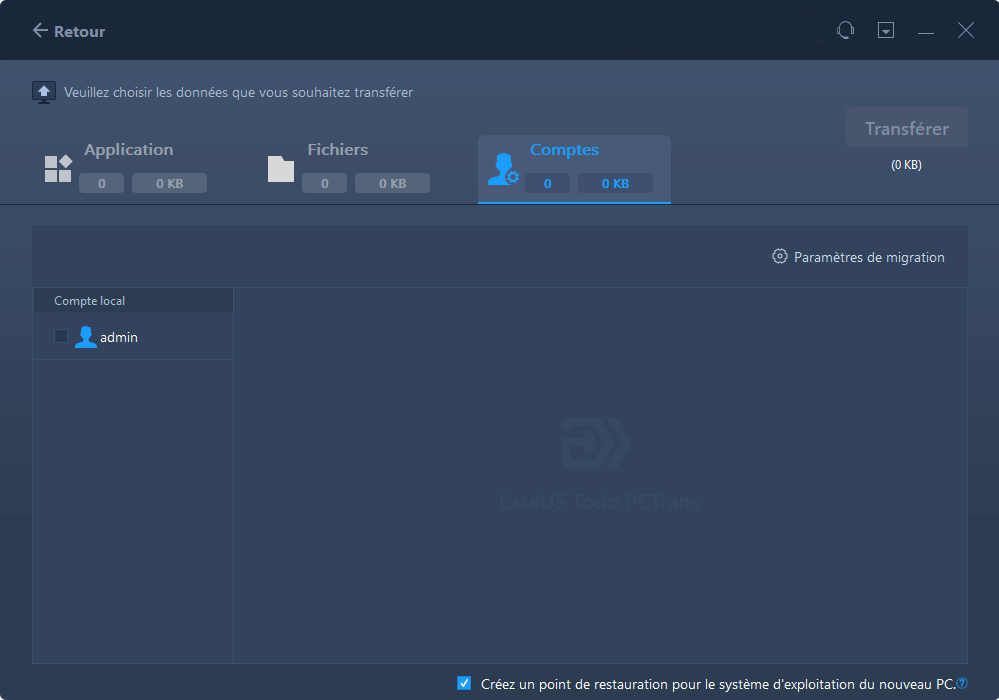
Etape 4. Choisissez l'utilisateur, sélectionnez les paramètres du compte, les données et les autres paramètres que vous souhaitez transférer. Cliquez sur "Enregistrer" pour confirmer.
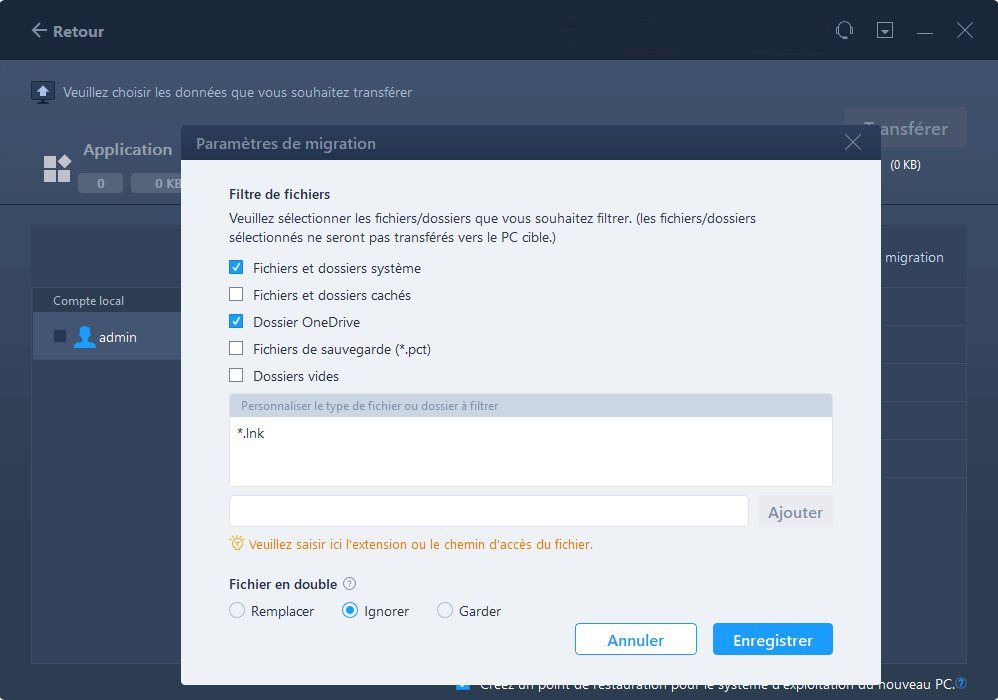
Etape 5. Après la sélection, cliquez sur "Transférer" pour commencer le transfert des comptes et des paramètres.
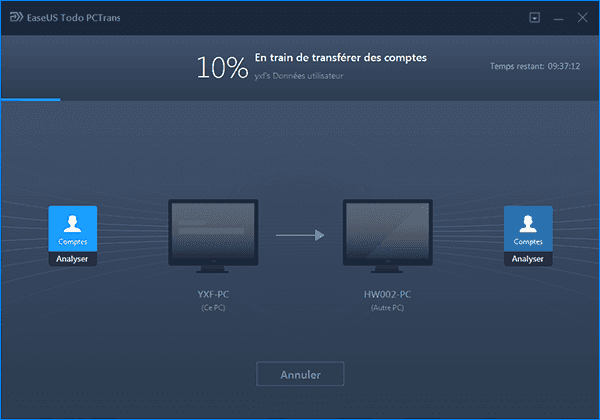
C'est ainsi que vous utilisez EaseUS Todo PCTrans pour transférer des données d'un compte d'utilisateur à un autre dans un Windows OS. Vous pouvez faire un essai de transfert de PC à PC pour deux comptes d'utilisateur sur deux ordinateurs différents.
Comme vous pouvez le constater, EaseUS Todo PCTrans facilite et accélère le transfert d'un compte utilisateur vers un nouveau PC via le réseau. Ensuite, nous continuerons à présenter comment transférer via le fichier de sauvegarde. Si vous aimez ce tutoriel, vous pouvez le partager avec d'autres personnes dans le besoin.
Transférer le compte utilisateur vers un nouveau PC via le fichier de sauvegarde
Étape 1. Créez un fichier de sauvegarde.
1. Connectez votre clé USB (flash)/disque dur externe à votre ordinateur source. Lancez Todo PCTrans, cliquez sur "Sauvegarde & restauration > Commencer" sur l'écran principal.

2. Sélectionnez "Sauvegarde des données" et cliquez sur "Suivant " pour continuer.

3. Définissez le nom du fichier de sauvegarde en fonction de vos préférences et cliquez sur "Confirmer" pour enregistrer le fichier de sauvegarde. Ensuite choisissez les données que vous voulez sauvegarder et cliquez sur "Sauvegarder".
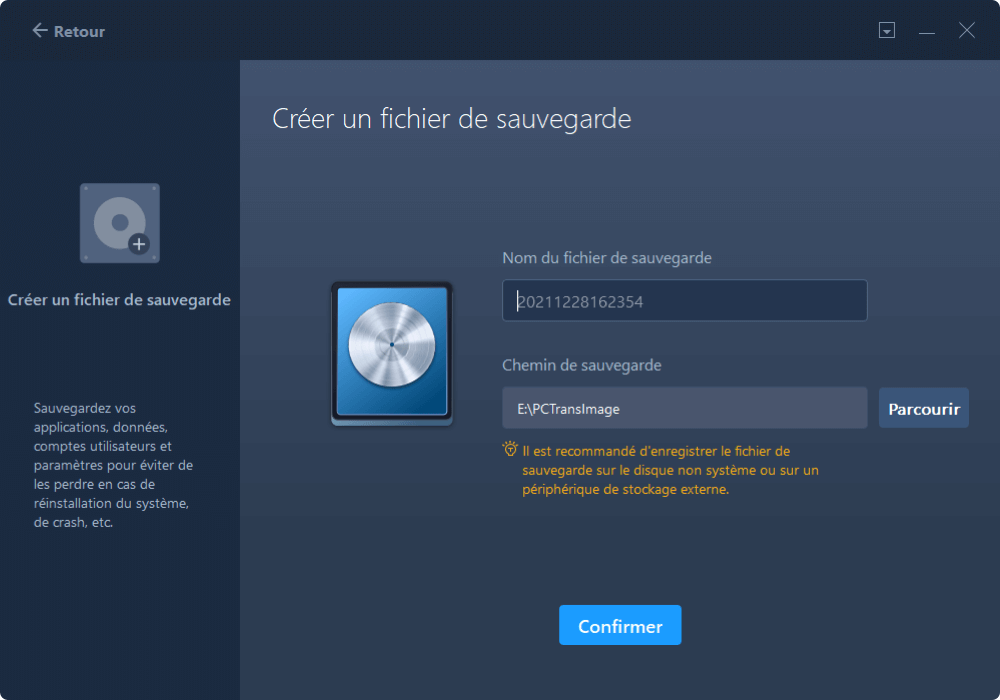
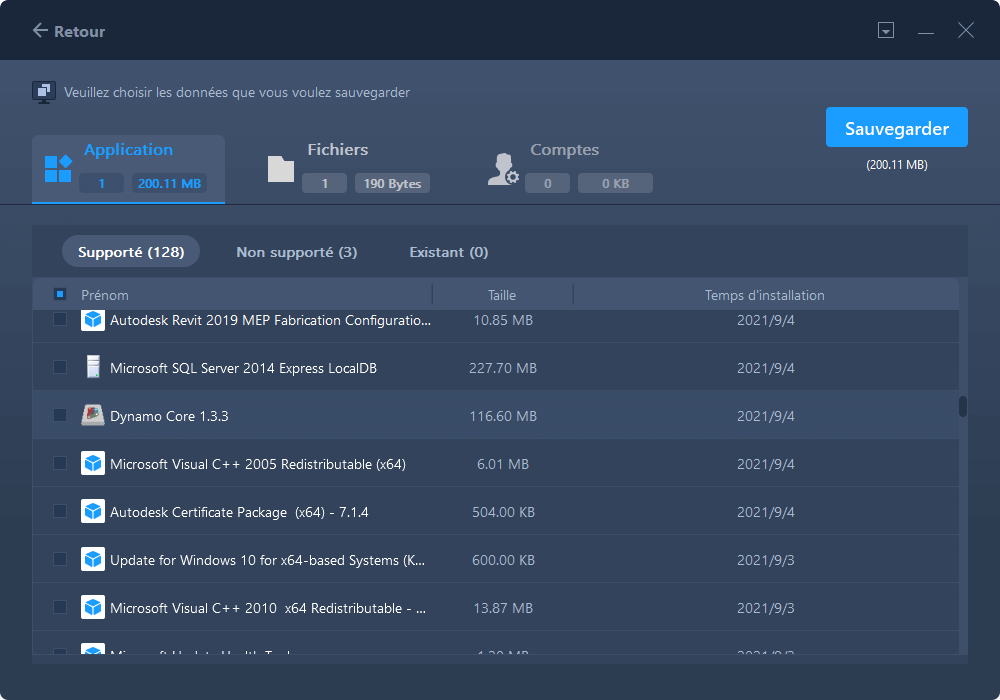
Étape 2. Récupérez via le fichier de sauvegarde créé.
1. Branchez votre clé USB qui stocke le fichier de sauvegarde créé sur le PC cible et ouvrez EaseUS Todo PCTrans. Cliquez sur "Sauvegarde & restauration > Commencer > Restauration des données> Suivant".

2. Cliquez sur "Parcourir" pour localiser le fichier image. Ensuite, choisissez "Restaurer" et passez à l'étape suivante.
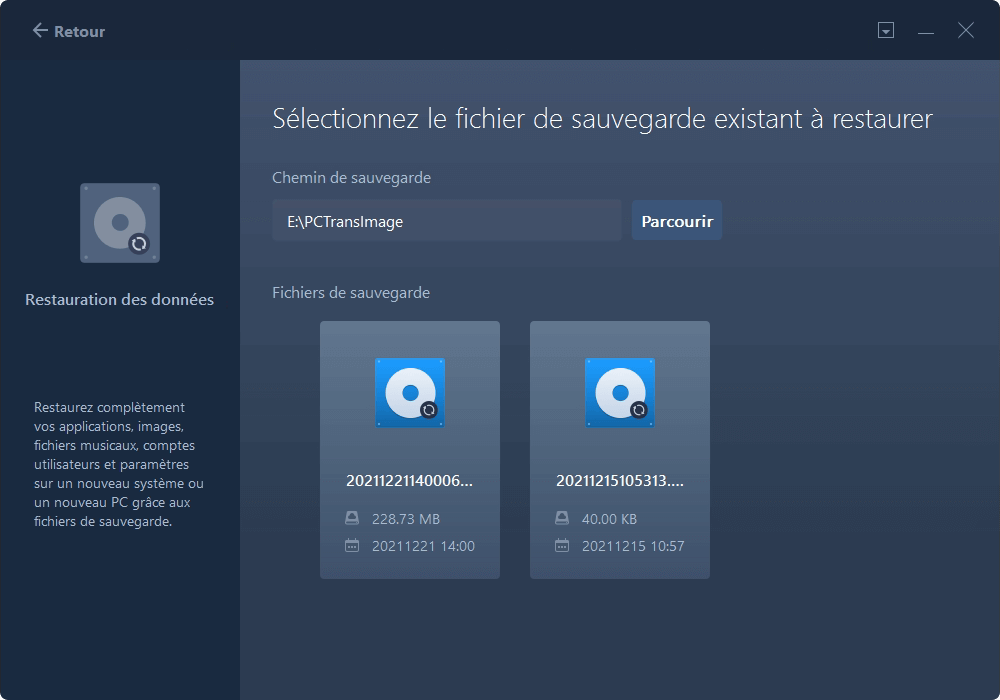
3. Maintenant, vous pouvez sélectionner les applications/fichiers/comptes que vous souhaitez restaurer.
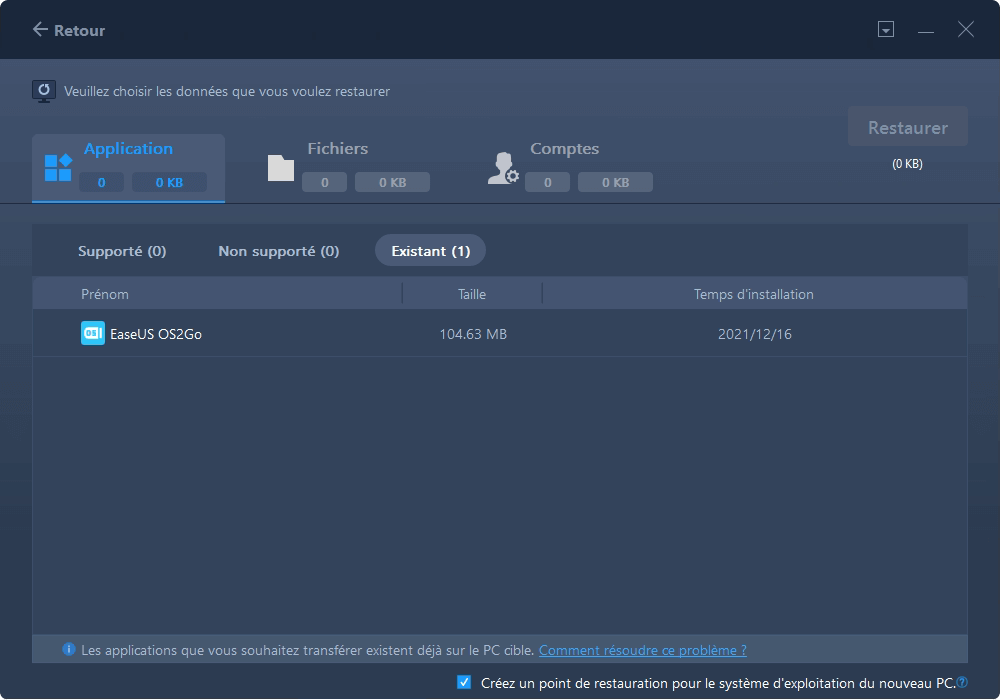
Cliquez sur « Restaurer » pour confirmer.

Conclusion
Le fichier utilisateur est un fichier contenant le compte Windows, le mot de passe et les paramètres personnels de l'utilisateur. Cet article propose deux méthodes pratiques pour déplacer les configurations utilisateur de Windows 10 vers un autre ordinateur : transférer les comptes d'utilisateurs et les profils d'utilisateur sur le réseau et transférer les comptes d'utilisateurs vers un nouvel ordinateur en sauvegardant les fichiers.
EaseUS Todo PCTrans fournit des détails sur les deux méthodes. Cet outil de transfert polyvalent prend également en charge la migration d’images et d’applications. Téléchargez le logiciel gratuitement pour voir plus de détails.
FAQ sur le transfert de compte utilisateur vers un nouveau PC sous Windows
Cette section fournira trois questions et réponses supplémentaires liées au transfert de comptes d'utilisateurs dans Windows 10/11. Si vous êtes intéressé, continuez à lire.
1. Comment exporter un profil utilisateur vers un disque dur externe ?
Vous pouvez exporter votre profil Windows 10 via l'Explorateur de fichiers Windows :
- Connectez le disque dur externe au PC et assurez-vous qu'il fonctionne correctement.
- Ouvrez l'Explorateur de fichiers Windows.
- Ouvrez le chemin : Ce PC/Disque local (C:)/Utilisateur/Nom d'utilisateur/
- Copiez et collez le profil utilisateur ouvert.
2. Quel est le meilleur outil de migration de profil Windows 10 ?
Les profils utilisateur sont des fichiers contenant des données spécifiques à l'utilisateur, telles que des données de bureau, des fichiers système et des données d'application. La migration du profil utilisateur est le processus de déplacement de ce qui précède vers un autre compte. Le meilleur assistant de migration de profil utilisateur devrait être capable d'aider les utilisateurs à transférer leurs données rapidement et en toute sécurité avec un minimum de tracas. Ici, je vais fournir trois des meilleurs outils :
- EaseUS Todo PCTrans Free - processus de transfert simple et sécurisé.
- Profwiz - facile à utiliser.
- Outil de migration de l'état de l'utilisateur Windows (USMT) : nécessite une migration personnalisée.
3. Comment sauvegarder le profil utilisateur Windows 10 ?
Windows fournit des outils intégrés pour sauvegarder et copier les profils utilisateur :
- Sur ce PC, ouvrez Propriétés > Paramètres système avancés > Profil utilisateur > Paramètres.
- Ensuite, sélectionnez le profil par défaut et copiez-le et collez-le.
Avis de Produit
-
EaseUS Todo PCTrans Free est une solution logicielle utile et fiable créée pour servir dans les opérations de migration d'ordinateurs, que ce soit d'une machine à une autre ou d'une version antérieure de votre système d'exploitation à une plus récente.
En savoir plus -
EaseUS Todo PCTrans est créé par les gens d'EaseUS, qui fabriquent des outils incroyables vous permettant de gérer vos sauvegardes et de récupérer vos disques durs morts. Bien que ce ne soit pas un outil officiel, EaseUS a la réputation d'être très bon avec ses logiciels et son code.
En savoir plus
-
Il offre la possibilité de déplacer l'intégralité de votre compte utilisateur depuis votre ancien ordinateur, ce qui signifie que tout est rapidement migré. Vous conservez votre installation Windows (et les pilotes appropriés pour votre nouveau PC), mais vous récupérez également toutes vos applications, paramètres, préférences, images, documents et autres données importantes.
En savoir plus
Articles associés:
-
Comment déplacer Riot Games vers un autre lecteur sous Windows 11 (2024)
![author icon]() 14/08/2024
14/08/2024 -
2 façons de transférer Active Directory vers un nouveau serveur Windows
![author icon]() 15/11/2024
15/11/2024 -
Comment déplacer des jeux du lecteur C vers le SSD [100 % fonctionnel]
![author icon]() 30/08/2024
30/08/2024 -
Comment désinstaller des applications sur Windows 11/10 (5 meilleures méthodes)
![author icon]() 12/09/2024
12/09/2024
EaseUS Todo PCTrans
EaseUS Todo PCTrans permet de transférer les paramètres, les applications et les données entre les PC et les disques durs. Votre logiciel polyvalent de transfert et de migration de PC pour mettre à niveau les appareils sans réinstallation.
Avis de Produit

