Comment désinstaller des applications sur Windows 11/10 (5 meilleures méthodes)
Si vous avez des applications indésirables ou des programmes défectueux sur votre ordinateur, quel est le moyen le plus simple de désinstaller des applications sous Windows ? Consultez les méthodes fournies ici. Dans cet article, nous allons vous montrer 5 méthodes pour désinstaller des applications sur des ordinateurs Windows 10/11 ou plus anciens :
Vous vous demandez peut-être si la désinstallation d'un programme est simple en supprimant les dossiers ciblés. Mais c'est faux, car une application Windows contient de nombreux fichiers dispersés dans le registre ou à d'autres endroits. Même si Windows possède les correctifs intégrés, il laissera des dossiers ou des fichiers inutiles sur le PC.
C'est pourquoi nous recommandons des logiciels tiers. EaseUS Todo PCTrans Free vaut la peine d'être essayé ! Téléchargez le logiciel et essayez cette fonction gratuite !
#1. Comment désinstaller des applications sous Windows avec EaseUS Todo PCTrans Free
S'applique à : Désinstaller toutes les applications installées.
Parfois, vous pouvez avoir l'impression d'être coincé avec de nombreuses applications n'importe où. Pourquoi conserver autant de programmes inutiles qui ne sont pas beaucoup utilisés ? Laissez la gestion des applications d'EaseUS Todo PCTrans avec sa fonction de désinstallation de programme vous aider sans qu'il ne reste de fichiers supplémentaires.
3 étapes pour désinstaller l'application Windows :
Étape 1. Choisissez Gestion des applications, cliquez sur « Démarrer » pour désinstaller vos applications en toute sécurité et réparer vos applications endommagées.

Étape 2. Toutes les applications installées sur votre PC, choisissez celle que vous souhaitez désinstaller ou réparer. (Si votre processus de désinstallation échoue, vous pouvez cliquer sur la petite icône en forme de triangle et sélectionner "Supprimer".)

Étape 3. Cliquez sur « Désinstaller ». (Si vous souhaitez réparer des applications, cliquez sur l'icône située juste derrière « Désinstaller » et choisissez « Réparer ».)

L'outil tiers, EaseUS Todo PCTrans, n'est pas seulement un désinstallateur d'applications, mais également un logiciel de transfert de PC gratuit.
- PC vers PC : transférez des fichiers, des programmes et des comptes vers un nouveau PC sous le même Internet.
- Sauvegarde et restauration : sauvegardez les données sur le périphérique externe et restaurez-les sur le nouvel ordinateur.
- Gestion des applications : réparer ou désinstaller des applications, comme désinstaller Google Chrome et désinstaller League of Legends .
- Migration d'applications : migrez des applications entre des disques locaux.
- Sauvetage de données : récupérez des programmes, des fichiers et des comptes à partir d'un ordinateur en panne .
#2. Désinstaller le programme sous Windows via le menu Démarrer
S'applique à : Supprimer tous les programmes installés.
La deuxième méthode pour désinstaller l'application Windows consiste à utiliser le menu Démarrer. Vous pouvez configurer des applications ou des programmes en saisissant votre nom dans la zone de recherche.
Étape 1. Choisissez l’icône Windows pour ouvrir le menu Démarrer et recherchez les applications que vous souhaitez supprimer.

Étape 2. Cliquez avec le bouton droit sur l’application et cliquez sur Désinstaller .

Les méthodes ci-dessus peuvent également s'appliquer à la désinstallation des applications Windows 11, et vous découvrirez de nouvelles méthodes dans l'article suivant :
Comment désinstaller des applications sur Windows 11 [Guide ultime]
Les applications indésirables peuvent occuper un espace disque important sur votre ordinateur Windows 11. Lisez cet article et découvrez comment désinstaller des applications sur Windows 11 en toute sécurité et complètement.
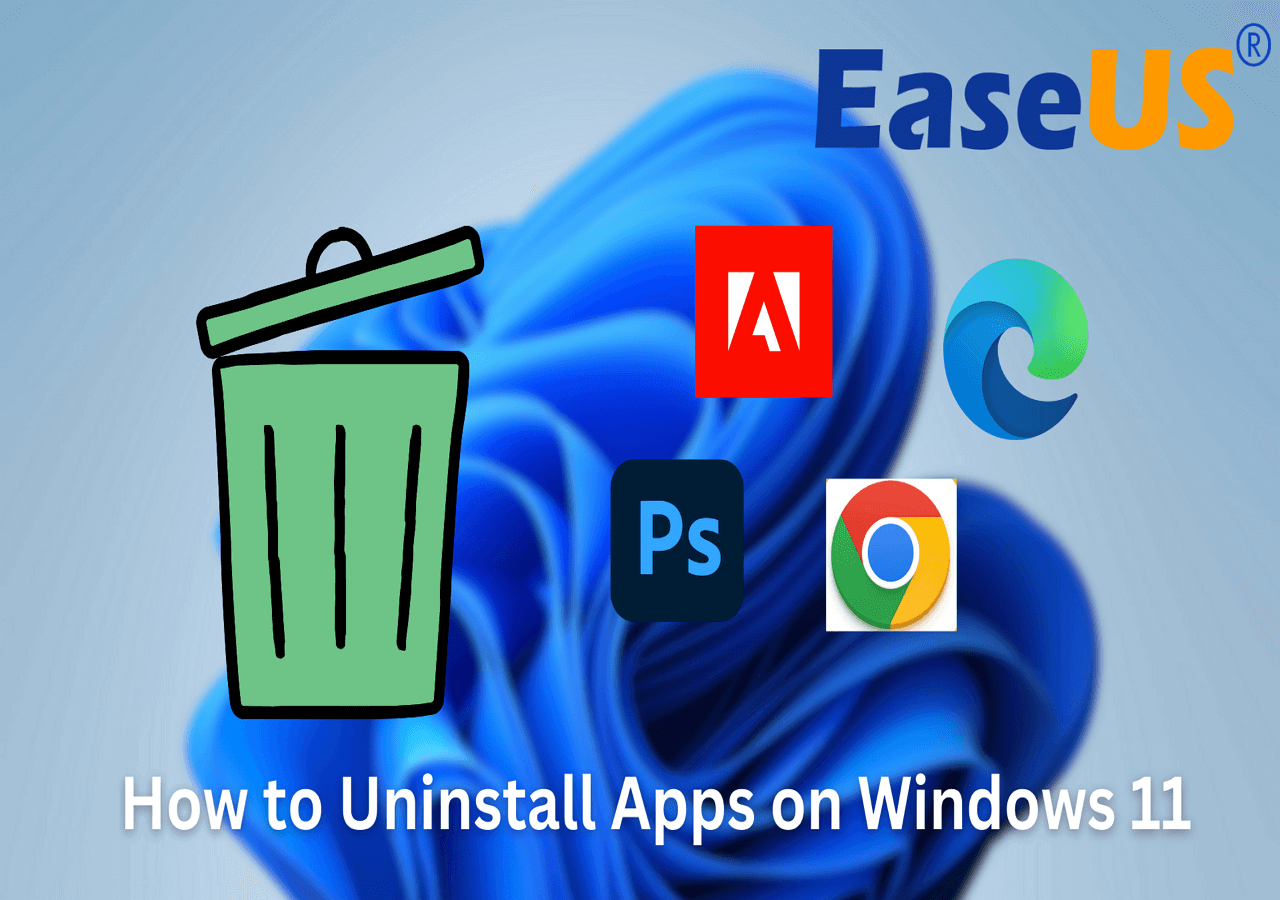
#3. Comment supprimer des applications et des programmes via le menu Paramètres
S'applique à : désinstaller les applications universelles Windows et les applications de bureau standard.
La méthode suivante consiste à utiliser les paramètres Windows, qui sont un régulateur de contrôle utilisé pour personnaliser les paramètres de base de l'ordinateur et interroger le réseau, le système, le compte, etc. de l'ordinateur.
Étape 1. Choisissez l’icône Windows, puis sélectionnez Paramètres.
Étape 2. Dans la fenêtre contextuelle, sélectionnez Applications > Applications et fonctionnalités.
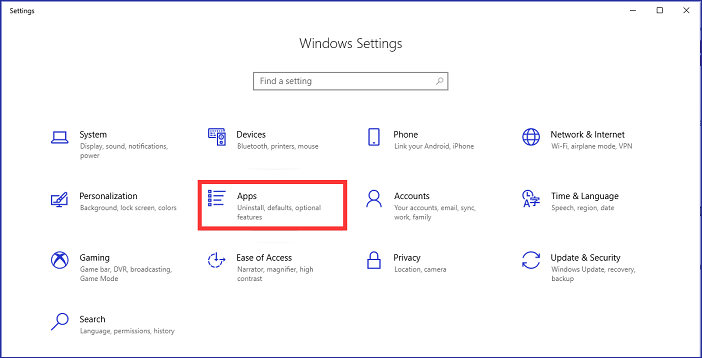
Étape 3. Choisissez l’application souhaitée, cliquez sur l’application et sélectionnez le bouton Désinstaller .
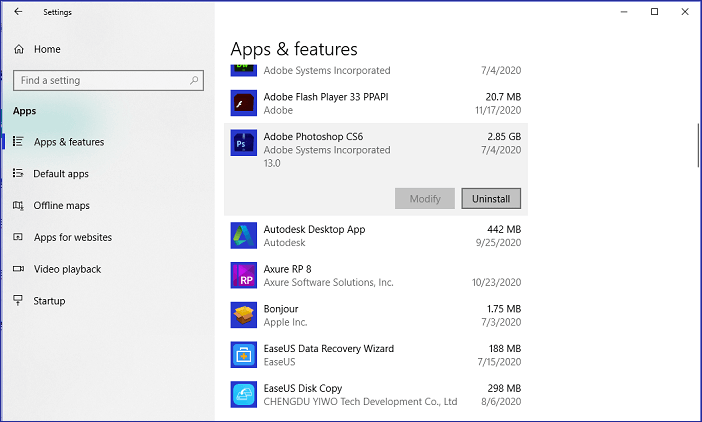
Lire aussi :
#4. Désinstallez les applications Windows 11/10 à l'aide du panneau de configuration
S'applique à : Supprimer les applications de bureau standard.
La solution suivante pour désinstaller les applications Win10 consiste à exécuter le Panneau de configuration. Découvrez comment supprimer des programmes du Panneau de configuration ici, fourni par Microsoft :
Étape 1. Tapez Panneau de configuration dans la zone de recherche de la barre des tâches et sélectionnez-le dans les résultats.
Étape 2. Sélectionnez Programmes > Programmes et fonctionnalités.
Étape 3. Appuyez et maintenez (ou cliquez avec le bouton droit) sur les programmes que vous souhaitez supprimer et sélectionnez Désinstaller ou Désinstaller/Modifier.
Ensuite, suivez le guide à l’écran pour terminer le processus de désinstallation.

💡Lire aussi : Désinstaller les jeux Steam
#5. Supprimer et désinstaller les applications Windows avec CMD
S'applique à : Désinstaller les applications installées sur le lecteur C.
La dernière option est la ligne de commande. Par rapport aux autres solutions, vous pouvez constater que les étapes deviennent complexes. Si vous avez besoin de la commande, lisez attentivement et ne manquez aucun détail.
Lire aussi : Désinstaller un programme à l'aide de CMD
Vos applications peuvent être réparties sur plusieurs lecteurs. Vérifiez l'emplacement de vos applications.
Étape 1. Tapez CMD dans le menu Démarrer, cliquez dessus avec le bouton droit et sélectionnez Exécuter en tant qu’administrateur.
Étape 2. Dans la fenêtre CMD, saisissez wmic et appuyez sur Entrée. Vous pouvez alors voir la ligne wmic:rootcli>.

Étape 3. Saisissez le nom du produit et attendez une seconde. Vous pouvez voir les applications installées dans Windows 10.

Étape 4. Saisissez le produit où name="votre nom de programme" call uninstall , puis appuyez sur Entrée .

Si vous rencontrez des programmes tenaces qui ne peuvent pas être désinstallés, la page suivante peut vous aider.
Comment forcer la désinstallation d'un logiciel qui ne se désinstalle pas (8 méthodes)
Vous essayez de désinstaller un programme mais vous découvrez qu'il ne peut pas être supprimé ? Continuez à lire et trouvez un moyen de désinstaller un logiciel qui ne peut pas être désinstallé.
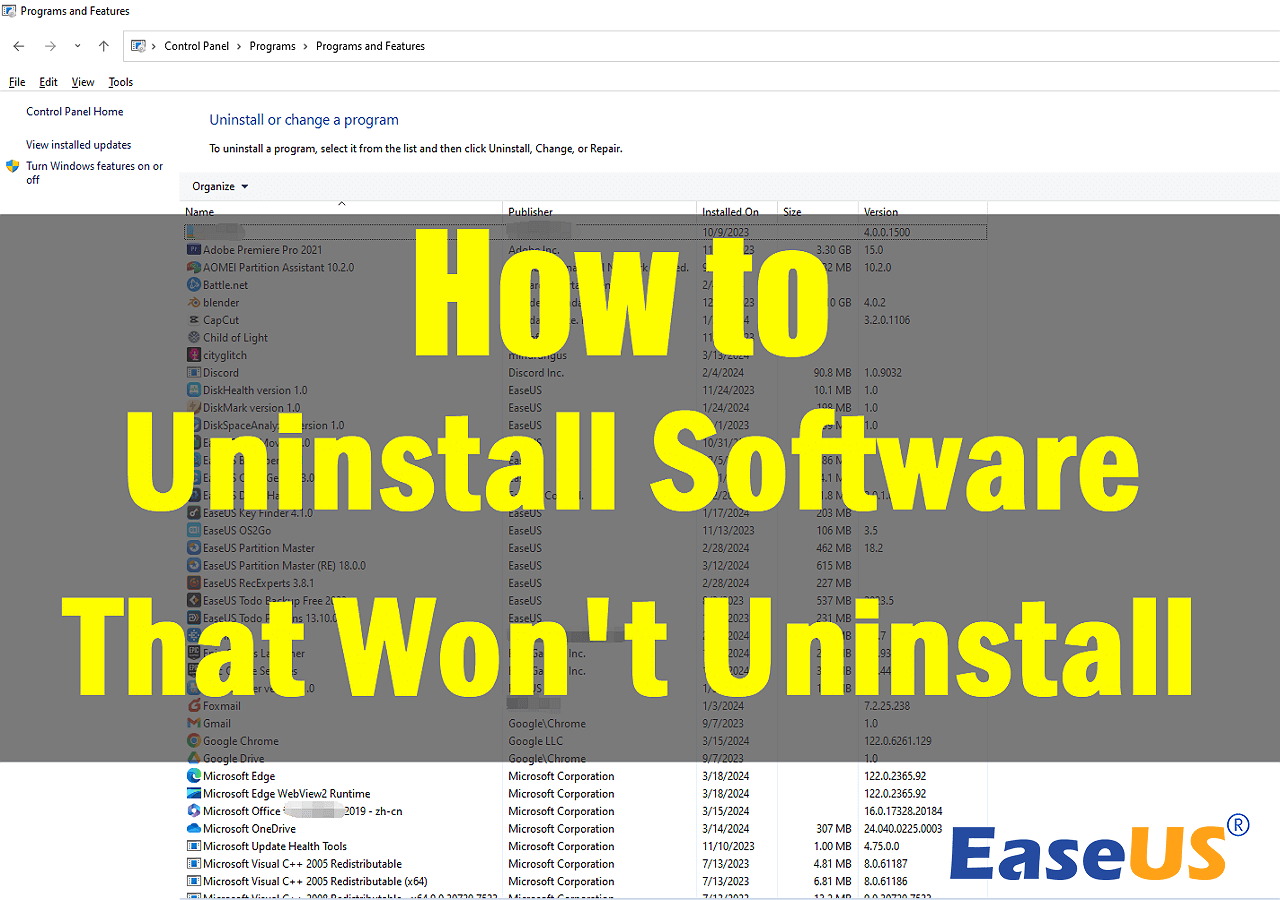
Conclusion
Avez-vous réussi à désinstaller vos applications ? Cet article présente cinq solutions, notamment les logiciels tiers, le menu Démarrer, le menu Paramètres, le panneau de configuration et la ligne de commande. Pour de meilleures performances lors de la suppression des applications, EaseUS Todo PCTrans est fortement recommandé pour la désinstallation de Windows 10/8/7/Vista/XP.
FAQ sur la désinstallation d'applications sous Windows 11/10
Si vous souhaitez découvrir des informations plus utiles sur la désinstallation d'applications sur Windows 11/10, vous pouvez terminer la lecture de cette section FAQ.
1. Pourquoi ne peut-on pas désinstaller certaines applications dans Windows 10 ?
Il est possible que des processus tiers interfèrent avec le processus de suppression si vous rencontrez des difficultés pour désinstaller Windows 10. La suppression du logiciel en mode sans échec une fois que votre ordinateur Windows 10 a démarré est la solution.
2. Puis-je supprimer un programme du registre dans Windows 10 ?
Oui, vous pouvez procéder ainsi : cliquez sur Démarrer pour ouvrir la boîte de dialogue Exécuter, saisissez regedit, puis appuyez sur Entrée. Cliquez sur Exporter le fichier de registre dans le menu Registre après avoir sélectionné la clé de registre Désinstaller. Cliquez sur Bureau dans la boîte de dialogue Enregistrer dans Exporter le fichier de registre. Saisissez désinstaller dans le champ Nom de fichier, puis cliquez sur Enregistrer.
3. Comment désinstaller des jeux sur Windows 10 ?
EaseUS Todo PCTrans reste votre premier choix. Mais si vous préférez utiliser l'outil Windows intégré, voici le guide :
- Localisez le Panneau de configuration en le tapant dans la zone de recherche de la barre des tâches.
- Choisissez les options Programmes > Programmes et fonctionnalités.
- Cliquez avec le bouton droit sur les programmes cibles que vous souhaitez supprimer, puis cliquez sur Désinstaller ou Désinstaller/Modifier.
- Ensuite, reportez-vous au guide à l’écran pour désinstaller ce jeu.
Avis de Produit
-
EaseUS Todo PCTrans Free est une solution logicielle utile et fiable créée pour servir dans les opérations de migration d'ordinateurs, que ce soit d'une machine à une autre ou d'une version antérieure de votre système d'exploitation à une plus récente.
En savoir plus -
EaseUS Todo PCTrans est créé par les gens d'EaseUS, qui fabriquent des outils incroyables vous permettant de gérer vos sauvegardes et de récupérer vos disques durs morts. Bien que ce ne soit pas un outil officiel, EaseUS a la réputation d'être très bon avec ses logiciels et son code.
En savoir plus
-
Il offre la possibilité de déplacer l'intégralité de votre compte utilisateur depuis votre ancien ordinateur, ce qui signifie que tout est rapidement migré. Vous conservez votre installation Windows (et les pilotes appropriés pour votre nouveau PC), mais vous récupérez également toutes vos applications, paramètres, préférences, images, documents et autres données importantes.
En savoir plus
Articles associés:
-
Comment migrer les données et fichiers de XP vers Windows 10
![author icon]() 21/03/2024
21/03/2024 -
Transférer Visual Studio/Visual C++ vers un autre ordinateur
![author icon]() 30/10/2024
30/10/2024 -
Windows 11/10 Easy Transfer transfère facilement les fichiers, programmes et paramètres
![author icon]() 21/03/2024
21/03/2024 -
Comment transférer des données d'une Surface Pro à une autre [ MAJ 2024 ]
![author icon]() 05/08/2024
05/08/2024
EaseUS Todo PCTrans
EaseUS Todo PCTrans permet de transférer les paramètres, les applications et les données entre les PC et les disques durs. Votre logiciel polyvalent de transfert et de migration de PC pour mettre à niveau les appareils sans réinstallation.
Avis de Produit

