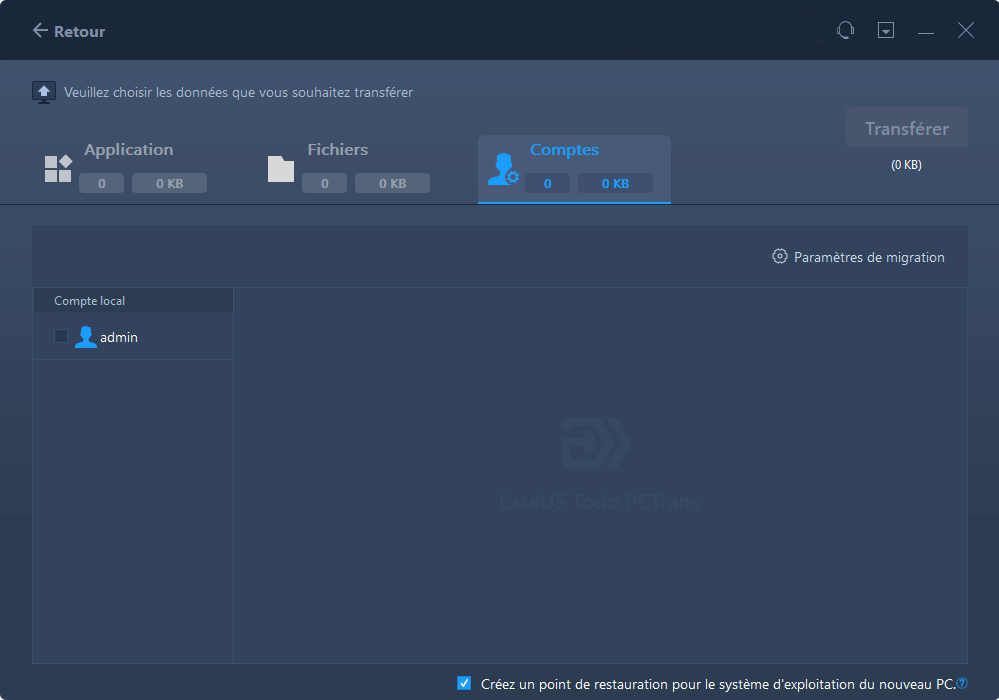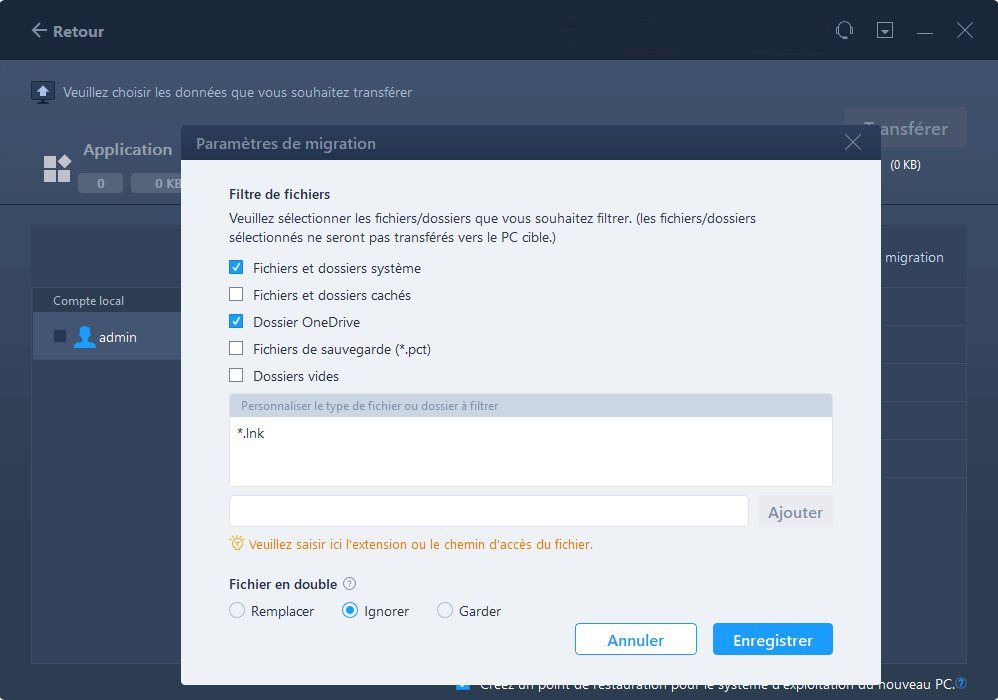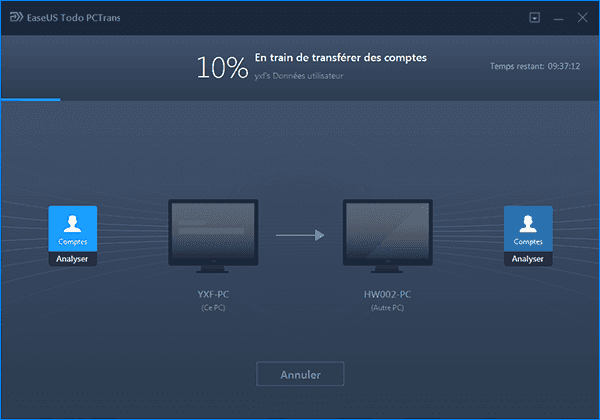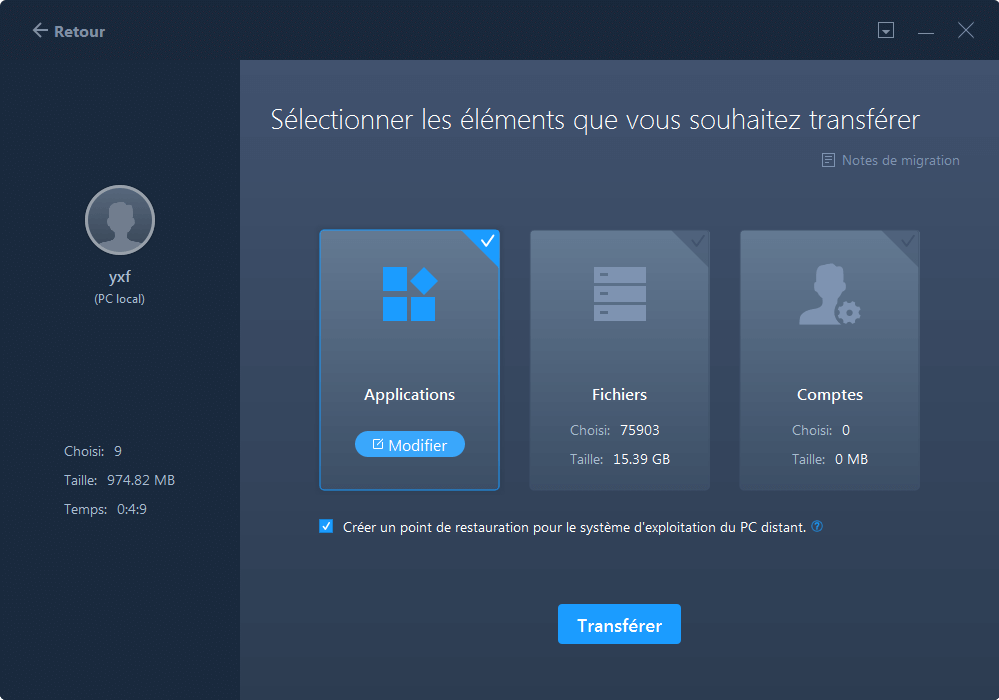Transfert de programmes informatiques par lots, transfert de compte Windows, transfert de compte de domaine, transfert de machine virtuelle-physique, transfert de bureau local vers cloud.
Chat technique 24h/24 et 7j/7« Est-ce que quelqu'un sait comment transférer Active Directory vers un autre ordinateur Windows Server ? Par exemple, j'ai acheté un nouveau Windows Server 2022 et je souhaite déplacer AD de mon ancien Windows Server 2016 vers 2022. Comment puis-je procéder ?
Recherchez-vous un moyen fiable de migrer la base de données Active Directory d'un ordinateur Windows Server vers une nouvelle machine serveur ? Détendez-vous et ne vous inquiétez pas si vous êtes un nouveau gestionnaire de serveur. EaseUS vous montrera la procédure complète pour réussir la migration d'AD d'un serveur à l'autre. Voyons d’abord les détails :
Pour transférer rapidement Active Directory, vous pouvez essayer d'appliquer un outil de migration Active Directory. EaseUS Todo PCTrans Technician, avec sa fonction de transfert de fichiers PC à PC, peut accomplir cette tâche pour vous. L'outil simplifie les étapes de migration et peut fournir un contenu de migration complet, comprenant toutes les données et paramètres.
Nous proposons deux manières dans ce tutoriel. Les deux méthodes fonctionnent pour transférer Active Directory d'un serveur à un autre serveur sur Windows Server 2022/2019/2016/2012 r2/2012/2008 r2/2008/2003, etc.
Voici le processus complet que vous pouvez suivre pour migrer et transférer facilement la base de données Active Directory d'un serveur à un autre :
Étape 1. Ouvrez EaseUS Todo PCTrans sur les deux ordinateurs. Choisissez « PC à PC » pour passer à l'étape suivante.
Étape 2. Assurez-vous d'avoir choisi la bonne direction de transfert.
« Nouveau » - Transférer des données de l'ancien ordinateur vers le nouvel ordinateur actuel.
« Ancien » - Transférer les données de l'actuel vieil ordinateur vers le nouvel ordinateur distant.
Étape 3. Connectez deux ordinateurs via le réseau en entrant le mot de passe ou le code de vérification de l'ordinateur cible. De plus, assurez-vous d'avoir choisi la bonne direction de transfert et cliquez sur « Connecter » pour continuer.
Le code de vérification se trouve en haut à droite de l'écran principal « PC à PC » de l'ordinateur cible.
Étape 4. Ensuite, choisissez « Fichiers » pour sélectionner les fichiers à transférer. Sélectionnez les fichiers spécifiques que vous souhaitez. De plus, vous pouvez cliquer sur l'icône Modifier pour personnaliser le chemin de stockage des données transférées.
Étape 5. Maintenant, cliquez sur « Transférer » pour commencer à transférer des fichiers d'un PC à un autre. La taille du fichier détermine le temps de transfert. Veuillez patienter avec diligence.
Une fois terminé, vous pouvez redémarrer l'ordinateur Windows Server cible et vous connecter en tant qu'administrateur.
Si vous avez besoin de conseils supplémentaires ou d'une assistance technique en ligne pour la migration du serveur Active Directory, cliquez sur le bouton de discussion ci-dessous pour contacter instantanément l'équipe d'assistance technique d'EaseUS :
Transfert de programmes informatiques par lots, transfert de compte Windows, transfert de compte de domaine, transfert de machine virtuelle-physique, transfert de bureau local vers cloud.
Chat technique 24h/24 et 7j/7Supposons que vous disposez de deux ordinateurs Windows Server et que vous êtes maintenant sur le point de transférer la base de données Active Directory d'un serveur vers un autre ordinateur serveur. Voici les étapes manuelles que vous pouvez suivre :
Étape 1. Introduisez un nouveau contrôleur de domaine avec le serveur cible pour être le nouveau détenteur du rôle FSMO pour le domaine.
Pour migrer le rôle FSMO, reportez-vous à cet article de la communauté Microsoft pour obtenir de l'aide : Transférer les rôles FSMO dans Active Directory.
Étape 2. Introduisez de nouveaux contrôleurs de domaine aux niveaux de la racine de la forêt et de l'arborescence du domaine.
Ouvrez PowerShell, tapez les deux lignes de commande suivantes et appuyez sur Entrée à chaque fois :
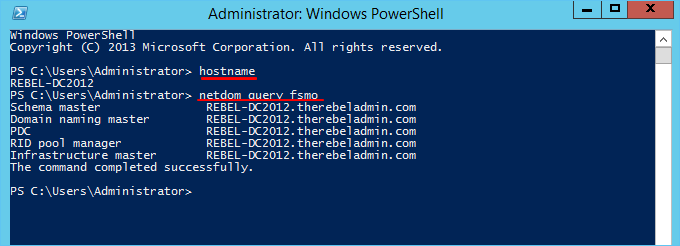
Étape 3. Connectez-vous à l'ordinateur du serveur cible en tant que membre du groupe d'administrateurs local. Et ajoutez le serveur au domaine existant en tant que membre.
Étape 4. Redémarrez le serveur Windows et créez un logo sur le serveur en tant qu'administrateur d'entreprise.
Et attribuez l'adresse IP statique au serveur.
Étape 5. Cliquez avec le bouton droit sur l'icône Windows et sélectionnez « Windows PowerShell (administrateur) ».
Étape 6. Tapez Install-WindowsFeature –Name AD-Domain-Services -IncludeManagementTools dans PowerShell et appuyez sur Entrée.

Cela installera le rôle de service de domaine Active Directory sur le serveur donné.
Étape 7. Tapez les lignes de commande de syntaxe suivantes individuellement et appuyez sur Entrée à chaque fois dans PowerShell. Cela configurera le nouveau serveur en tant que contrôleur de domaine supplémentaire :
Il n'y a aucun saut de ligne pour la commande répertoriée ci-dessus. Alors, quelle est la signification de cette syntaxe ? Regarde ça:
| Contenu syntaxique | Description |
|---|---|
| Installer-ADDSDomainController | Cette applet de commande installera le contrôleur de domaine dans l'infrastructure Active Directory. |
| CreateDnsDelegation | Ce paramètre peut définir s'il faut créer une délégation DNS référençant le DNS intégré à Active Directory. |
| InstallDns | Son utilisation peut spécifier si le rôle DNS doit être installé avec un contrôleur de domaine Active Directory. Pour une nouvelle forêt, la valeur par défaut est de la définir sur $true. |
| DomainName | Ce paramètre définit le FQDN du domaine Active Directory. |
| SiteName | Ce paramètre peut être utilisé pour définir le nom du site Active Directory. La valeur par défaut est Default-First-Site-Name. |
| ReplicationSourceDC | L'utilisation de ce paramètre peut définir la source de réplication Active Directory. Par défaut, il utilisera n'importe quel contrôleur de domaine disponible. Mais si nécessaire, nous pouvons être précis. |
| DatabasePath | Ce paramètre définira le chemin du dossier pour stocker le fichier de base de données Active Directory (Ntds. dit). |
| LogPath | Un chemin de journal peut être utilisé pour spécifier l'emplacement où enregistrer les fichiers journaux de domaine. |
| SysvolPath | Il s'agit de définir le chemin du dossier SYSVOL. L'emplacement par défaut sera C:\Windows |
| Force | Ce paramètre forcera l'exécution de la commande en ignorant l'avertissement. Par exemple, il est courant que le système envoie un avertissement concernant les meilleures pratiques et recommandations. |
Étape 8. Entrez un nouveau mot de passe complexe si la commande demande un mot de passe SafeModeAdministrator.
Après cela, redémarrez le système serveur et connectez-vous en tant qu'administrateur.
Étape 9. Ouvrez à nouveau PowerShell, tapez Get-Service ads, kdc, netlogon, DNS, et appuyez sur Entrée pour vérifier l'état d'AD DS.
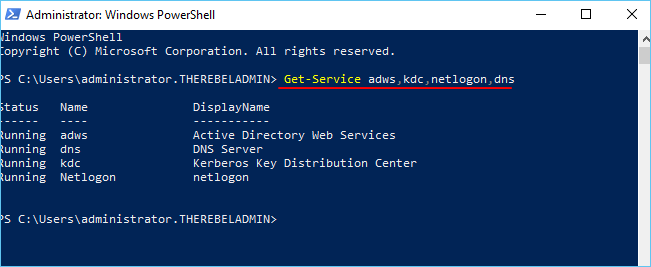
Étape 10. Tapez Get-ADDomainController -Filter * | Format-Table Name, IPv4Address, Site dans PowerShell et appuyez sur Entrée.
Étape 11. Migrez tous les rôles FSMO vers le nouveau contrôleur de domaine en tapant Move-ADDirectoryServerOperationMasterRole -Identity REBEL-DC2019 -OperationMasterRole SchemaMaster, DomainNamingMaster, PDCEmulator, RIDMaster, InfrastructureMaster dans PowerShell et appuyez sur Entrée.
Remarque : remplacez REBEL_DC2019 par votre nouveau serveur Windows en cours d'exécution.

Étape 12. Tapez Netdom query fsmo dans PowerShell pour vérifier le nouveau titulaire du rôle FSMO.

Étape 13. Tapez Uninstall-ADDSDomainController -DemoteOperationMasterRole -RemoveApplicationPartition pour mettre hors service l'ancien contrôleur de domaine Windows.

Étape 14. Tapez Set-ADDomainMode –identity therebeladmin.com -DomainMode Windows2016Domain dans PowerShell et appuyez sur Entrée pour mettre à niveau les niveaux de domaine fonctionnel.
Étape 15. Tapez Set-ADForestMode -Identity therebeladmin.com -ForestMode Windows2016Forest dans PowerShell et appuyez sur Entrée pour mettre à niveau les niveaux fonctionnels de la forêt.

Attendez la fin du processus. Après cela, le processus de migration du serveur AD se termine. Vous pouvez ensuite vérifier s'il se termine avec succès en tapant les deux lignes de commande suivantes dans PowerShell et en appuyant sur Entrée à chaque fois :

Comme indiqué ci-dessus, si vous voyez le résultat, vous avez transféré avec succès Active Directory vers une nouvelle machine serveur. Si vous pensez que ce guide est complet et précieux, n'oubliez pas de le partager avec d'autres personnes dans le besoin.
- Par Présentation de Microsoft Active Directory
Selon la description ci-dessus, un Active Directory peut être considéré comme une base de données appelée AD, qui connecte les utilisateurs aux ressources du réseau pour accomplir leurs tâches. Alors, que comprend Active Directory ? Regarde ça:
Lors du changement d'ordinateur serveur, une étape clé consiste à transférer Active Directory vers un nouveau serveur. Au-dessus de la page, nous avons rassemblé deux méthodes que vous pouvez suivre pour réussir vous-même la migration de la base de données AD vers un nouveau serveur.
Outre le transfert d'Active Directory d'un serveur à un autre serveur, vous pouvez encore avoir de nombreux autres contenus à déplacer, par exemple des données utilisateur, des comptes d'utilisateur, des comptes et paramètres de domaine, des applications, etc.
Comment transférer complètement les données du serveur vers un autre serveur ? Regarde ça:
EaseUS Todo PCTrans, avec sa fonction de transfert des paramètres de compte, peut vous aider à migrer entièrement les données utilisateur et les comptes vers un nouveau serveur en quelques clics.
Etape 1. Installez et lancez EaseUS Todo PCTrans sur les deux appareils. Sur le PC source, sélectionnez "PC à PC" pour continuer.
Etape 2. Assurez-vous que les deux PC sont sur le même réseau local. Connectez-vous au PC cible via son adresse IP ou en l'ajoutant manuellement. Entrez le compte et le mot de passe du PC cible et reliez les deux PC en cliquant sur "OK", puis choisissez la direction du transfert.
Etape 3. Cliquez sur "Comptes" pour spécifier les comptes d'utilisateurs et les paramètres de transfert.
Etape 4. Choisissez l'utilisateur, sélectionnez les paramètres du compte, les données et les autres paramètres que vous souhaitez transférer. Cliquez sur "Enregistrer" pour confirmer.
Etape 5. Après la sélection, cliquez sur "Transférer" pour commencer le transfert des comptes et des paramètres.
C'est ainsi que vous utilisez EaseUS Todo PCTrans pour transférer des données d'un compte d'utilisateur à un autre dans un Windows OS. Vous pouvez faire un essai de transfert de PC à PC pour deux comptes d'utilisateur sur deux ordinateurs différents.
Outre les données, fichiers et comptes du serveur, vous souhaiterez peut-être également déplacer certaines applications essentielles vers un nouveau serveur, telles que le Gestionnaire de serveur Windows, le programme d'installation SQL, Exchange, Quickbooks, Office, Adobe, etc.
Vous pouvez simplement gérer cette tâche et l'accomplir de manière indépendante à l'aide d'un logiciel de transfert de fichiers Windows Server fiable. Voici comment procéder :
► Étape 1: Lancez EaseUS Todo PCTrans sur vos ordinateurs source et cible, connectez les deux PC via Internet. Sur l'ordinateur portable source, sélectionnez "PC à PC" pour continuer.
Connectez les deux ordinateurs portables sur le même réseau local et cliquez sur "Continuer" pour continuer.
Sélectionnez votre ordinateur cible selon son adresse IP parmi les périphériques disponibles, puis cliquez sur "Connecter" ou sur "Ajouter un PC" et entrez son adresse IP.
Saisissez le compte de connexion et le mot de passe de l'ordinateur portable sélectionné, cliquez sur "OK" pour continuer.
Entrez le mot de passe de connexion de l'ordinateur cible et cliquez sur "OK". (S'il n'y a pas de mot de passe de connexion, appuyez directement sur "OK".). Confirmez le sens du transfert - "Transférer de ce PC vers un autre PC" et cliquez sur "OK" pour continuer.
► Étape 2: Sélectionnez les catégories Applications, Fichiers et Comptes à transférer via Internet.
Si vous souhaitez transférer des données de manière sélective, cliquez sur "Modifier" sous chaque catégorie et choisissez les éléments spécifiques. Après cela, cliquez sur "Transférer".
► Étape 3: Cliquez sur "Transférer" pour transférer un logiciel d'un ordinateur à un autre
Le temps nécessaire dépend de la taille des éléments que vous souhaitez transférer. Attendez patiemment que le processus se termine.
Cette page de didacticiel décrit ce qu'est Active Directory et pourquoi il est important pour les administrateurs de serveur de migrer AD vers un nouveau serveur. Nous avons également présenté deux méthodes permettant de migrer avec succès Active Directory vers un nouveau serveur sous Windows Server 2022/2019/2016/2012/2008/2003, etc. Notez que la procédure est un peu complexe. Soyez donc prudent et patient lorsque vous tapez les lignes de commande dans PowerShell pour exécuter la tâche. Sinon, choisissez un autre outil de migration AD professionnel – EaseUS Todo PCTrans.
Avis de Produit
EaseUS Todo PCTrans Free est une solution logicielle utile et fiable créée pour servir dans les opérations de migration d'ordinateurs, que ce soit d'une machine à une autre ou d'une version antérieure de votre système d'exploitation à une plus récente.
En savoir plusEaseUS Todo PCTrans est créé par les gens d'EaseUS, qui fabriquent des outils incroyables vous permettant de gérer vos sauvegardes et de récupérer vos disques durs morts. Bien que ce ne soit pas un outil officiel, EaseUS a la réputation d'être très bon avec ses logiciels et son code.
Il offre la possibilité de déplacer l'intégralité de votre compte utilisateur depuis votre ancien ordinateur, ce qui signifie que tout est rapidement migré. Vous conservez votre installation Windows (et les pilotes appropriés pour votre nouveau PC), mais vous récupérez également toutes vos applications, paramètres, préférences, images, documents et autres données importantes.
En savoir plusArticles associés:
Est-il possible de transférer facilement Windows 10 vers Windows 11? Bien sûr !
![]() 21/03/2024
21/03/2024
3 Méthodes pour partager/transférer des fichiers entre 2 PC dans Windows 10
![]() 21/03/2024
21/03/2024
Comment transférer des fichiers d'une clé USB vers un ordinateur ? ( Guide 2025 )
![]() 13/01/2025
13/01/2025
Dois-je compresser mon disque pour augmenter l'espace disque | Réponse rapide
![]() 21/11/2024
21/11/2024
EaseUS Todo PCTrans
EaseUS Todo PCTrans permet de transférer les paramètres, les applications et les données entre les PC et les disques durs. Votre logiciel polyvalent de transfert et de migration de PC pour mettre à niveau les appareils sans réinstallation.
Avis de Produit