Est-il possible de transférer facilement Windows 10 vers Windows 11? Bien sûr !
Tous les utilisateurs de Windows se demandent aujourd'hui une chose : "Puis-je transférer facilement Windows 10 vers Windows 11 ?"
Eh bien, la réponse est oui. Vous pouvez facilement déplacer vos paramètres système, vos programmes et toutes vos données personnelles de Windows 10 vers Windows 11. Mais, vous ne pouvez pas utiliser le logiciel par défaut Windows Easy Transfer pour cela.
Pourquoi ?
Windows Easy Transfer est un programme de transfert spécialisé développé par Microsoft. Il a été introduit pour la première fois avec Windows Vista et inclus dans Windows 7, 8 et 8.1. Mais malheureusement, Microsoft a abandonné le logiciel avec Windows 10 car elle s'est associée à Laplink pour offrir un PCMover Express gratuit pour le transfert des données et des paramètres.
Vous ne pouvez donc pas utiliser Windows Easy Transfer pour transférer Windows 10 vers Windows 11. Mais pas besoin de s'inquiéter car vous avez une meilleure option alternative - EaseUS Todo PCTrans.
Il s'agit d'un logiciel gratuit, facile et 100% compatible avec Windows 10 et 11. Mais est-il sûr et efficace ?
Eh bien, il l'est, mais pour clarifier tous vos doutes liés à EaseUS Todo PCTrans et à ses capacités de transfert de données, faisons défiler la page jusqu'en bas.
La meilleure alternative à Easy Transfer - EaseUS Todo PCTrans
EaseUS Todo PCTrans est un logiciel de transfert de données dédié qui aide à transférer des fichiers vers d'un ordinateur vers un autre ou un autre disque. Il peut même récupérer les programmes et les fichiers d'un ordinateur mort. Par-dessus tout, la version gratuite de Todo PCTrans peut pratiquement vous aider à tout déplacer vers le nouveau Windows 11.
Mais si vous n'êtes toujours pas sûr et que vous ratez Windows Easy Transfer, ne le faites pas. En effet, EaseUS Todo PCTrans est meilleur qu'Easy Transfer sur tous les plans. Jetez un coup d'œil à ce tableau comparatif pour mieux comprendre.
| Comparison | Windows Easy Transfer | EaseUS Todo PCTrans |
|---|---|---|
| Développeurs | Microsoft | EaseUS |
| OS compatible | Windows Vista, 7, 8, et 8.1 | Windows 11, 10, 8, 8.1, ou même des versions plus anciennes de Windows comme Windows Server 2003/2016/2019 |
| Restrictions de transfert | Ne prend pas en charge la migration d'un système 64 bits vers un système 32 bits. | Impossible de transférer des applications d'un système d'exploitation Windows 64 bits vers un système 32 bits. |
| Modes de transfert |
|
|
| Transfert de programme | / |
|
Comment utiliser EaseUS Todo PCTrans ?
EaseUS Todo PCTrans n'est-il pas une excellente alternative à Easy Transfer ? En effet. Alors, apprenons en profondeur comment transférer facilement les données de Windows 10 vers Windows 11 en utilisant Todo PCTrans :
Tutoriel vidéo: Tout transférer vers Windows 11
Guide étape par étape:
Étape 1. Lancez EaseUS Todo PCTrans sur l'ancien et le nouvel ordinateur. Cliquez sur "PC à PC" sur l'écran principal pour continuer.

Étape 2. Choisissez le bon sens de transfert.
"Nouveau" : Transférez les données de l'ancien PC vers le nouveau PC actuel.
"Ancien" : Transférez les données de l'ancien PC actuel vers le PC distant.
Étape 3. Connectez les deux PC sur le même réseau local en saisissant le mot de passe ou le code de vérification du PC cible. Choisissez la bonne direction de transmission et cliquez sur "Connecter" pour continuer.
Le code de vérification se trouve en haut à droite de l'écran principal "PC à PC" sur l'ordinateur cible. Activez le bouton derrière la vérification de la connexion.

Étape 4. Allez à la section "Fichiers", sélectionnez les fichiers individuels que vous devez déplacer.

Étape 5. Puis, cliquez sur le bouton "Transférer" pour commencer la migration des données. Attendez la fin du transfert. La durée du processus varie en fonction de la taille des fichiers.

Conseil bonus : Méthodes manuelles pour déplacer des fichiers et des programmes vers Windows 11
Vous pouvez également déplacer manuellement des fichiers et des programmes vers Windows 11. Pour le transfert manuel, vous avez les options suivantes :
#1. Périphériques de stockage externes
Il s'agit de la méthode préférée de l'utilisateur, qui doit d'abord se procurer un périphérique de stockage externe (USB, CD, DVD, etc.). Ensuite, il suffit de connecter un périphérique de stockage externe à votre ordinateur Windows 10 et d'y copier vos données. Ensuite, il suffit de connecter un périphérique de stockage externe à votre ordinateur Windows 10 et d'y copier vos données. Après cela, insérez le périphérique dans votre ordinateur Windows 11 et collez-y les données.

Cependant, si vous devez transférer une grande quantité de données, l'achat d'un périphérique USB spacieux peut faire un gros trou dans votre poche. Par exemple, une clé USB ultra de 64 Go peut vous coûter environ 1 000 $, ce qui est trop cher.
#2. Stockage en nuage
Outre les périphériques de stockage externes, vous pouvez également compter sur les serveurs en nuage pour stocker et transférer des données d'un ordinateur à l'autre. Il suffit de créer un compte chez votre fournisseur de services en nuage préféré, comme Google Drive ou Dropbox, et de transférer toutes vos données sur votre compte. Ainsi, lorsque vous vous connecterez à votre compte cloud sur votre ordinateur Windows 11, toutes vos données seront automatiquement transférées.
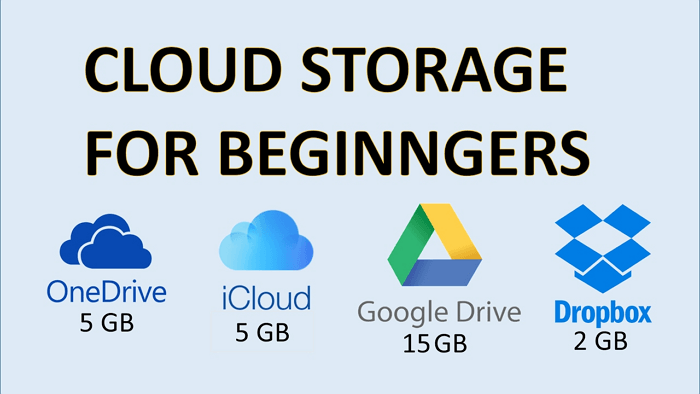
Une fois encore, la méthode du cloud est coûteuse pour les transferts de données volumineux. Par exemple, avec Google Drive, vous ne disposez que de 15 Go d'espace gratuit. Cependant, vous pouvez étendre l'espace à 100 Go pour 1,99 $ et à 1 To pour 9,99 $. Or, tout le monde ne peut pas se permettre un tel prix.
#3. Partager un disque réseau
En utilisant une connexion WiFi ou LAN, vous pouvez connecter les deux ordinateurs et transférer des données en douceur. Bien que cette méthode ne soit pas chère, elle est peu sûre car les données sont transférées sur Internet, où elles peuvent facilement être piratées ou infectées par un virus. De plus, la vitesse de transfert des données dépend de la stabilité de votre réseau. Sur les réseaux lents, le transfert de vos données lourdes peut prendre des heures.
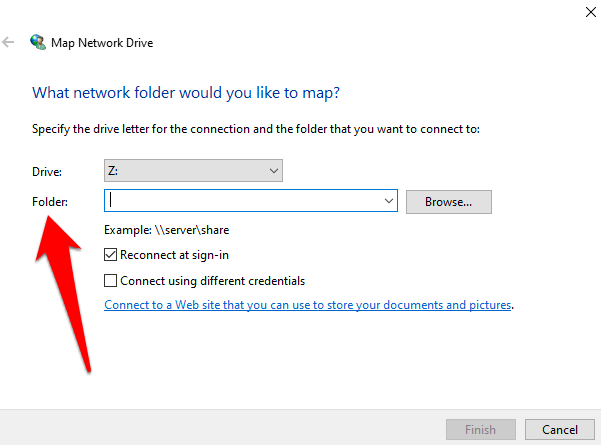
Conclusion
Vous avez maintenant appris la comparaison entre Easy Transfer et EaseUS Todo PCTrans et les méthodes manuelles de transfert des données Windows. À présent, vous devez avoir une idée de la méthode la plus appropriée pour transférer des données de Windows 10 à Windows 11.
Cependant, si vous voulez le vote d'un expert, il va à Todo PCTrans. Premièrement, parce qu'il s'agit d'une alternative meilleure et puissante à Windows Easy Transfer. Deuxièmement, c'est une méthode 100% gratuite et sécurisée, contrairement aux méthodes manuelles.
Maintenant, à vous, les gars. Nous savons que vous prendrez une sage décision.
Avis de Produit
-
EaseUS Todo PCTrans Free est une solution logicielle utile et fiable créée pour servir dans les opérations de migration d'ordinateurs, que ce soit d'une machine à une autre ou d'une version antérieure de votre système d'exploitation à une plus récente.
En savoir plus -
EaseUS Todo PCTrans est créé par les gens d'EaseUS, qui fabriquent des outils incroyables vous permettant de gérer vos sauvegardes et de récupérer vos disques durs morts. Bien que ce ne soit pas un outil officiel, EaseUS a la réputation d'être très bon avec ses logiciels et son code.
En savoir plus
-
Il offre la possibilité de déplacer l'intégralité de votre compte utilisateur depuis votre ancien ordinateur, ce qui signifie que tout est rapidement migré. Vous conservez votre installation Windows (et les pilotes appropriés pour votre nouveau PC), mais vous récupérez également toutes vos applications, paramètres, préférences, images, documents et autres données importantes.
En savoir plus
Articles associés:
EaseUS Todo PCTrans
EaseUS Todo PCTrans permet de transférer les paramètres, les applications et les données entre les PC et les disques durs. Votre logiciel polyvalent de transfert et de migration de PC pour mettre à niveau les appareils sans réinstallation.
Avis de Produit

