Dois-je compresser mon disque pour augmenter l'espace disque | Réponse rapide
Cas utilisateur :
En réponse à la question ci-dessus, EaseUS a effectué des recherches détaillées et y a répondu en détail dans cet article. Si vous avez également de tels doutes, continuez à lire.
Dans cet article, vous apprendrez :
- Dois-je compresser mon disque pour augmenter l'espace disque
- Comment augmenter l'espace disque sans compresser le lecteur
Dois-je compresser mon disque pour augmenter l'espace disque
Devez-vous compresser votre disque pour augmenter l'espace disque ? En général, nous vous déconseillons de compresser les disques d'exploitation, en particulier les disques système, car cela peut entraîner une instabilité du système et de mauvaises performances. Mais certains utilisateurs déclarent tirer de nombreux avantages de la compression de leurs disques. Avant d'entrer dans le vif du sujet, nous devons être clairs sur une chose.
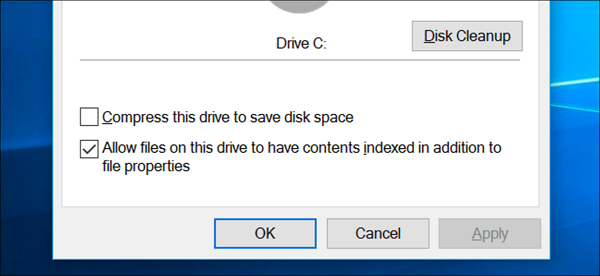
Les lecteurs de compression sont une arme à double tranchant avec des avantages et des inconvénients.
| 👍 Avantages | 👎 Inconvénients |
|---|---|
|
|
Vous pouvez donc voir que même si la compression du lecteur du système d'exploitation peut vous faire augmenter beaucoup d'espace de stockage et peut-être même améliorer les performances, le risque encouru n'en vaut pas la peine car il existe d'autres moyens d'économiser de l'espace de stockage lors de la compression du lecteur du système d'exploitation. Cela devrait donc être un dernier recours.
Lire aussi :
En fait, il existe de nombreuses façons de vous aider à augmenter l'espace et à améliorer les performances. Par exemple, vous pouvez désinstaller les programmes indésirables, effacer les fichiers temporaires ou volumineux, déplacer les applications gourmandes en espace vers un autre lecteur ou compresser uniquement les fichiers et les répertoires au lieu de l'intégralité du lecteur du système d'exploitation lui-même. La partie suivante expliquera en détail comment obtenir plus d'espace libre sans compresser le disque dur.
Comment augmenter l'espace disque sans compresser le lecteur
Lors de l'économie d'espace disque, je dois mentionner un outil tripartite multifonctionnel, EaseUS Todo PCTrans. Cet outil a une forte compatibilité, compatible avec Windows 11/10/8.1/8/7/XP/Vista. De plus, son interface est très conviviale pour les utilisateurs novices. Cela peut aider à désinstaller des applications volumineuses sur un lecteur ou à les migrer vers un autre lecteur.
Consultez la liste ci-dessous pour obtenir plus de détails à ce sujet :
1️⃣ Migration d'applications : déplacez les applications volumineuses d'un lecteur à un autre et désinstallez les applications dont vous n'avez plus besoin.
2️⃣ Sauvegarde et restauration : transférez toutes les données/documents/fichiers/dossiers vers un autre lecteur ou périphérique de stockage externe.
3️⃣ Nettoyage du système : nettoyez régulièrement les fichiers indésirables sur votre disque système, rendant ainsi votre PS neuve.
4️⃣ Nettoyage de fichiers volumineux : un clic nettoie les gros fichiers inutiles ou transfère les dossiers personnels vers un autre espace disque.
Téléchargez cet outil sur votre PC et suivez les tutoriels pour obtenir plus d'espace disque :
Guide 1 : Migrer des applications pour augmenter l'espace disque
Les applications ou les jeux peuvent occuper beaucoup d'espace disque sur votre PC ; les migrer vers un autre lecteur peut augmenter beaucoup d'espace disque. EaseUS Todo PCTrans peut vous aider à migrer plusieurs applications en un seul clic. De plus, vous n'avez pas besoin de les réinstaller après la migration. Voici comment:
Étape 1. Lancez EaseUS Todo PCTrans et sélectionnez le mode de transfert.
Sur l'écran principal d'EaseUS Todo PCTrans, accédez à la section « Migration d'applications » et cliquez sur « Commencer » pour continuer.

Étape 2. Sélectionnez les applications et un autre lecteur à transférer
1. Sélectionnez la partition source et cochez les applications, programmes et logiciels ( marqués comme « Oui » ) que vous souhaitez migrer.
2. Cliquez sur l'icône en forme de triangle pour sélectionner un autre lecteur ou disque comme périphérique cible et cliquez sur « Transférer » pour lancer la migration.

Étape 3. Terminez le processus de migration
Une fois le processus de transfert terminé, cliquez sur « OK » pour terminer.
Vous pouvez redémarrer votre PC pour conserver toutes les modifications et vous devriez pouvoir à nouveau exécuter vos applications migrées sur l'autre lecteur.

Guide 2 : Transférer des fichiers vers un autre lecteur
Les fichiers, dossiers, dossiers utilisateur ou autres données de jeu occupent également beaucoup d'espace disque. Pour libérer plus d'espace disque, vous devez les transférer vers un autre lecteur, par exemple du lecteur C vers D.
Téléchargez EaseUS Todo PCTrans et suivez les étapes ici :
Étape 1. Exécutez EaseUS Todo PCTrans sur votre PC. Choisissez « Nettoyage des fichiers volumineux » > Cliquez sur le bouton « Commencer » pour continuer.

Étape 2. Sélectionnez le disque que vous souhaitez analyser, puis cliquez sur « Analyser ».

Étape 3. Une fois l'analyse terminée, les fichiers de plus de 20 Mo seront répertoriés. Choisissez les fichiers souhaités et le lecteur cible à déplacer. (Vous pouvez choisir l'icône en forme de triangle pour sélectionner la destination ou cliquer sur « Parcourir » pour choisir l'emplacement souhaité.)

Étape 4. Cliquez sur le bouton « Déplacer », puis vérifiez les fichiers dans la fenêtre contextuelle. Cliquez ensuite à nouveau sur le bouton « Déplacer ».

Si vous souhaitez transférer des fichiers entre PC, cliquez sur le lien suivant pour en savoir plus :
6 façons de transférer des fichiers volumineux d'un PC à un autre
Lorsqu'il s'agit de fichiers volumineux, en particulier de fichiers informatiques ou de fichiers de serveur qui occupent beaucoup d'espace disque, vous devez trouver des moyens d'assistance. Ainsi, nous vous proposons six façons de transférer facilement des fichiers volumineux d'un PC à un autre.

Guide 3 : Nettoyer le disque système
Le disque système contient généralement des applications et des systèmes d'exploitation, générant de nombreux fichiers temporaires et indésirables. Par conséquent, la fonctionnalité « Nettoyage du disque système » d'EaseUS Todo PCTrans peut localiser et nettoyer en un clic les fichiers indésirables sur votre disque système.
Voici comment :
Étape 1. Ouvrez EaseUS Todo PCTrans sur votre ordinateur. Cliquez sur "Nettoyage du système" et cliquez sur le bouton "Analyser" pour continuer.

Étape 2. Une fois l'analyse terminée, les fichiers indésirables seront répertoriés. Sélection des fichiers indésirables. Veillez à ne pas supprimer par erreur des fichiers qui affectent le fonctionnement normal de votre ordinateur ou de vos logiciels.

Étape 3. Cliquez sur le bouton « Nettoyer » et confirmez l'opération de nettoyage. Vous pouvez régulièrement utiliser cette fonction pour libérer de l'espace disque.

Guide 4 : Nettoyer les fichiers volumineux
Le nettoyage de fichiers volumineux peut également vous faire augmenter beaucoup d'espace disque. Les vidéos, photos et autres fichiers volumineux peuvent occuper la moitié de votre espace disque. EaseUS Todo PCTrans peut vous aider à déplacer ou supprimer des fichiers et à déplacer les dossiers par défaut (Téléchargement, Vidéo, Photos, etc.) vers un autre emplacement. Pour économiser plus d'espace disque, suivez les étapes pour essayer :
Étape 1. Lancez EaseUS Todo PCTrans sur votre PC. Cliquez sur "Nettoyage de fichiers volumineux" > choisissez le bouton "Démarrer" pour continuer. (Cet outil prend en charge le déplacement ou la suppression de fichiers volumineux pour augmenter plus d'espace disque. Vous pouvez également essayer de migrer les dossiers par défaut vers un autre lecteur.)
Étape 2. Choisissez ensuite le disque dur que vous souhaitez analyser.
Étape 3. Une fois l'analyse terminée, les fichiers de plus de 20 Mo seront répertoriés. Sélectionnez les fichiers indésirables selon vos besoins.
💡 Remarque : Ne sélectionnez pas et ne supprimez pas par erreur des fichiers qui affectent l'utilisation normale. Nous répertorions les éléments à supprimer une fois l'analyse terminée.
Étape 4. Cliquez sur l'option "Supprimer" et confirmez à nouveau l'opération de suppression.
Tu pourrais aussi aimer :
Conclusion
Pour Windows 7 et versions ultérieures, Microsoft active nativement la compression de lecteur dans son système de fichiers NTFS. Par conséquent, il est plus simple de compresser le lecteur C:/ sous Windows. Tout ce que vous avez à faire est de formater le lecteur pour utiliser NTFS, puis d'aller dans les propriétés de votre lecteur C: et de cocher la case "Compresser le contenu pour augmenter l'espace disque" pour autoriser la compression transparente des fichiers. Bien que votre système d'exploitation prenne en charge de manière native la compression des lecteurs du système d'exploitation, gardez à l'esprit qu'elle est destinée à être utilisée en dernier recours et ne doit pas être votre premier choix pour économiser de l'espace disque. Veuillez d'abord essayer de libérer plus d'espace disque en suivant les méthodes ci-dessus. N'oubliez pas de partager cet article pour aider davantage de personnes dans le besoin.
Dois-je compresser mon disque pour augmenter l'espace ?
Dans la plupart des cas, nous déconseillons aux utilisateurs d'augmenter l'espace disque en compressant leurs disques. Les questions ci-dessous peuvent vous aider à en savoir plus :
1. Puis-je compresser le lecteur C pour augmenter l'espace disque ?
Oui, vous pouvez. Vous pouvez augmenter encore plus d'espace sur le disque dur en activant la compression du disque, mais cela a un coût. Si vous compressez et utilisez la puissance de traitement (CPU), chaque fois que vous accédez au fichier, vous devez lire et décompresser le fichier avant de pouvoir l'utiliser. De plus, chaque fichier que vous enregistrez ou modifiez doit être compressé, ce qui peut prendre beaucoup de temps à lire.
2. Puis-je compresser mon SSD pour augmenter l'espace disque ?
Oui, tu peux faire ça. Mais nous ne recommandons pas de compresser les disques SSD, car la compression n'est pas une fonctionnalité des SSD. En outre, le système d'exploitation contrôle la compression et la décompression, ce qui impose un travail supplémentaire au processeur et peut ralentir le fonctionnement de l'ordinateur.
3. Que se passera-t-il si je compresse mon disque pour augmenter l'espace disque ?
Si vous disposez de disques compressés, cela peut avoir un effet positif sur les ordinateurs dotés de disques plus anciens et plus lents. Cependant, cela entraînera également la lecture et la décompression du fichier à chaque accès au fichier, réduisant ainsi la vitesse de réponse du disque dur de l'ordinateur.
Avis de Produit
-
EaseUS Todo PCTrans Free est une solution logicielle utile et fiable créée pour servir dans les opérations de migration d'ordinateurs, que ce soit d'une machine à une autre ou d'une version antérieure de votre système d'exploitation à une plus récente.
En savoir plus -
EaseUS Todo PCTrans est créé par les gens d'EaseUS, qui fabriquent des outils incroyables vous permettant de gérer vos sauvegardes et de récupérer vos disques durs morts. Bien que ce ne soit pas un outil officiel, EaseUS a la réputation d'être très bon avec ses logiciels et son code.
En savoir plus
-
Il offre la possibilité de déplacer l'intégralité de votre compte utilisateur depuis votre ancien ordinateur, ce qui signifie que tout est rapidement migré. Vous conservez votre installation Windows (et les pilotes appropriés pour votre nouveau PC), mais vous récupérez également toutes vos applications, paramètres, préférences, images, documents et autres données importantes.
En savoir plus
Articles associés:
EaseUS Todo PCTrans
EaseUS Todo PCTrans permet de transférer les paramètres, les applications et les données entre les PC et les disques durs. Votre logiciel polyvalent de transfert et de migration de PC pour mettre à niveau les appareils sans réinstallation.
Avis de Produit

