Puis-je transférer la licence Windows 10 d'un ordinateur hors service ? Oui, bien sûr !
Dans un monde où la technologie fait partie intégrante de nos vies, des événements inattendus peuvent survenir : les ordinateurs peuvent tomber en panne ou ne plus pouvoir démarrer. C'est dans ces cas-là qu'il devient crucial de pouvoir récupérer votre licence Windows. Ce guide souligne l'importance de transférer votre licence Windows à partir d'un PC non fonctionnel et vous permet de le faire facilement.
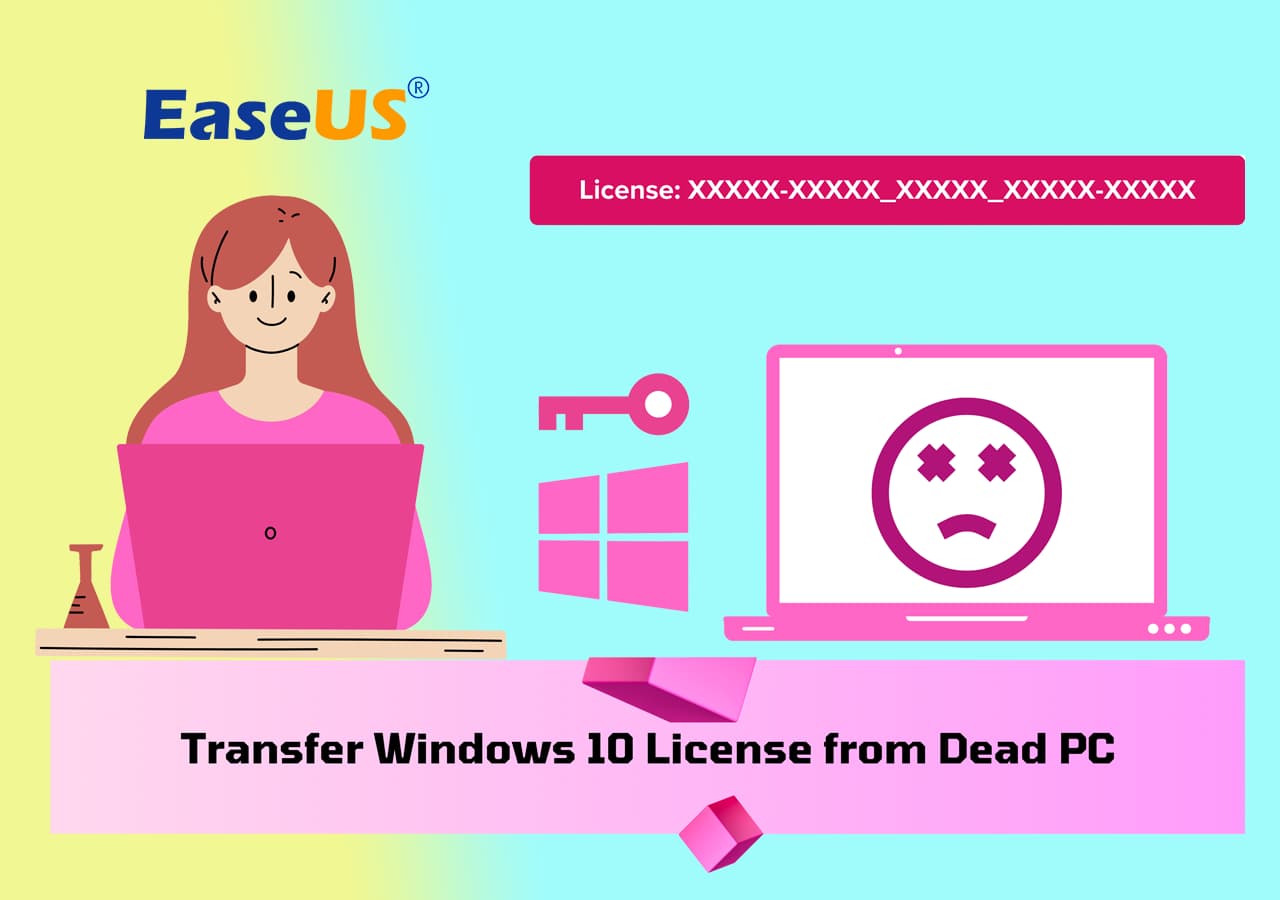
Pourquoi récupérer votre licence Windows lorsque votre ordinateur devient inutilisable en cas de sinistre ? La réponse est simple : votre licence Windows n'est pas seulement une clé, c'est votre passerelle vers le système d'exploitation et ses fonctionnalités. En la transférant, vous pouvez vous assurer de continuer à utiliser votre système sans obstacles inutiles. Suivez ce guide détaillé pour vous aider à récupérer votre licence et, par conséquent, votre tranquillité d'esprit.
| ⌛Durée : | 5 minutes |
| 💻Systèmes d'exploitation pris en charge : | Windows 10, Windows 11 et systèmes Windows plus anciens |
| 🧰Outils : |
|
| 👔Qui en a besoin : | Tous les niveaux d'utilisateurs Windows |
Si votre ordinateur tombe en panne ou ne démarre plus soudainement, tant que le disque du système d'exploitation n'est pas complètement mort, vous pouvez toujours avoir une chance de trouver des licences Windows, des programmes installés et même des données.
En suivant les instructions décrites dans ce didacticiel, n'oubliez pas que le processus peut prendre un certain temps. Vous devez donc attendre patiemment et lui laisser suffisamment de temps pour récupérer. Plongeons-nous maintenant dans cette lecture de 5 minutes pour obtenir des informations détaillées sur le retrait d'un disque dur Windows 10 d'un PC hors service et la connexion à un nouvel ordinateur.
1. Retirez le disque dur Windows 10 du PC hors service et connectez-le à un nouvel ordinateur
Avant de commencer, n'oubliez pas de faire preuve de prudence tout au long de ce processus. Assurez-vous de disposer de tous les outils nécessaires, notamment un tournevis cruciforme, un bracelet antistatique (si disponible) et un adaptateur SATA vers USB ou un port SATA de rechange compatible sur votre nouvel ordinateur. Avant d'ouvrir le boîtier de l'ordinateur, assurez-vous que l'ordinateur hors service et le nouvel ordinateur sont éteints.
Suivez ces étapes :
- Assurez-vous que les deux ordinateurs sont éteints et déconnectés des sources d'alimentation.
- Retirez les vis du boîtier à l'aide d'un tournevis cruciforme et faites glisser délicatement le panneau latéral.
- Localisez le disque dur rectangulaire à l'intérieur du boîtier.
- Retirez soigneusement les câbles SATA qui y sont attachés.

- Connectez-vous à un nouvel ordinateur, en fonction des options disponibles :
1. Adaptateur SATA vers USB : connectez l'adaptateur SATA vers USB au port SATA du lecteur et branchez l'extrémité USB sur un port USB de votre nouvel ordinateur.
2. Port SATA de rechange : connectez les câbles de données et d'alimentation SATA au disque dur, puis connectez-le à un port SATA vide sur votre nouvelle carte mère.

- Allumez votre nouvel ordinateur.
- Une fois reconnu, le contenu de votre disque dur sera accessible via l'Explorateur de fichiers.
N'oubliez pas que la manipulation des composants matériels nécessite soin et attention. Si vous avez besoin de plus de précisions sur une étape, demandez l'aide d'une personne expérimentée. Ces procédures peuvent vous aider à récupérer vos données importantes à partir d'un ordinateur Windows 10 en panne. Suivez la section suivante de ce guide, dans laquelle nous détaillerons la procédure de récupération des données elle-même.
2 : Transférer la licence Windows 10 vers votre nouveau PC
Le transfert de la licence Windows 10 de l'ancien disque vers le nouveau système est très important maintenant que vous avez connecté avec succès le disque dur de votre PC Windows 10 en panne à votre nouvel ordinateur. Un outil de récupération de licence de produit PC fiable est nécessaire pour mener à bien ce processus. Une solution qui se démarque est EaseUS Key Finder, qui vous aide à récupérer la clé de produit en cas de défaillance du système ou du disque dur.
Étape 1. Retirez le disque dur du système d'exploitation de votre PC mort ou non amorçable, puis connectez-le à un ordinateur en marche via un câble SATA-USB comme disque dur externe.

Étape 2. Lancez EaseUS Key Finder sur le même nouvel ordinateur sain, cliquez sur "Disque dur externe", puis sélectionnez votre disque d'OS mort ou non amorçable dans la section "Choisir un lecteur". Cliquez ensuite sur " Analyser " pour continuer.
Ou bien, vous pouvez naviguer pour sélectionner le compte utilisateur dans le lecteur OS mort ou non amorçable dans la section Choisir un compte Microsoft.

Étape 3. Trouvez des clés de produit importantes à partir du disque d'OS d'un PC mort ou non amorçable.
1. Pour trouver les clés de produit Windows, Applications ou les mots de passe WiFi : ;
- Cliquez sur "Windows" ou "Applications" >Les clés de produit de Windows ou des applications ou vos mots de passe WiFi du PC mort ou non amorçable s'afficheront dans le volet de droite.
- Cliquez sur "Copier", "Imprimer" ou "Enregistrer" pour sauvegarder les clés de produit de Windows ou des logiciels installés ou les mots de passe WiFi.

2. Pour trouver le mot de passe du navigateur ou de vos informations d'identification Windows :
- Cliquez sur "Internet & Réseaux" ou "Identifiant de Windows" à gauche, et cliquez sur " Vérifier".

- Saisissez votre compte Microsoft et le mot de passe du PC mort ou non amorçable pour vérification.

- Ensuite, vous verrez tous les comptes et mots de passe que vous avez enregistrés dans les navigateurs Internet ou sur votre PC. Vous pouvez "Copier", "Imprimer" ou "Enregistrer" ces comptes et mots de passe comme sauvegarde sur votre nouvel ordinateur.

Après avoir obtenu la licence Windows à partir du disque dur de votre ordinateur, vous pouvez enregistrer et sauvegarder la clé de produit sur un disque local de votre nouvel ordinateur. Vous pouvez ensuite utiliser la clé pour activer Windows 10 et la réutiliser si vous réinstallez Windows 10 sur un nouvel ordinateur.
Conseils bonus pour utiliser le disque dur d'un ordinateur hors service sur un nouveau PC
Félicitations pour avoir réussi à récupérer vos données et votre licence Windows 10 de votre ancien PC non fonctionnel ! Maintenant que le disque dur de votre nouvel ordinateur est opérationnel, voici quelques conseils utiles pour vous aider à en tirer le meilleur parti.
1. Nettoyez les données du disque dur
Avant d'utiliser activement le disque dur, prenez le temps de nettoyer les fichiers inutiles et redondants. Supprimez les fichiers temporaires, les anciens téléchargements et les fichiers dont vous n'avez plus besoin. Cela permettra de libérer de l'espace et de rendre votre disque plus efficace.
2. Essuyez le disque si nécessaire
Pensez à supprimer les données inutilisables de votre système. Cette étape est importante si vous souhaitez sécuriser votre système et vous assurer qu'aucune trace de données antérieures ne soit laissée derrière vous.
Lire aussi : Comment effacer complètement un disque dur.
3. Repartitionnez le disque
Lorsque vous réutilisez un disque dur, il est judicieux de le repartitionner en fonction de vos nouveaux besoins. Vous pouvez créer des partitions distinctes pour différents types de données, par exemple une pour les documents, une pour les fichiers multimédias, etc. Cela facilite l'organisation et la récupération des données.
Guide étape par étape : Comment repartitionner un disque dur sous Windows 10/11.
4. Transférez des données et utilisez le lecteur comme disque de données
Si votre nouvel ordinateur dispose déjà de son propre lecteur principal pour le système d'exploitation, vous pouvez utiliser le disque dur récupéré comme disque de données supplémentaire. Transférez des fichiers, des documents, des photos et des vidéos sur ce lecteur pour libérer de l'espace sur votre lecteur principal et organiser vos données.
5. Exécutez les vérifications du disque
Effectuez des contrôles réguliers du disque dur pour vous assurer de son bon état. Windows dispose d'outils intégrés qui peuvent analyser et corriger les erreurs sur le disque. Garder votre disque dur en bon état améliorera sa longévité et sa fiabilité.
6. Stockage de sauvegarde
Utilisez le disque dur récupéré comme solution de stockage de sauvegarde. Sauvegardez régulièrement les fichiers et documents importants de votre système principal sur ce disque. Vous pouvez utiliser des outils de sauvegarde Windows intégrés ou un logiciel tiers pour automatiser ce processus et garantir la sécurité de vos données en cas de problème avec votre disque principal.
En suivant ces conseils supplémentaires, vous pouvez vous assurer que le disque dur de votre ancien PC hors d'usage trouve un rôle précieux dans votre nouvelle configuration informatique. Du stockage de données à l'expérimentation, ce matériel récupéré peut améliorer votre expérience informatique de diverses manières.
Conclusion
Dans le domaine de la technologie, des défis inattendus peuvent survenir et perturber le flux de nos vies numériques. Les ordinateurs peuvent tomber en panne, les systèmes peuvent planter et des données précieuses peuvent sembler perdues. Cependant, il existe un chemin vers la restauration, un voyage éclairé par la connaissance et guidé par les bons outils.
Si vous vous trouvez un jour dans cette situation, n'oubliez pas que vos données, vos programmes et votre licence Windows peuvent être récupérés. Cette prise de conscience vous permet de prendre le contrôle de la situation et de transformer l'adversité en une opportunité de vous relever et de reconstruire.
Au cours de cette mission de sauvetage numérique, des options comme EaseUS Key Finder, avec sa fonction Data Rescue, simplifient le transfert de votre licence Windows 10 et d'autres données essentielles du disque de votre PC mort vers votre nouvel ordinateur.
Ces outils simplifient le processus complexe de transfert de données, offrant une bouée de sauvetage à vos précieuses informations, quelles que soient les circonstances.
Tout au long de votre parcours, soyez assuré qu'il existe une voie à suivre. Votre monde numérique n'est pas perdu ; il attend d'être reconquis.
FAQ sur le transfert de votre licence Windows 10 depuis un ordinateur hors service
Consultez ces questions courantes qui pourraient vous aider à résoudre tout problème imminent lié à ce problème :
1. Puis-je déplacer ma licence Windows 10 vers un nouvel ordinateur en utilisant mon compte Microsoft ?
Suivez les étapes ci-dessous pour déplacer la licence Windows 10 vers un nouvel ordinateur à l’aide d’un compte Microsoft.
1. Désactivez la licence sur l'ancien ordinateur :
Avant de changer de compte, assurez-vous de désactiver votre licence sur votre ancien ordinateur. Cela permet de faciliter les choses. Allez simplement dans « Paramètres », puis « Mise à jour et sécurité », et cliquez sur « Activation ». Ensuite, choisissez « Dépannage » et dites que vous avez changé d'ordinateur. Suivez les étapes pour désactiver la licence.
2. Mettre la licence sur le nouvel ordinateur :
Après avoir supprimé la licence de votre ancien ordinateur, procédez comme suit sur votre nouveau :
- Connectez-vous en utilisant votre compte Microsoft (celui associé à votre licence).
- Accédez à « Paramètres », puis « Mise à jour et sécurité » et enfin « Activation ».
- Sélectionnez « Ajouter un compte » et connectez-vous à l’aide de votre compte Microsoft.
- Votre nouveau PC devrait maintenant avoir votre licence Windows 10.
Suivre ces étapes vous aidera à transférer votre licence et à maintenir les choses en ordre avec Microsoft.
3. Puis-je transférer ma licence Windows d'un ordinateur portable vers un ordinateur de bureau ?
Bien sûr, si vous avez une licence commerciale, vous pouvez facilement passer d'un ordinateur portable à un ordinateur de bureau. Mais s'il s'agit d'une licence OEM qui est généralement liée au matériel d'origine, c'est généralement impossible.
4. Comment puis-je obtenir ma clé de licence Windows 10 ?
Ne regardez plus votre écran pour trouver la clé ! Voici une solution simple :
1. Appuyez sur « Win + X » et sélectionnez « Windows PowerShell (Admin) ».
2. Tapez ceci : « wmic path software licensing service get OA3xOriginalProductKey », puis appuyez sur « Entrée ».
3. Votre clé de licence Windows 10 apparaît juste là.
N'oubliez pas que ces réponses sont comme votre GPS. Si vous souhaitez des indications plus précises ou si vous rencontrez des problèmes, n'hésitez pas à consulter notre guide pratique ou à nous demander conseil. Votre licence Windows 10 n'a pas besoin d'être un puzzle : nous sommes là pour vous aider à le reconstituer !
Articles associés:
-
Comment transférer des fichiers entre deux ordinateurs en utilisant l'adresse IP
![author icon]() 21/03/2024
21/03/2024 -
Comment déplacer Roblox vers un autre lecteur (modifier l'emplacement du fichier)
![author icon]() 29/08/2024
29/08/2024 -
Comment configurer avec succès un transfert de fichiers de serveur à serveur
![author icon]() 30/10/2024
30/10/2024 -
Comment déplacer des applications Adobe vers un autre lecteur sans réinstallation
![author icon]() 21/03/2024
21/03/2024

