Comment résoudre le problème de transfert de fichiers lent dans Windows 11 ? ⚒️
- Utilisez EaseUS Todo PCTran – Transfert de fichiers par lots [plus rapide]
- Comment réparer un transfert de fichiers lent dans Windows 11 ?
Les tâches de transfert de fichiers peuvent prendre de quelques secondes à plusieurs heures, selon la taille des fichiers et la vitesse de votre ordinateur. Mais que faire si la vitesse de transfert de vos fichiers sous Windows 11 est plus lente que d'habitude ?
Parfois, même un ordinateur parfaitement fonctionnel peut prendre beaucoup de temps pour transférer des fichiers. Alors, qu'est-ce qui retarde le processus ? Les causes courantes des vitesses de transfert de fichiers lentes sont les suivantes :
- La fragmentation du disque peut entraîner la dispersion des fichiers sur votre disque dur.
- Les pilotes USB obsolètes peuvent ralentir le transfert de données.
- L'interférence d'un logiciel antivirus peut analyser les fichiers à la recherche de logiciels malveillants pendant le transfert.
- Les fichiers temporaires accumulés peuvent obstruer votre système.
- Les fonctionnalités activées telles que RDC, Drive Indexing ou Large Send Offload peuvent consommer des ressources système.
Si vous rencontrez des problèmes de transferts de fichiers lents sous Windows 11, cet article d' EaseUS vous propose les solutions dont vous avez besoin. Pour les transferts fréquents, pensez à utiliser un outil gratuit et sûr comme EaseUS Todo PCTrans pour déplacer rapidement des fichiers lourds et des disques durs entiers.
Utilisez EaseUS Todo PCTran
Fini les transferts lents qui vous font perdre du temps. EaseUS Todo PCTrans offre une vitesse de transfert rapide. Cet outil puissant vous permet de migrer rapidement des fichiers entre des lecteurs ou des ordinateurs. Une autre fonctionnalité intéressante de cet outil est sa capacité à transférer des applications et des comptes d'utilisateurs de votre ancien PC vers un nouveau, y compris la possibilité de déplacer des programmes et des logiciels vers un autre disque dur, SSD ou disque externe sans avoir à les réinstaller.
Caractéristiques principales :
- Vitesse de transfert rapide
- Aucune limite de taille de fichier
- Interface conviviale
- Compatibilité parfaite
Suivez les étapes :
Étape 1. Créez un fichier de sauvegarde du disque dur source
Lancez EaseUS Todo PCTrans sur votre ordinateur Windows. Accédez au mode « Sauvegarde et restauration » et cliquez sur « Démarrer ».

Passez votre souris sur « Sauvegarde des données » et cliquez sur « Suivant ». Confirmez ensuite les paramètres par défaut du nom et du chemin du fichier, ou vous pouvez personnaliser les paramètres vous-même.

Sélectionnez maintenant les éléments que vous souhaitez transférer vers l'autre disque dur. EaseUS Todo PCTrans permet aux utilisateurs de créer des fichiers de sauvegarde de plusieurs types de fichiers, notamment des applications, des données personnelles et des comptes d'utilisateur. Pour transférer des fichiers d'un lecteur à un autre, désélectionnez « Applications » et « Comptes », passez votre souris sur « Fichiers » et cliquez sur « Modifier ».

C'est ici que vous devez sélectionner les fichiers sur le lecteur source. Développez le lecteur afin de pouvoir choisir les fichiers souhaités, puis cliquez sur « Terminer ». À la fin, cliquez sur « Sauvegarder ». Attendez que le processus soit terminé.

Étape 2. Restaurez le fichier sur le lecteur de destination
Lancez EaseUS Todo PCTrans et suivez le même chemin pour atteindre l'étape de sélection d'une méthode de transfert. Cette fois, choisissez « Restauration des données » et cliquez sur « Suivant ».

Choisissez le fichier de sauvegarde existant présenté sur l'interface, ou accédez au chemin d'accès exact où se trouve le fichier de sauvegarde, cliquez sur « Restaurer ».

Vous revenez aux « Fichiers », cliquez sur « Modifier » pour y accéder. Le fichier de sauvegarde est visible ici. Vous devez cliquer sur l'icône en forme de crayon pour définir l'emplacement cible, qui est l'autre disque dur, et soumettre la modification. Après les paramètres de base, cliquez sur « Terminer » et enfin sur « Restaurer ». Attendez patiemment que le processus de transfert soit terminé.

Essayez EaseUS Todo PCTrans pour effectuer rapidement des tâches de transfert de données. Téléchargez-le dès maintenant !
Comment réparer un transfert de fichiers lent dans Windows 11 ?
Essayez les solutions ci-dessous en fonction de votre situation. Windows 11 peut connaître des vitesses de transfert lentes pour diverses raisons, et comprendre la cause spécifique vous aidera à appliquer la solution appropriée.
Correction 1. Désactiver RDC
L'activation de la compression différentielle à distance (RDC) peut potentiellement réduire les vitesses de transfert locales et réseau. Si vous avez activé cette fonctionnalité et constatez des transferts de fichiers plus lents, la désactiver peut vous aider.
Suivez les étapes :
Étape 1. Tapez « Fonctionnalités Windows » dans la barre Windows et cliquez sur « Activer ou désactiver les fonctionnalités Windows ».
Étape 2. Recherchez la fonctionnalité « Prise en charge de l'API de compression différentielle à distance » et décochez la case à côté. Cliquez sur « OK » pour enregistrer les modifications.

Étape 3. Redémarrez votre ordinateur pour appliquer les modifications et voir si vos vitesses de transfert de fichiers se sont améliorées.
N'oubliez pas de partager ces correctifs pour aider à accélérer le transfert de fichiers dans Windows 11.
Solution 2. Vérifiez le port USB et mettez à jour les pilotes
Lors du transfert de fichiers vers ou depuis une clé USB ou un disque dur externe, optimisez votre vitesse de transfert en connectant votre appareil à un port compatible correspondant à ses capacités de vitesse (tel que USB 3.0 ou 3.1). De plus, les pilotes obsolètes peuvent ralentir considérablement le transfert de fichiers. Pour optimiser votre vitesse de transfert, pensez à mettre à jour les pilotes de votre contrôleur de bus série universel via le Gestionnaire de périphériques.
Suivez les étapes :
Étape 1. Ouvrez le Gestionnaire de périphériques.
Étape 2. Développez les contrôleurs de bus série universel.
Étape 3. Cliquez avec le bouton droit sur votre pilote USB et sélectionnez Mettre à jour le pilote.

Étape 4. Choisissez Rechercher automatiquement les pilotes.
Ce correctif fonctionne également lorsque vous rencontrez un transfert de fichiers lent sous Windows 10 .
Correction 3. Désactiver la protection en temps réel
Pendant le processus de transfert, les programmes antivirus analysent les fichiers à la recherche de programmes malveillants, consommant ainsi des ressources système et provoquant potentiellement des retards. Pour accélérer le transfert de fichiers , désactivez temporairement la protection en temps réel jusqu'à ce que le transfert soit terminé.
Suivez les étapes :
Étape 1. Ouvrez l’application Paramètres Windows en appuyant sur Win + I.
Étape 2. Accédez à la section « Mise à jour et sécurité » et cliquez sur « Sécurité Windows ».
Étape 3. Sélectionnez « Protection contre les virus et les menaces » et cliquez sur « Gérer les paramètres ».
Étape 4. Désactivez « Protection en temps réel » pour la désactiver.

Correction 4. Exécutez le nettoyage du disque
Les fichiers temporaires accumulés peuvent ralentir les performances de différents services système. La suppression des fichiers temporaires libère de l'espace. Elle améliore également les performances du système et accélère les vitesses de transfert de fichiers.
Suivez les étapes :
Étape 1. Ouvrez la barre de recherche Windows et saisissez « nettoyage de disque » (sans les guillemets). Appuyez sur Entrée pour lancer l'outil de nettoyage de disque.
Étape 2. Sélectionnez le lecteur que vous souhaitez nettoyer dans le menu déroulant. Cliquez sur « OK » pour continuer.
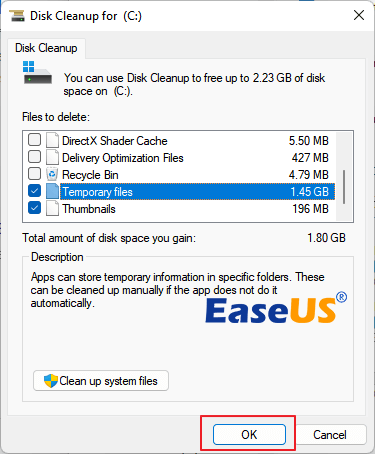
Étape 3. Cochez les cases pour choisir les fichiers temporaires à supprimer. Cliquez sur « OK » pour démarrer le processus de nettoyage.
Partagez cet article pour aider davantage d’utilisateurs qui tentent de résoudre la vitesse de transfert lente sur Windows 11.
Correction 5. Activer les services de défragmentation automatique
Le service Optimiser les lecteurs accélère les transferts de données entre les lecteurs. Pour ce faire, il réorganise et regroupe les données. Cela est particulièrement utile pour ceux qui passent de Windows 7 à Windows 10. Voici comment activer les services de défragmentation automatique :
Étape 1. Appuyez sur les touches Win+R pour ouvrir la boîte de dialogue Exécuter.
Étape 2. Tapez « services.msc » et appuyez sur le bouton Entrée pour lancer le gestionnaire de services.

Étape 3. Localisez le service « Optimiser les lecteurs », cliquez dessus avec le bouton droit de la souris et sélectionnez « Propriétés ».
Étape 4. Dans la fenêtre Propriétés, définissez le « Type de démarrage » sur « Automatique » et cliquez sur « Démarrer » sous « État du service ».
Étape 5. Cliquez sur « Appliquer » puis sur « OK ».
Correction 6. Désactiver le déchargement des envois volumineux
LSO est conçu pour améliorer les performances du réseau. Cependant, il peut ralentir les transferts de données en permettant aux applications d'utiliser trop de bande passante. La désactivation de LSO peut aider à résoudre ce problème.
Suivez les étapes :
Étape 1. Ouvrez le Gestionnaire de périphériques. Recherchez-le simplement dans la barre des tâches et cliquez dessus.
Étape 2. Cliquez sur le signe supérieur à > pour développer la section Cartes réseau.

Étape 3. Cliquez avec le bouton droit sur votre carte réseau et sélectionnez Propriétés.
Étape 4. Accédez à l'onglet Avancé, recherchez les paramètres Large Send Offload V2 (IPv4 et IPv6) et définissez-les sur Désactivé. Confirmez les modifications en cliquant sur OK.
Correction 7. Désactiver l'indexation du lecteur
Drive Indexing est un outil utile conçu pour accélérer l'accès aux fichiers sur votre ordinateur. Cependant, si cette fonctionnalité est utilisée pendant le transfert de données, elle peut ralentir le processus. Pour éviter cela, pensez à désactiver Drive Indexing. Faites-le pendant le transfert de données. Cela garantira un processus plus fluide et plus rapide.
Suivez les étapes :
Étape 1. Ouvrez l'Explorateur de fichiers et cliquez avec le bouton droit sur le lecteur vers ou depuis lequel vous transférez des fichiers. Sélectionnez Propriétés.
Étape 2. Dans la fenêtre Propriétés, décochez la case « Autoriser l'indexation du contenu des fichiers de ce lecteur en plus des propriétés du fichier ». Cliquez sur Appliquer, puis sur OK.
Étape 3. Redémarrez votre ordinateur pour appliquer les modifications.
Correction 8. Modifier la limite de bande passante réservable
Le paramètre par défaut de Microsoft peut limiter la bande passante du réseau jusqu'à 80 % pour donner la priorité aux activités du système. Cette restriction peut avoir un impact sur les performances du réseau lors des transferts de fichiers volumineux, ce qui ralentit les vitesses de transfert sous Windows. Vous pouvez ajuster ou désactiver ce paramètre en suivant ces étapes :
Étape 1. Lancez la boîte de dialogue Exécuter en appuyant sur Windows + R. Tapez « gpedit.msc » et appuyez sur Entrée pour accéder à l’éditeur de stratégie de groupe.
Étape 2. Accédez au chemin ci-dessous : Configuration ordinateur > Modèles d’administration > Réseau > Planificateur de paquets QoS.
Étape 3. Dans la section Planificateur de paquets QoS, recherchez et double-cliquez sur « Limiter la bande passante réservable » dans la liste de droite.
Étape 4. Dans la fenêtre contextuelle, sélectionnez « Activé » et ajustez la valeur de limite de bande passante par défaut à un pourcentage inférieur ou même à zéro.
Conclusion
Il existe de nombreuses façons de résoudre les problèmes de vitesse de transfert lente sous Windows 11. Désactivez RDC et Large Send Offload pour augmenter la vitesse de transfert des fichiers. Vous pouvez également accélérer les choses en mettant à jour les pilotes et en nettoyant les fichiers temporaires.
Pour une solution plus efficace et plus simple au problème de transfert de fichiers lent, pensez à utiliser EaseUS Todo PCTrans. Cet outil accélère les transferts de fichiers. Il vous permet également de déplacer des applications et des comptes d'utilisateur entre des lecteurs ou des ordinateurs. Vous pouvez le faire sans réinstallation. Essayez EaseUS Todo PCTrans pour bénéficier de transferts de données plus rapides, plus sûrs et plus fiables.
FAQ sur le transfert lent des fichiers sous Windows 11
Avez-vous d'autres questions sur la lenteur du transfert de fichiers sous Windows 11 ? Consultez la FAQ ci-dessous !
1. Pourquoi la copie des fichiers est-elle lente dans Windows 11 ?
La fragmentation du disque, les pilotes USB obsolètes, les interférences des logiciels antivirus et l’accumulation de fichiers temporaires peuvent tous ralentir les vitesses de copie ou de transfert dans Windows 11.
2. Pourquoi faut-il autant de temps pour transférer des fichiers entre disques durs ?
Si vous transférez des fichiers volumineux ou un grand nombre de fichiers, cela peut ralentir le processus. De plus, la fragmentation du disque, la lenteur du disque dur et les pilotes obsolètes peuvent entraîner des problèmes de vitesse de transfert sous Windows 11.
3. Comment transférer des fichiers plus rapidement sous Windows 11 ?
La mise à jour des pilotes et la désactivation de fonctionnalités telles que RDC et Large Send Offload peuvent accélérer le processus. De plus, le nettoyage des fichiers temporaires est essentiel. Ces étapes peuvent accélérer les transferts de fichiers sous Windows 11. Alternativement, un outil de transfert spécialisé comme EaseUS Todo PCTrans peut accélérer le processus.
Avis de Produit
-
EaseUS Todo PCTrans Free est une solution logicielle utile et fiable créée pour servir dans les opérations de migration d'ordinateurs, que ce soit d'une machine à une autre ou d'une version antérieure de votre système d'exploitation à une plus récente.
En savoir plus -
EaseUS Todo PCTrans est créé par les gens d'EaseUS, qui fabriquent des outils incroyables vous permettant de gérer vos sauvegardes et de récupérer vos disques durs morts. Bien que ce ne soit pas un outil officiel, EaseUS a la réputation d'être très bon avec ses logiciels et son code.
En savoir plus
-
Il offre la possibilité de déplacer l'intégralité de votre compte utilisateur depuis votre ancien ordinateur, ce qui signifie que tout est rapidement migré. Vous conservez votre installation Windows (et les pilotes appropriés pour votre nouveau PC), mais vous récupérez également toutes vos applications, paramètres, préférences, images, documents et autres données importantes.
En savoir plus
Articles associés:
-
Comment transférer des fichiers d'un PC à un PC sous Windows 11 (5 méthodes rapides)
![author icon]() 26/07/2024
26/07/2024 -
Puis-je transférer des livres Kindle vers un autre appareil ? Bien sûr !
![author icon]() 13/11/2024
13/11/2024 -
Libérer de l'espace disque dans Windows Server 2016 | 5 façons
![author icon]() 30/10/2024
30/10/2024 -
Comment partager des applications d'un ordinateur portable à un autre via le partage à proximité
![author icon]() 30/10/2024
30/10/2024
EaseUS Todo PCTrans
EaseUS Todo PCTrans permet de transférer les paramètres, les applications et les données entre les PC et les disques durs. Votre logiciel polyvalent de transfert et de migration de PC pour mettre à niveau les appareils sans réinstallation.
Avis de Produit

