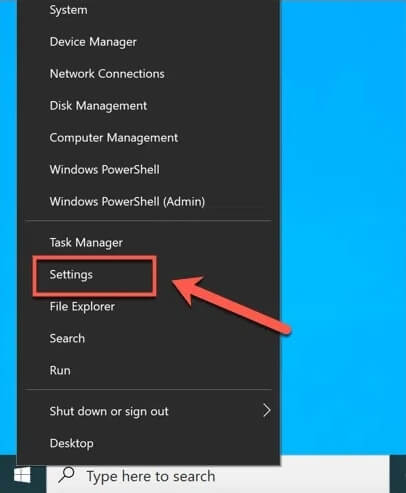Vous aurez besoin de cloner votre disque dur lorsque vous remplacerez un disque cassé ou que vous prévoirez de passer à un disque à état solide plus rapide. Quelle que soit la raison, le passage d'un disque dur à un autre peut souvent s'avérer très gênant. Les choses deviennent beaucoup plus compliquées lorsque vous avez un système d'exploitation ou des documents importants et des fichiers multimédias sur le disque dur.
La copie manuelle des fichiers peut finir par prendre beaucoup de temps et d'heures de travail. C'est alors qu'il est plus facile de cloner votre disque dur. Il y a quelques façons de cloner le disque dur que vous pouvez essayer, et chacune d'entre elles aura sûrement son propre ensemble d'avantages. Vous pourrez également cloner un disque dur dans le système d'exploitation Windows 10, notamment en créant une image système Windows 10 pour tous les lecteurs du système.
Il existe des logiciels fiables avec l'aide desquels vous pourrez facilement cloner un disque, et qui le feront automatiquement pour vous.
Comment cloner mon disque dur sans logiciel ?
Si vous essayez de cloner un disque dur sans logiciel dans Windows 10, ce n'est pas possible. Microsoft n'inclut aucune sorte d'outil dans son système d'exploitation pour faire une copie exacte d'un disque dur dans Windows. Vous serez en mesure de copier tous vos fichiers d'un disque à un autre, mais cela prendra beaucoup de temps. La copie des fichiers système d'un disque dur à un autre n'est pas une réussite. Vous devrez vous faire aider par un logiciel ou un matériel de clonage pour effectuer une copie exacte.
Beaucoup de gens essaient d'éviter d'utiliser des logiciels de clonage, même s'ils donnent des résultats garantis. Bien qu'il soit facile de se procurer un logiciel de clonage de disque et que le résultat soit généralement garanti, certaines personnes recherchent toujours la méthode manuelle pour les raisons suivantes :
1. Je ne veux pas payer pour un logiciel
Presque tous les logiciels capables de cloner des disques durs ne sont pas disponibles gratuitement. Vous devez acheter le logiciel pour pouvoir l'utiliser correctement sur vos disques durs.
2. Ne pas faire confiance aux logiciels, s'inquiéter des fuites de données ou de la destruction de l'ordinateur.
Comme tous les logiciels de clonage ne font pas beaucoup de publicité, peu de gens les connaissent. La plupart des gens ont le sentiment que ce logiciel n'est pas du tout fiable et qu'il copiera et divulguera toutes les informations du logiciel de l'utilisateur. Ce n'est pas du tout vrai car le logiciel est extrêmement sûr à utiliser et toutes les données sont gardées en sécurité.
À cet égard, pour faire vous-même la migration du système d'exploitation Windows et des données personnelles vers un nouveau disque dur, vous pouvez envisager une restauration du système vers un nouveau disque dur, et copier et coller manuellement certains des fichiers de données amovibles d'un disque dur vers un autre.
Comment restaurer l'image système sur un nouveau disque dur ?
Si vous cherchez à cloner votre disque dur, l'une des meilleures méthodes consiste à créer une image système Windows 10. Cela aidera les utilisateurs à copier le disque entier et à le coller dans le nouveau disque plus tard.
Étape 1. Cliquez avec le bouton droit de la souris sur le menu Démarrer de Windows et allez dans les paramètres.
![cloner un disque dur sans logiciel étape 1]()
Étape 2. Allez dans le menu Paramètres de Windows, cliquez sur Mise à jour et sécurité, puis allez dans Sauvegarde et sélectionnez ensuite Aller à Sauvegarde et restauration.
![cloner le disque dur sans logiciel étape 2]()
Étape 3. La fenêtre de sauvegarde et de restauration s'affiche et il ne vous reste plus qu'à cliquer sur Créer une image système dans le menu latéral de gauche.
![cloner le disque dur sans logiciel étape 3]()
Étape 4. À l'étape suivante, sélectionnez simplement l'emplacement où enregistrer l'image disque parmi les options disponibles. Le fichier peut être enregistré sur un autre lecteur ou sur plusieurs DVD. Une fois que tout est fait, appuyez sur Suivant.
![cloner le disque dur sans logiciel étape 4]()
Étape 5. Si plusieurs lecteurs sont connectés, les utilisateurs devront sélectionner manuellement le lecteur sur lequel ils souhaitent obtenir l'image système. Une fois ce choix effectué, cliquez sur Démarrer la sauvegarde.
![cloner un disque dur sans logiciel étape 5]()
EaseUS Disk Copy clone tout sur un nouveau disque dur
Les solutions manuelles demandent beaucoup d'heures de travail et il est impossible de garder la trace de tous les fichiers. Dans les solutions manuelles, les utilisateurs ne seront pas non plus en mesure de copier toutes les partitions et tous les fichiers système sur un autre lecteur.
Utilitaire de clonage de disque sûr et professionnel permettant de faire une copie du disque dur, EaseUS Disk Copy est capable de mettre à niveau votre disque vers un plus grand sans avoir à réinstaller le système d'exploitation Windows. Le logiciel est compatible avec Windows 11, 10, 8 et 7.
Le logiciel de clonage de disque est assez facile à utiliser et ne nécessite pas beaucoup d'attention ou de temps de la part des utilisateurs. Le logiciel de clonage de disque est également capable de copier avec succès tous les fichiers système et les partitions sur le nouveau disque.
Si vous avez besoin de cloner votre disque dur, il n'y a pas de meilleur logiciel disponible sur le marché que EaseUS Disk Copy. Il copiera tous les fichiers et partitions et il ne manquera pas un seul fichier sur le disque dur cloné. Ce logiciel est conçu spécifiquement pour la migration des systèmes d'exploitation et des données d'un disque dur à un autre.
Tutoriel vidéo : Cloner un disque dur Windows 11/10/8/7 vers un HDD/SSD
🔍 Vous souhaitez cloner un disque dur système ou bootable sur un HDD/SSD sans problème de démarrage ? Ne cherchez plus ! Dans cette vidéo, nous vous montrons comment cloner un disque dur sous Windows 11/10/8/7 de manière simple et rapide. 🚀
📌Chapitres vidéo:
00:00 Puis-je créer un clonage de disque dur bootable Windows
00:30 Qu'est-ce que le clonage de disque dur bootable Windows 11/10/8/7
01:14 Logiciel de clonage disque dur pour Windows
01:38 Comment créer un clonage de disque dur bootable
Comment cloner un disque dur avec EaseUS Disk Copy ?
Étape 1. Téléchargez, installez et exécutez EaseUS Disk Copy sur votre PC.
Cliquez sur "Mode du disque" et sélectionnez le disque dur que vous voulez copier ou cloner. Cliquez sur "Suivant" pour continuer.
Étape 2. Sélectionnez le disque de destination.
Note : Le disque de destination doit être au moins de la même taille ou même plus grand que le disque source si vous voulez copier ou cloner le disque dur source.
Étape 3. Cliquez sur "OK" pour confirmer si le programme demande d'effacer les données sur le disque de destination.
Étape 4. Vérifiez et modifiez la disposition du disque.
Si votre disque de destination est un disque SSD, n'oubliez pas de vérifier l'option si la cible est SSD.
Étape 5. Cliquez sur "Procéder" pour lancer le processus de clonage du disque dur.
Conclusion
Le clonage de disque dur n'est pas aussi difficile qu'il n'y paraît car il existe de nombreux logiciels disponibles sur le marché qui feront le travail pour vous. Si vous n'êtes pas prêt à utiliser un logiciel, les choses se compliquent un peu car vous devrez effectuer le processus manuellement. Lorsque vous effectuez la copie manuellement, vous rencontrez des problèmes avec quelques fichiers système et il n'est pas possible de faire un clone exact du disque dur.