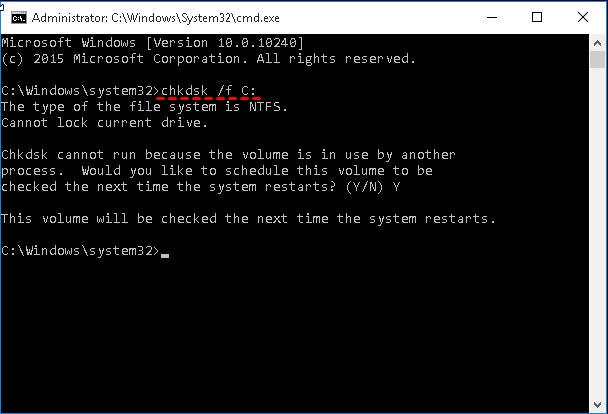Samsung Data Migration (SDM) est spécialement conçu pour les consommateurs Samsung afin de transférer toutes les données, telles que le système d'exploitation, les applications installées et les fichiers cruciaux d'un disque dur ou SSD existant vers un nouveau SSD Samsung.
Bien que cet outil de migration de données Samsung puisse cloner facilement et rapidement des disques durs vers des SSD Samsung, certains utilisateurs signalent avoir rencontré des problèmes tels que Samsung Data Migration bloqué à 99 %, 0 % ou 100 % et Samsung Data Migration interrompu pour une raison inconnue lors du transfert de données d'un ancien lecteur de stockage vers un nouveau SSD Samsung 850 EVO, 840 EVO SSD ou 840 Pro SSD.
Alors, comment résoudre le problème de blocage de Samsung Data Migration à 99 % et quelles en sont les causes ? Suivez ce guide d' EaseUS pour résoudre ce problème et obtenir des réponses rapidement.
| Des solutions réalisables |
Dépannage étape par étape |
| Solution 1. Changer un câble/port SATA |
Vérifiez si le SATA/USB est correctement connecté. Basculez le câble SATA vers un autre port de la carte mère... Étapes complètes |
| Correction 2. Vérifiez l'espace disque cible |
Appuyez simultanément sur les touches Windows + R pour ouvrir la boîte de dialogue Exécuter... Étapes complètes |
| Correction 3. Vérifiez le SSD source et cible |
Connectez votre SSD Samsung à l'ordinateur et assurez-vous qu'il peut être détecté... Étapes complètes |
| Solution 4. Désactiver le chiffrement de l'appareil |
Appuyez sur la touche Windows + Appuyez simultanément sur les touches I pour ouvrir les paramètres... Étapes complètes |
| Correction 5. Mettre à jour Samsung Data Migration |
Lancez un navigateur sur votre appareil pour visiter le site Web officiel de Samsung... Étapes complètes |
Comment réparer la migration de données Samsung bloquée à 99 %, 0 % ou 100 %
Cette partie présente 5 solutions pour le logiciel Samsung Data Migration bloqué à 99 %. Explorons-les séparément :
Méthode 1 : Changer un autre câble SATA et un autre port SATA
Parfois, le blocage de Samsung Data Migration à 0 , 99 ou 100 % peut être dû à un câble SATA ou à un port SATA défectueux. Dans ce cas, vous pouvez :
▪︎ Vérifiez si le SATA/USB est correctement connecté.
▪︎ Basculez le câble SATA sur un autre port de la carte mère.
▪︎ Essayez un autre câble ou port SATA.
Méthode 2 : Vérifiez l'espace disque cible
Si le problème de non-fonctionnement de Samsung Data Migration persiste, vérifiez l'espace de stockage du SSD Samsung de destination. Le processus de transfert est voué à l'échec lorsque vous clonez un disque plus grand sur un SSD plus petit, par exemple lorsque vous clonez un disque dur de 500 Go sur un SSD de 250 Go .
Étape 1. Appuyez simultanément sur les touches Windows + R pour ouvrir la boîte de dialogue Exécuter. Tapez diskmgmt.msc et appuyez sur Entrée .
![ouvrez la gestion des disques pour voir l'espace disque]()
Étape 2. La fenêtre Gestion des disques s'ouvre. Vous pouvez voir la liste de tous vos disques durs et confirmer l'espace de votre SSD Samsung cible.
Conseil : idéalement, la taille du fichier que vous transférez sur le disque source doit représenter au maximum 75 % de la taille totale du disque cible.
Méthode 3 : Vérifiez la source et la cible du SSD Samsung
La troisième méthode consiste à vérifier si votre ancien disque et votre nouveau disque SSD fonctionnent correctement. Parfois, un secteur défectueux ou un disque endommagé peut empêcher le clonage complet de votre disque Samsung et bloquer Samsung Magician à 99 %.
Windows propose aux utilisateurs un outil de vérification de disque intégré, la commande CHKDSK, pour vérifier l'état du disque dur. Suivez les étapes :
Étape 1. Connectez votre SSD Samsung à l'ordinateur et assurez-vous qu'il peut être détecté.
Étape 2. Appuyez simultanément sur les touches Windows + R pour ouvrir la boîte de dialogue Exécuter , tapez cmd, appuyez simultanément sur les touches Ctrl + Maj + Entrée et sélectionnez Exécuter en tant qu'administrateur .
Étape 3. Dans la fenêtre d'invite de commande, tapez chkdsk /f C: (remplacez C par le X de votre SSD Samsung). Appuyez sur Entrée .
![exécuter la ligne de commande chkdsk]()
Méthode 4 : Désactiver la fonction de cryptage de l'appareil
Une autre raison pour laquelle votre Samsung Data Migration est bloquée à 99 % peut être que vous avez chiffré l'appareil. Par conséquent, vous êtes censé désactiver la fonction de chiffrement de l'appareil pour permettre au cloneur de lecteur Samsung d'effectuer ses tâches.
Étape 1. Appuyez simultanément sur les touches Windows + I pour ouvrir Paramètres .
Étape 2. Accédez à Confidentialité et sécurité > Cryptage de l'appareil .
![accédez à la fonction de cryptage de l'appareil dans les paramètres Windows]()
Étape 3. Désactivez le cryptage de l'appareil .
![désactiver le cryptage de l'appareil]()
Étape 4. Lorsque l’invite d’avertissement s’affiche, appuyez sur Désactiver .
Étape 5. Redémarrez votre ordinateur pour que les modifications prennent effet.
Méthode 5 : mettre à jour Samsung Data Migration vers la dernière version
De plus, une application SDM obsolète peut entraîner une interruption de la mise à jour du logiciel Samsung. La mise à jour de votre logiciel de migration Samsung vers sa dernière version peut résoudre le problème de blocage du logiciel de clonage de disque Samsung.
Étape 1. Lancez un navigateur sur votre appareil pour visiter le site Web officiel de Samsung .
Étape 2. Accédez à Samsung Magician Software > Pour le stockage grand public > Magician Software > Pour Windows > cliquez sur Télécharger .
![télécharger la migration de données Samsung pour Windows]()
Étape 3. Attendez que le téléchargement de la migration des données Samsung soit terminé.
La meilleure alternative au logiciel de migration Samsung
Outre le problème Samsung Data Migration bloqué à 99 %, vous pouvez rencontrer de nombreux dilemmes lors de l'utilisation de SDM, tels que Samsung Magician ne s'ouvre pas, Samsung Magician ne se met pas à jour, Samsung Magician reste bloqué sur la recherche d'informations sur le lecteur et Samsung Data Migration ne peut pas sélectionner le lecteur.
Tous ces problèmes peuvent alourdir votre expérience de clonage et vous coûter plus de temps et d'énergie. Pour simplifier votre processus de clonage de SSD Samsung et garantir un transfert de données sans tracas, essayez un autre logiciel de clonage de disque rapide et sécurisé : EaseUS Disk Copy .
EaseUS Disk Copy prend en charge le clonage de tous les SSD internes, SSD portables, cartes mémoire et clés USB de Samsung et d'autres marques. Vous pouvez cloner des disques durs, transférer le système d'exploitation vers de nouveaux disques durs, mettre à niveau le disque dur avec un SSD sans réinstaller Windows , etc.
Ce qui distingue EaseUS Disk Copy :
- Prend en charge le clonage Windows , le clonage de disque et le clonage de partition en 3 clics simples.
- Cloner des disques durs avec des secteurs vides ou logiquement défectueux.
- Créez une sauvegarde complète pour une restauration instantanée.
- Créez des clones amorçables de disques Windows pour restaurer un ordinateur à la normale.
- Fonctionne parfaitement avec Windows 11/10/8/7.
Suivez les étapes simples suivantes pour cloner un SSD Samsung avec EaseUS Disk Copy.
Avis préalable :
- La fonction « Copie secteur par secteur » demande que la taille de votre disque de destination soit au moins égale ou supérieure à celle du disque source. Ne cochez pas cette option si vous souhaitez cloner un disque dur plus grand vers un disque dur plus petit.
- Toutes les données sur le disque de destination seront complètement effacées, alors soyez prudent.
Étape 1. Pour commencer à copier/cloner un disque entier sur un autre, choisissez ce disque comme disque source sous « Mode disque » et cliquez sur « Suivant ».
Étape 2. Choisissez l’autre disque comme disque de destination.
Étape 3. Vérifiez la disposition des deux disques. Vous pouvez gérer la disposition du disque de destination en sélectionnant « Ajuster automatiquement le disque », « Copier comme source » ou « Modifier la disposition du disque ».
- « Autofit the disk » apporte certaines modifications par défaut à la disposition du disque de destination afin qu'il puisse fonctionner de manière optimale.
- « Copier comme source » ne change rien sur le disque de destination et la disposition est la même que celle du disque source.
- « Modifier la disposition du disque » vous permet de redimensionner/déplacer manuellement la disposition des partitions sur ce disque de destination.
Cochez l'option « Cocher l'option si la cible est un SSD » pour mettre votre SSD dans ses meilleures performances.
Un message s'affiche alors, vous avertissant que des données seront perdues. Veuillez confirmer ce message en cliquant sur « OK » puis sur « Suivant ».
Étape 4. Cliquez sur « Continuer » pour exécuter officiellement la tâche.
Pourquoi la migration des données Samsung est bloquée à 99 %, 0 % ou 100 %
Selon les correctifs spécifiques au problème de migration des données bloquée à 99 % de Samsung Magician mentionné ci-dessus, vous pouvez deviner certaines des causes qui se cachent derrière ce problème. Résumons ici :
▶ Il y a un problème avec le port SATA ou l’adaptateur SATA vers USB.
▶ Aucun espace de stockage insuffisant n'est disponible sur le SSD Samsung cible.
▶ Disques durs sources défectueux/cassés ou SSD Samsung cible défectueux.
▶ Logiciel Samsung Data Migration obsolète.
▶ Transfert de fichiers volumineux vers un SSD Samsung et perturbation du SDM.
Conclusion
Plusieurs raisons peuvent provoquer le problème Samsung Data Migration Stuck at 99. Mais n'ayez pas peur. Suivez les solutions correspondantes fournies et vous constaterez qu'il est facile de résoudre ce problème.
Si certains utilisateurs souhaitent une alternative plus simple à utiliser ou des fonctionnalités de clonage plus avancées, EaseUS Disk Copy est toujours là pour les aider. Téléchargez cette boîte à outils de clonage avancée pour résoudre votre problème et répondre facilement aux futures demandes de clonage.
FAQ sur la migration des données SSD Samsung bloquée à 99
Voici 3 questions courantes sur le problème de blocage du transfert de données Samsung à 99, 100 ou 0 %. Découvrez-en plus.
1. Combien de temps dure la migration des données Samsung ?
Selon les responsables de Samsung, le SDM peut transférer des données à une vitesse allant jusqu'à 130 Mo/s. Cependant, le temps réel peut dépendre de la taille de votre fichier et des performances de votre ordinateur. Le test montre que 90 Go peuvent être clonés en environ 3 heures.
2. Pourquoi ma migration de données Samsung ne fonctionne-t-elle pas ?
Les raisons pour lesquelles la migration des données Samsung ne fonctionne pas peuvent être diverses. Voici quelques causes courantes :
☞ Votre Samsung Data Migration n'a pas été mis à jour vers la dernière version.
☞ Il y a un problème avec le port SATA ou le câble SATA vers USB.
☞ Il n’y a pas de système d’exploitation sur le disque source.
☞ Il y a 2 ou plusieurs systèmes d’exploitation sur le disque source.
☞ Le SSD Samsung que vous avez connecté n'est pas pris en charge.
☞ Vous clonez des disques durs cryptés.
☞ Il n'y a pas assez d'espace disponible sur le SSD Samsung cible.
☞ Secteurs défectueux ou disques endommagés.
3. Puis-je désinstaller Samsung Data Migration ?
Oui, vous pouvez désinstaller l'outil de migration de disque Samsung. Accédez au Panneau de configuration > Désinstaller un programme > sélectionnez Samsung Data Migration dans la liste.