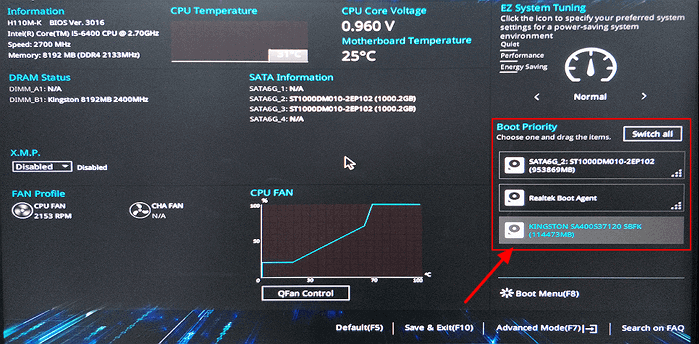Sommaire
Top Sujets
L'imagerie système permet de résoudre de nombreux problèmes liés au système d'exploitation Windows. Lors de la mise à jour ou de l'installation d'un logiciel important sur votre PC, vous avez besoin d'images pour effectuer une restauration si quelque chose d'étrange se produit.
Rescuezilla est un logiciel open source doté d'une interface graphique qui crée des images de disque sous Windows. Avec Rescuezilla, vous pouvez prendre un instantané de votre système et le restaurer en cas de panne du disque dur ou du système. Lisez ce blog EaseUS et consultez la critique de RescueZilla dans l'article. Découvrez également une excellente alternative à Rescuezilla, EaseUS Disk Copy, pour créer une image d'un disque plus facilement.
Avis sur Rescuezilla : fonctionnalités, avantages et inconvénients
Rescuezilla propose de nombreuses fonctions aux utilisateurs, notamment la création d'images système , leur restauration, leur clonage et leur vérification. La plupart de ces fonctions entrent en jeu lors de la création d'une image système.
Rescuezilla a été développé principalement pour répondre à la complexité de l'utilisation de Clonezilla. Clonezilla était autrefois une solution d'imagerie système standard du secteur, mais la création d'une image de disque nécessite une expertise.
Avec Rescuezilla, vous disposez d'une interface utilisateur graphique (GUI) pour créer des images de disque. Vous pouvez inclure l'état actuel de votre PC, y compris les documents, les paramètres et les applications. Après avoir créé une image, vous pouvez sauvegarder, restaurer et récupérer les actions, même lorsque le système ne démarre pas. De plus, si vous avez des images créées avec VMWare, Qemu, VirtualBox ou toute autre plate-forme d'imagerie open source, Rescuezilla vous aide à les récupérer.
👍Avantages :
- Rescuezilla est doté d'une interface graphique transparente, ce qui rend la navigation dans les opérations plus simple.
- Avec Rescuezilla, vous pouvez restaurer des images à partir de divers outils quel que soit le logiciel (uniquement les logiciels open source).
- Capable de travailler avec Windows, Mac et Linux.
- Les utilisateurs peuvent monter toutes les images prises en charge et copier les données.
👎Inconvénients :
- Si vous restaurez les partitions sur un lecteur plus grand ou plus petit, les partitions ne sont pas automatiquement redimensionnées pour s'adapter au nouveau lecteur.
- Vous ne pouvez pas crypter les images système ou les partitions avec Rescuezilla.
Comment utiliser Rescuezilla pour créer une image d'un système
Voyons les étapes à suivre pour utiliser Rescuezilla pour créer une image d'un système .
Remarque : si vous souhaitez cloner un disque sur un disque plus petit à l’aide de Rescuezilla, réduisez manuellement la taille de la partition finale pour cloner sur un lecteur plus petit.
Étape 1. Ouvrez la page officielle de Rescuezilla et obtenez la dernière version du logiciel.
Étape 2. Téléchargez Rufus et gravez le fichier de téléchargement Rescuezilla sur une clé USB.

Étape 3. Redémarrez votre PC et entrez dans l'environnement BIOS. Modifiez la priorité de démarrage sur la clé USB et enregistrez les modifications,
Étape 4. Rescuezilla s'ouvrira automatiquement dès que le PC redémarrera. Sélectionnez vos langues et cliquez sur Cloner .

Étape 5. Vous devez sélectionner le lecteur à sauvegarder/cloner. Sélectionnez les partitions ou les lecteurs dont vous souhaitez créer une image.
🎁 Vous pourriez être intéressé par : Rescuezilla Clone to Smaller Disk

Étape 6. Sélectionnez votre lecteur et votre dossier de destination (cliquez sur Parcourir ) pour stocker le fichier image. Vous pouvez créer un nouveau dossier ou en sélectionner un existant. N'oubliez pas de nommer le fichier image.

Remarque : les données sur le lecteur de destination seront définitivement effacées.

Étape 6. Rescuezilla permet de compresser l'image pour économiser de l'espace. Vous devez choisir un niveau de compression avant de commencer le clonage.
Partagez la publication sur les réseaux sociaux pour aider les autres à en savoir plus sur Rescuezilla.
Utilisez l'alternative Rescuezilla pour sauvegarder et cloner facilement un disque
Bien que Rescuezilla dispose d'une interface graphique pour créer des images système, il nécessite toujours une clé USB et un logiciel de gravure de fichiers pour créer des sauvegardes et des clones. De plus, le clonage sur un disque plus grand nécessite de partitionner manuellement le disque, et le clonage sur un petit disque est impossible. Alors, existe-t-il une alternative simple à Rescuezilla ?
EaseUS Disk Copy ne nécessite que trois étapes pour créer un clone ou une sauvegarde de votre système. Sélectionnez la source et la destination, et votre image ou sauvegarde sera prête en quelques minutes. Ce puissant logiciel excelle dans le clonage de lecteurs, de partitions et de systèmes avec des algorithmes avancés. En plus du clonage, vous pouvez mettre à niveau les SSD et transférer le système d'exploitation vers un nouveau lecteur via des PC et des réseaux. Téléchargez-le gratuitement et vous saurez à quel point il est simple de créer des images système ou des sauvegardes avec Disk Copy.
Suivez ce guide étape par étape pour cloner ou sauvegarder des disques avec EaseUS Disk Copy :
Avis préalable :
- La fonction « Copie secteur par secteur » demande que la taille de votre disque de destination soit au moins égale ou supérieure à celle du disque source. Ne cochez pas cette option si vous souhaitez cloner un disque dur plus grand vers un disque dur plus petit.
- Toutes les données sur le disque de destination seront complètement effacées, alors soyez prudent.
Étape 1. Pour commencer à copier/cloner un disque entier sur un autre, choisissez ce disque comme disque source sous « Mode disque » et cliquez sur « Suivant ».
Étape 2. Choisissez l’autre disque comme disque de destination.
Étape 3. Vérifiez la disposition des deux disques. Vous pouvez gérer la disposition du disque de destination en sélectionnant « Ajuster automatiquement le disque », « Copier comme source » ou « Modifier la disposition du disque ».
- « Autofit the disk » apporte certaines modifications par défaut à la disposition du disque de destination afin qu'il puisse fonctionner de manière optimale.
- « Copier comme source » ne change rien sur le disque de destination et la disposition est la même que celle du disque source.
- « Modifier la disposition du disque » vous permet de redimensionner/déplacer manuellement la disposition des partitions sur ce disque de destination.
Cochez l'option « Cocher l'option si la cible est un SSD » pour mettre votre SSD dans ses meilleures performances.
Un message s'affiche alors, vous avertissant que des données seront perdues. Veuillez confirmer ce message en cliquant sur « OK » puis sur « Suivant ».
Étape 4. Cliquez sur « Continuer » pour exécuter officiellement la tâche.
Partagez la publication sur les réseaux sociaux pour aider les autres à en savoir plus sur Rescuezilla.
Rescuzilla vs Clonezilla : quelle est la différence ?
Rescuezill et Clonezilla sont compatibles. Une image que vous créez avec l'un peut être utilisée pour restaurer avec un autre. En fait, les deux doivent être gravés sur un périphérique de démarrage, puis démarrer Windows, Linux ou macOS. Les opérations proposées par les deux sont également les mêmes, alors qu'est-ce qui les distingue ?
Clonezilla est une interface textuelle traditionnelle, tandis que Rescuezilla est une interface utilisateur graphique (GUI). Bien que Rescuezilla soit basé sur Clonezilla , l'interface graphique le rend plus attrayant pour le public. Dans l'interface textuelle, vous devrez mémoriser de nombreuses commandes ; en revanche, de simples clics font l'affaire sur Rescuezilla. Qu'il s'agisse de créer des sauvegardes, des clones ou de les restaurer, déplacez votre curseur, cliquez sur l'écran et le travail est terminé.
Conclure
Voilà tout ce qu'il faut savoir sur l' évaluation de Rescuezilla . De même, vous pouvez restaurer l'image de votre système chaque fois que vous rencontrez des problèmes. Tout comme Rescuezilla a fait des kilomètres avec l'interface graphique, le clonage et la sauvegarde de EaseUS Disk Copy vous font également ressentir la même chose. Téléchargez et ouvrez EaseUS Disk Copy, sélectionnez la source et la destination, et votre travail est terminé. EaseUS Disk Copy est la meilleure alternative à Rescuezilla pour les utilisateurs de Windows.
FAQ sur Rescuezilla
1. Rescuezilla est-il fiable ?
Oui, Rescuezilla est un outil puissant de création d'images système. Le logiciel suit les traces de Clonezilla, la norme industrielle en matière de création d'images système.
2. Comment récupérer des fichiers depuis Rescuezilla ?
Gravez le fichier de téléchargement Rescuezilla sur une clé USB et utilisez-le pour démarrer le PC. Vous pouvez maintenant cliquer sur Restaurer dans l'interface graphique et sélectionner le fichier image pour récupérer les fichiers.
3. Rescuezilla peut-il redimensionner les partitions ?
Non, après avoir restauré les données, Rescuezilla ne redimensionne pas automatiquement les partitions. Pendant des années, cela a été son plus gros inconvénient. Vous devrez les redimensionner ou utiliser le logiciel de partitionnement manuellement.
Cette page vous a-t-elle été utile ? Votre soutien est vraiment important pour nous !

EaseUS Disk Copy
EaseUS Disk Copy est un outil de clonage et de migration de disque dur/SSD bien conçu et très facile à utiliser, un outil qui devrait être idéal pour quiconque souhaite migrer rapidement et facilement un disque système existant vers un nouveau disque (ou un lecteur SSD nouvellement installé) avec le minimum de configuration requis.
-
Mise à jour
Arnaud est spécialisé dans le domaine de la récupération de données, de la gestion de partition, de la sauvegarde de données.…Lire complet
EaseUS Disk Copy
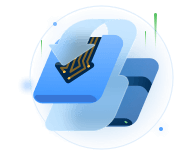
Outil de clonage dédié pour répondre à tous vos besoins de clonage de système, de disque et de partition.
Articles populaires
Sujets intéressants