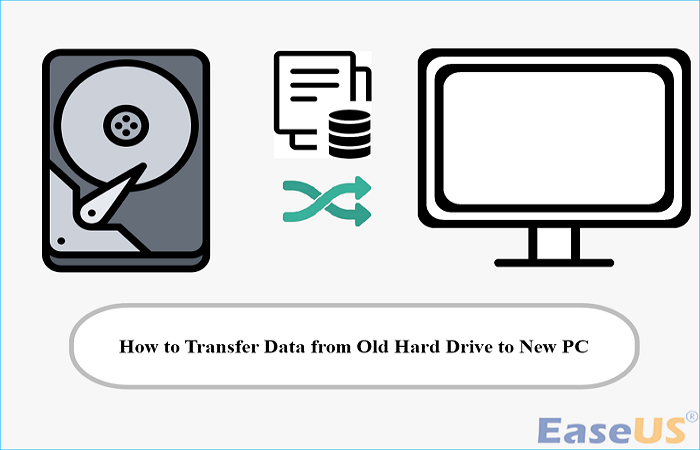La plupart des utilisateurs d'ordinateurs ont tendance à acheter un nouvel ordinateur après que leur ancien a été utilisé pendant une longue période, mais l'ancien disque dur du PC reste un problème qui doit être résolu. En effet, l'ancien lecteur est votre lecteur de démarrage système et stocke de nombreuses données. Ne t'inquiète pas; EaseUS va vous sauver ! Cet article vous expliquera comment transférer des données de l'ancien disque dur vers un nouveau PC sans perdre de données ni réinstaller votre Windows. Commençons!
| Méthodes |
Description |
Efficacité |
Difficulté |
| 1️⃣ Utilisation d'un logiciel de clonage de disque |
Clonez votre ancien disque sur un nouveau disque sur votre nouveau PC via EaseUS Disk Copy. |
Transférez tout, y compris les données et le système d'exploitation, vers un autre disque sans perte de données ni réinstallation de Windows. |
⭐ |
| 2️⃣ Utiliser le Cloud |
Téléchargez vos fichiers sur le disque dur de votre ancien PC vers le Cloud et téléchargez-les sur votre nouveau PC. |
Il ne peut pas transférer de fichiers ou de programmes système et nécessite des conditions Internet élevées. |
⭐ |
| 3️⃣ Copier et coller manuellement |
Copiez les fichiers de votre ancien disque dur vers un autre lecteur/PC. |
Le transfert manuel prendra beaucoup de temps si vous avez trop de données et que les fichiers système ne peuvent pas être transférés. |
⭐ |
Comment puis-je tout obtenir sur mon ancien PC sur mon nouveau PC
C'est une question brûlante de Reddit. Lorsque vous achetez un nouvel ordinateur, beaucoup seront confrontés au problème : après avoir acheté un nouvel ordinateur de bureau ou un nouvel ordinateur portable, une grande quantité de données doivent être transférées de l'ancien ordinateur vers le nouveau. Existe-t-il un moyen sécurisé, simple et rapide de procéder ?
![transférer les données de l'ancien disque vers le nouvel ordinateur]()
La réponse est affirmative. Vous pouvez déplacer presque tout de votre ancien PC vers un nouveau car toutes vos données sont stockées sur l'ancien disque. Il vous suffit de transférer les données d'un SSD/HDD à un autre sur votre nouveau PC. En fait, transférer des fichiers d'un disque dur vers un PC ou d'un PC à un autre n'est pas si difficile.
Dans la partie suivante, vous pouvez découvrir 3 façons simples de copier des fichiers de l'ancien disque dur vers un nouvel ordinateur, qui visent à vous aider à transférer divers fichiers ou l'intégralité des données du disque dur d'un ancien PC vers un nouveau PC comme un nouveau Windows 10 ou PC Windows 11. Continue de lire!
Comment copier des données de l'ancien disque dur vers un nouvel ordinateur
Il existe différentes manières de vous aider à migrer les données d'un disque dur vers un nouveau PC. Cet article détaillera 3 méthodes éprouvées pour copier toutes les données d'un disque dur à un autre . Expliquons comment transférer les données d'un ancien disque dur vers un nouvel ordinateur.
Méthode 1. Transférer les données de l'ancien disque vers le PC via le clonage
Lorsqu'il s'agit de migrer des données d'un disque dur à un autre, le moyen le plus efficace et le plus simple consiste à cloner votre ancien disque vers un nouveau depuis votre nouveau PC. Il vous suffit de retirer l'ancien disque de votre ancien ordinateur et de le connecter à votre nouvel ordinateur via un câble USB vers SATA. Ensuite, vous devez trouver un logiciel de clonage de disque dur fiable, car Windows ne dispose pas de paramètres de clonage intégrés.
Dans ce cas, EaseUS Disk Copy, un logiciel de clonage de disque dédié et spécialisé pour Windows 11/10/8/7, peut aider à transférer le disque dur vers un nouvel ordinateur sans réinstaller Windows.
EaseUS Disk Copy est un logiciel de clonage de disque fiable et efficace, facilitant le clonage de disques durs ou SSD de différents fabricants. Il peut cloner SSD en SSD sur votre ordinateur Windows et migrer votre système d'exploitation vers un autre sans réinstaller Windows ni perdre de données. De plus, il vous permet de cloner un disque dur avec plusieurs partitions et de créer un disque de démarrage WinPE pour démarrer votre nouveau PC. Quelques autres points forts du logiciel de clonage d'EaseUS :
- Faites un clone secteur par secteur de votre disque dur
- Cloner Windows 10 sur SSD sans réinstallation
- Migrez facilement les données d'un ordinateur à un autre
- Installer Windows sur un nouvel ordinateur via le clonage
- Redimensionner la partition du disque lors du clonage d'un disque dur
Le logiciel de clonage de disque d'EaseUS peut vous aider à transférer tout ce qui se trouve sur votre ancien disque, y compris le système, les programmes et les fichiers, vers un nouvel ordinateur sans aucun risque de perte de données. Il peut également vous permettre de mettre à niveau votre ancien disque vers un disque plus grand en quelques clics simples. Téléchargez-le sur votre PC pour vous aider à transférer des données d'un ancien disque vers un nouveau sur votre ordinateur actuel. Voici comment :
Indications préalables :
- La "copier secteur par secteur" demande que la taille de votre disque de destination soit au moins égale ou supérieure à celle du disque source. Ne cochez pas cette fonction si vous souhaitez cloner un disque dur plus grand sur un disque dur plus petit.
- Toutes les données sur le disque de destination seront complètement effacées, alors faites attention.
Étape 1 :Pour commencer à copier/cloner un disque entier vers un autre, choisissez ce disque comme disque source sous "Mode du disque" et cliquez sur "Suivant".
Étape 2 :Choisissez l'autre disque comme disque de destination.
Un message apparaît maintenant, vous avertissant que les données du disque de destination seront perdues. Veuillez confirmer ce message en cliquant sur « OK » puis sur « Suivant ».
Étape 3 :Vérifiez la disposition des deux disques. Vous pouvez gérer la disposition du disque de destination en sélectionnant "Ajuster automatiquement le disque", "Copier comme source" ou "Modifier la disposition du disque".
- "Ajuster automatiquement le disque"" apporte quelques modifications par défaut sur la disposition du disque de destination afin qu'il puisse fonctionner à son meilleur état.
- "Copier comme source" ne change rien sur le disque de destination et la disposition est la même que le disque source.
- "Modifier la disposition du disque" vous permet de redimensionner/déplacer manuellement la disposition des partitions sur ce disque de destination.
Cochez la case "Cochez l'option si la cible est un SSD" pour mettre votre SSD dans ses meilleures performances.
Étape 4 :Cliquez sur "Procéder" pour exécuter officiellement la tâche.
Ce blog est-il utile ? Si vous trouvez cet article utile, partagez-le sur vos plateformes sociales.
Méthode 2. Transférer des fichiers de l'ancien disque dur vers un nouvel ordinateur via le cloud
Si votre ancien disque dur se trouve sur votre ancien PC, vous pouvez transférer vos fichiers sur votre nouvel ordinateur via les disques Cloud, comme OneDrive. Vous devez télécharger vos données du lecteur d'origine vers OneDrive. Ensuite, vous pouvez télécharger ces données de OneDrive vers le nouvel ordinateur.
![utiliser le stockage cloud]()
- Remarque :
- Vous ne pouvez utiliser les lecteurs Cloud que pour transférer des fichiers et des dossiers d'un ordinateur/ancien lecteur vers un nouvel ordinateur. D'autres, comme les fichiers système ou les programmes, ne peuvent pas être transférés.
Étape 1. Créez votre compte auprès de fournisseurs de services Cloud comme OneDrive, Dropbox ou Google Drive.
Étape 2. Téléchargez des fichiers de l'ancien disque dur vers le Cloud.
Étape 3. Connectez-vous au service de stockage Cloud sur votre nouveau PC.
Étape 4. Téléchargez les fichiers du stockage Cloud sur l'ordinateur.
Méthode 3. Copier manuellement les fichiers de l'ancien disque dur vers le nouvel ordinateur
Le copier-coller pourrait être le moyen le plus direct de transférer des données d'un lecteur à un autre sur un nouveau PC. Vous devez connecter l'ancien disque dur à votre nouveau PC, puis copier et coller pour transférer les fichiers de l'ancien disque dur SATA vers le nouvel ordinateur.
Étape 1. Connectez l'ancien disque à votre nouvel ordinateur.
Étape 2. Ouvrez l'Explorateur de fichiers et localisez le lecteur.
Étape 3. Cliquez avec le bouton droit sur les fichiers ou dossiers que vous souhaitez copier et sélectionnez Copier, ou cliquez sur les fichiers/dossiers et appuyez sur les touches Ctrl + C.
Étape 4. Accédez au nouveau lecteur sur le PC. Appuyez ensuite sur les touches Ctrl + V ou cliquez avec le bouton droit et sélectionnez Coller.
Étape 5. Répétez le processus de copier-coller jusqu'à ce que vous ayez transféré toutes les données de l'ancien disque vers votre nouveau PC.
- Attention
- Si vous avez trop de gros fichiers, dossiers, fichiers de jeu, etc., le transfert manuel des données prendra beaucoup de temps.
Pour conclure
Cet article vous explique en détail 3 façons simples de transférer des données d'un ancien disque dur vers un nouveau PC. Vous pouvez transférer des programmes et des fichiers de l'ancien disque dur vers un nouveau PC en clonant votre ancien disque, en téléchargeant des fichiers sur le cloud ou en copiant et collant manuellement. Vous pouvez en sélectionner un pour ce faire.
Il convient de noter que si vous souhaitez un moyen sûr et sécurisé de migrer les données d'un ancien disque dur vers un nouvel ordinateur, le clonage est la meilleure solution. Le clonage d'un disque dur peut vous aider à tout déplacer d'un disque vers un autre ordinateur ou disque dur. Essayez EaseUS Disk Copy, cela ne vous décevra pas !
FAQ sur le transfert de données d'un ancien disque dur vers un nouvel ordinateur
1. Comment déplacer des fichiers vers un disque dur externe sans les copier ?
Pour déplacer des fichiers vers un disque externe sans les copier, vous pouvez utiliser la méthode de sauvegarde et de restauration. À cette fin, vous pouvez utiliser l'application de sauvegarde intégrée à Windows - Sauvegarde et restauration (Windows 7) ou le logiciel de sauvegarde gratuit - EaseUS Todo Backup.
2. Pouvez-vous transférer l'ancien disque dur vers un nouvel ordinateur ?
Il est techniquement possible de transférer un ancien disque vers un nouveau PC. Windows identifie automatiquement le nouveau matériel et installe les pilotes nécessaires au premier démarrage. Néanmoins, vous devez réactiver Windows car le swap matériel modifie l'ID unique nécessaire à l'activation en ligne.
3. Comment puis -je tout transférer de mon ancien ordinateur vers mon nouvel ordinateur Windows 11 ?
OneDrive, le service de stockage cloud de Microsoft, est un excellent moyen de déplacer des fichiers et des paramètres entre des appareils Windows.
- Utilisez votre compte Microsoft pour vous connecter à OneDrive sur l'ancien PC.
- Transférez les fichiers essentiels sur OneDrive.
- Utilisez le même compte Microsoft pour vous connecter à OneDrive sur le nouveau PC.