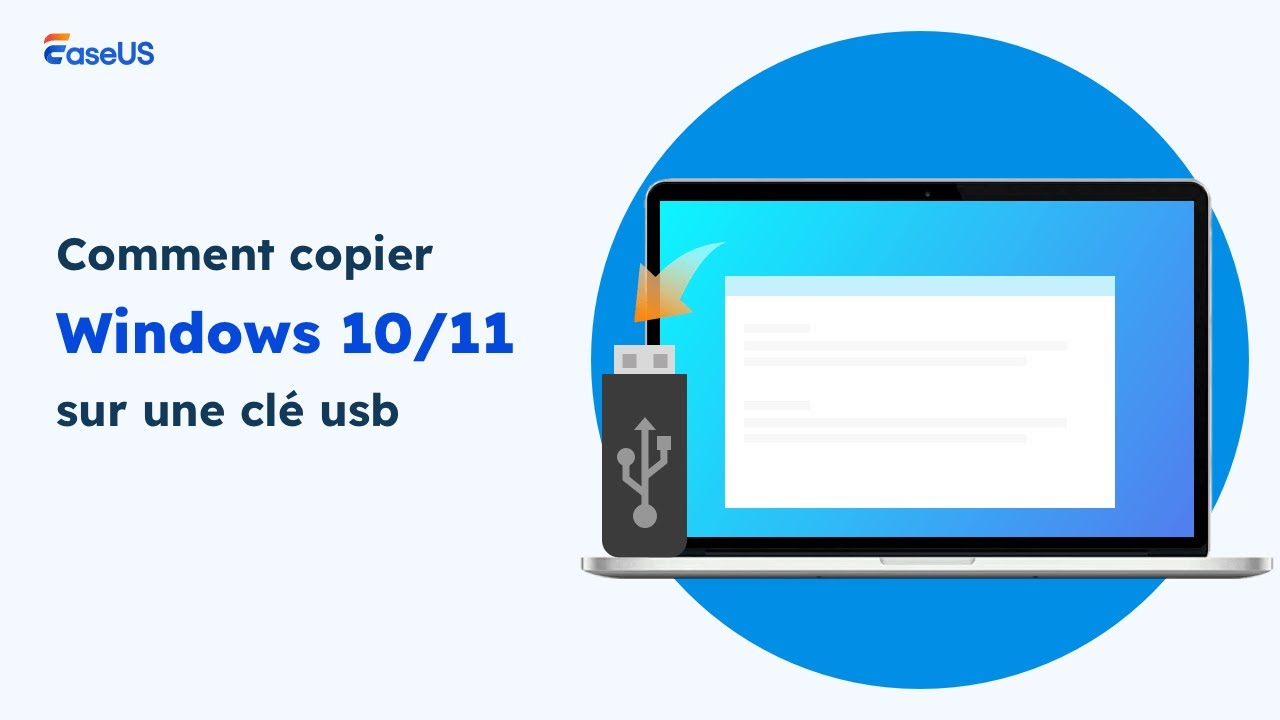Navigation rapide :
- 1. Pourquoi le clonage de Windows 10 sur un disque dur externe est-il si important (4 raisons clés!)) ?
- 2. Choses à faire avant de cloner Windows 10 sur un disque externe (3 préparations nécessaires et 1 préparations facultative)
- 3. Comment cloner Windows 10 sur un disque dur externe avec EaseUS Disk Copy (très simple !)
Comme tout utilisateur d'ordinateur le sait, il est toujours bon de disposer d'une sauvegarde de ses fichiers en cas de panne du système. L'un des moyens de créer une sauvegarde consiste à cloner votre système d'exploitation Windows sur un disque dur externe. Ce processus crée une copie exacte de votre système d'exploitation, y compris l'ensemble de vos fichiers, paramètres et applications. Dans cet article, nous prendrons Windows 10 comme exemple majeur et nous vous expliquerons comment cloner Windows 10 sur un disque dur externe en quelques clics grâce à un guide complet.
![comment cloner windows 10 sur un disque dur externe]()
Pourquoi est-il si important de cloner Windows 10 sur un disque dur externe ?
Il est toujours important de sauvegarder ses données, mais c'est d'autant plus important lorsqu'on travaille sur un ordinateur personnel. Au fil des ans, votre ordinateur est susceptible d'accumuler de nombreuses données personnelles, qu'il s'agisse de photos et de vidéos de famille ou de documents de travail importants. Si quelque chose arrivait à votre ordinateur, toutes ces données risqueraient d'être perdues à jamais. C'est pourquoi il est si important de cloner votre système d'exploitation Windows 10 sur un disque dur externe. Si vous clonez Windows 10 sur un disque dur externe, vous pourrez également profiter des avantages suivants :
- Conservez vos données intactes : En créant un clone de votre système, vous pouvez être sûr que toutes vos données seront sauvegardées et en sécurité en cas de défaillance catastrophique. De plus, si vous devez réinstaller Windows 10, vous pouvez le faire en démarrant simplement à partir du disque dur externe, en conservant toutes les données intactes.
- Gagner beaucoup de temps : le clonage est l'un des moyens les plus fiables et les plus efficaces de créer une sauvegarde. Lorsque vous clonez un disque, vous créez une copie exacte du contenu du disque, y compris tous les fichiers, paramètres et applications, en une seule fois.
- Passez facilement à un disque plus grand : C'est un moyen pratique de mettre à niveau votre disque dur vers un disque plus grand, car vous n'avez pas besoin de réinstaller Windows 10 et toutes vos applications depuis le début.
- Faire de Windows un ordinateur portable : Vous pouvez utiliser le disque dur externe cloné pour exécuter Windows 10 sur un autre ordinateur, ce qui en fait une bonne solution de sauvegarde pour les appareils portables tels que les ordinateurs portables et les tablettes.
Tutoriel Vidéo : Comment Copier ou cloner Windows 10/11 sur une clé USB (bootable)
⏰ Chapitres vidéo
- 00:00 Pourquoi transférer ou copier Windows 10/11 sur une clé USB
- 01:20 Cloner Windows 10/11 sur une clé USB avec EaseUS Disk Copy
- 03:12 Copier Windows 10/11 sur une clé USB avec Windows To Go
Choses à faire avant de cloner Windows 10 sur un disque externe
Maintenant que vous savez à quel point il est important de cloner Windows 10 sur un disque dur externe, voyons ce qu'il faut faire avant de commencer le processus.
1. Préparer un disque dur cible avec une capacité de stockage suffisante
Avant de cloner votre système sur un disque externe, vous aurez besoin de certaines choses. Tout d'abord, vous aurez besoin d'un disque externe fiable et rapide, suffisamment grand pour stocker toutes vos données.
2. Connectez le disque dur externe à l'ordinateur
Si vous utilisez un ordinateur portable, vous devrez peut-être utiliser un disque dur USB externe, car la plupart des ordinateurs portables n'ont pas de baie de disque dur interne. Si vous utilisez un PC de bureau, vous devrez peut-être préparer un tournevis pour démonter le châssis de l'hôte et placer les disques durs dans la bonne position.
3. Formater le disque dur externe (en option)
S'il s'agit d'un disque totalement neuf, vous devez le formater pour que Windows puisse le lire et y écrire correctement. Pour ce faire, ouvrez Cet ordinateur dans le menu Démarrer et cliquez avec le bouton droit de la souris sur le disque dur externe. Dans le menu contextuel, sélectionnez Formater. Si le disque dur externe a déjà été utilisé, vous pouvez ignorer cette étape.
4. Sélectionner un outil de clonage Windows fiable
Un logiciel fiable, efficace et convivial est la clé du succès du clonage de Windows. Bien qu'il existe plusieurs logiciels de clonage de Windows sur le marché, ils ne sont pas tous capables d'atteindre des performances élevées lors du transfert du système d'exploitation Windows vers un disque SSD ou HDD. Il convient donc d'être prudent lors du choix d'un outil de clonage de Windows.
Nous vous suggérons d'essayer EaseUS Disk Copy pour cloner Windows 10 sur un disque dur externe. Avec cet outil, vous pouvez non seulement cloner facilement l'ensemble de votre système sur un disque dur externe, mais aussi remplacer le disque dur par un disque SSD en quelques minutes, même si vous n'êtes pas un expert en technologie.
De plus, il prend également en charge la mise à niveau des disques et la migration des données, ce qui vous permet de mettre à niveau votre disque dur vers un disque plus grand ou de cloner des cartes SD, des disques SSD ou d'autres périphériques de stockage en quelques clics seulement.
Voyons maintenant comment cloner Windows 10 sur un disque dur externe avec cet outil.
Indications préalables :
- La "copier secteur par secteur" demande que la taille de votre disque de destination soit au moins égale ou supérieure à celle du disque source. Ne cochez pas cette fonction si vous souhaitez cloner un disque dur plus grand sur un disque dur plus petit.
- Toutes les données sur le disque de destination seront complètement effacées, alors faites attention.
Étape 1 :Pour commencer à copier/cloner un disque entier vers un autre, choisissez ce disque comme disque source sous "Mode du disque" et cliquez sur "Suivant".
Étape 2 :Choisissez l'autre disque comme disque de destination.
Un message apparaît maintenant, vous avertissant que les données du disque de destination seront perdues. Veuillez confirmer ce message en cliquant sur « OK » puis sur « Suivant ».
Étape 3 :Vérifiez la disposition des deux disques. Vous pouvez gérer la disposition du disque de destination en sélectionnant "Ajuster automatiquement le disque", "Copier comme source" ou "Modifier la disposition du disque".
- "Ajuster automatiquement le disque"" apporte quelques modifications par défaut sur la disposition du disque de destination afin qu'il puisse fonctionner à son meilleur état.
- "Copier comme source" ne change rien sur le disque de destination et la disposition est la même que le disque source.
- "Modifier la disposition du disque" vous permet de redimensionner/déplacer manuellement la disposition des partitions sur ce disque de destination.
Cochez la case "Cochez l'option si la cible est un SSD" pour mettre votre SSD dans ses meilleures performances.
Étape 4 :Cliquez sur "Procéder" pour exécuter officiellement la tâche.
Conclusion
Cloner Windows 10 sur un disque dur externe est un bon moyen de protéger vos données et de faciliter la mise à niveau ou le déplacement de votre système d'exploitation. Avec l'aide d'un logiciel de clonage fiable, comme EaseUS Disk Copy, vous pouvez réaliser cette tâche en quelques étapes simples. Alors pourquoi ne pas essayer ?