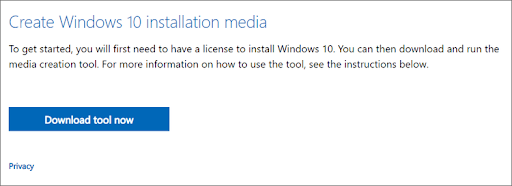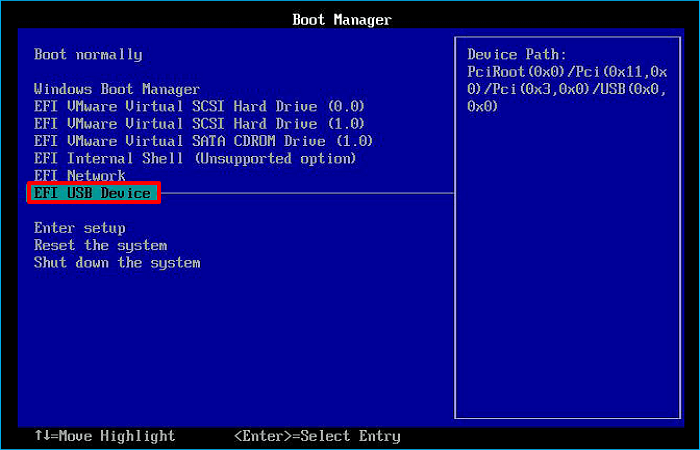La meilleure façon d'accélérer un ordinateur est de remplacer un vieux disque dur, mais réinstaller Windows n'est pas une bonne idée. Dans l'article précédent, nous avons expliqué comment remplacer le disque dur d'un ordinateur portable et réinstaller le système d'exploitation.
Cet article d'EaseUS vous explique comment installer Windows après changement de disque dur. Plus important encore, en suivant les instructions ci-dessous, vous pouvez changer de disque sans réinstaller le système d'exploitation. Dépêchez-vous d'apprendre comment faire.
Faut-il réinstaller Windows après changement de disque dur ?
Le remplacement du disque dur d'un ordinateur portable est de plus en plus populaire en raison de sa commodité et de son efficacité à résoudre les problèmes de disque ou d'ordinateur. Voici quelques exemples de situations dans lesquelles il est nécessaire de remplacer le disque dur d'un ordinateur portable :
- • Si vous manquez d'espace disque, vous devrez peut-être passer à un disque dur plus grand.
- • Lorsque votre disque dur subit une défaillance, vous pouvez le réparer en le remplaçant par un nouveau disque.
- • Lorsque votre PC devient plus lent, le remplacement d'un vieux disque dur par un disque dur SSD est l'un des meilleurs moyens d'obtenir une vitesse d'écriture et de lecture plus rapide.
Mais faut-il réinstaller Windows après le remplacement d'un disque dur ?
![remplacement du disque dur]()
La réponse est affirmative. Quelle que soit la raison qui vous pousse à remplacer votre disque dur, vous serez souvent confronté à la question de l'installation de Windows. En règle générale, votre ordinateur ne peut être utilisé qu'après la réinstallation du système.
Dans la partie suivante, nous allons apprendre à installer Windows après avoir changé de disque dur. Continuez à avancer !
Comment installer le système d'exploitation après changement de disque dur ?
Après changement de disque dur, l'installation de Windows doit être la priorité absolue. Le processus d'installation comprend généralement trois parties. Entrons dans les détails. Prenons l'exemple de Windows 10.
- Partie 1. Créer le support d'installation de Windows 10
- Partie 2. Démarrer à partir du support d'installation de Windows 10
- Partie 3. Installer Windows sur un nouveau disque dur
Partie 1. Créer le support d'installation de Windows 10
Pour installer le système d'exploitation Windows 10, vous devez créer un support d'installation de Windows 10. En outre, la méthode la plus simple et la plus courante consiste à utiliser une clé USB amorçable. Vous devez en créer une pour faciliter la réinstallation ou l'installation propre de Windows 10 sur le nouveau disque.
La création d'une clé USB amorçable Windows 10 est simple. Vous pouvez vous référer à cet article pour obtenir de l'aide.
Partie 2. Démarrer à partir du support d'installation de Windows 10
Vous pouvez suivre les étapes ci-dessous pour démarrer votre ordinateur à partir d'une clé USB amorçable Windows 10.
Étape 1. Insérez la clé USB amorçable dans votre ordinateur sur lequel un nouveau disque dur est installé.
![Insérez la clé USB dans votre ordinateur]()
Étape 2. Une fois l'ordinateur démarré, appuyez sur la touche BIOS (F2, Del, F10 ou F12, selon le modèle) et maintenez-la enfoncée jusqu'à ce que l'écran BIOS s'affiche.
Étape 3. Naviguez vers le gestionnaire de démarrage pour définir l'USB amorçable comme premier périphérique de démarrage dans les paramètres du BIOS.
![naviguer vers le gestionnaire de démarrage]()
Étape 4. Enregistrez les modifications et quittez le BIOS. Votre ordinateur démarrera alors à partir de la clé USB amorçable.
Partie 3. Installer Windows sur un nouveau disque dur
Les étapes de l'installation de Windows sur un nouveau disque sont les suivantes :
Étape 1. Vous accéderez automatiquement à l'installation de Windows lorsque l'ordinateur redémarrera. Sélectionnez votre langue et d'autres préférences, puis cliquez sur Suivant.
![sélectionner la langue]()
Étape 2. Appuyez sur Installer maintenant.
![cliquez sur installer maintenant]()
Étape 3. Cliquez sur "Je n'ai pas de clé de produit". (Vous serez invité à fournir votre clé de produit Windows 10 au cours du processus d'installation de Windows. Lorsque vous sélectionnez l'option "Je n'ai pas de clé de produit", Windows s'activera éventuellement de lui-même).
![cliquez sur Je n'ai pas de clé de produit]()
Étape 4. Cliquez sur la case "J'accepte les termes de la licence" et cliquez sur Suivant.
![accepter les termes de la licence et cliquer sur Suivant]()
Étape 5. Sélectionnez "Personnalisé : Installer Windows uniquement (avancé)".
![Cliquez sur Personnalisé : Installer Windows uniquement (avancé)]()
Étape 6. Sélectionnez un lecteur non alloué, appuyez sur Nouveau, Appliquer, puis Suivant.
![cliquez sur Nouveau, Appliquer, puis sur Suivant]()
Étape 7. Vous obtiendrez de nouvelles partitions. Sélectionnez la partition principale et appuyez sur Suivant.
![sélectionnez la partition primaire et cliquez sur Suivant]()
Étape 8. Attendez que le processus d'installation soit terminé.
![attendre que le processus d'installation soit terminé]()
Toutes les étapes de l'installation de Windows après le remplacement du disque dur sont énumérées ci-dessus. Après avoir réinstallé le système d'exploitation, vous pouvez recharger vos applications et restaurer vos fichiers personnels à partir de la sauvegarde effectuée sur le nouveau disque dur. Cela semble difficile, n'est-ce pas ? En outre, cela prend beaucoup de temps et est laborieux.
Mais ne vous inquiétez pas. Vous avez d'autres moyens de vous en sortir. Voici une méthode qui vous aidera à remplacer un disque dur sans réinstaller Windows. Voici comment procéder.
Conseil de pro : Remplacement du disque dur sans réinstallation de Windows
Pour utiliser l'ordinateur portable normalement, vous devez réinstaller les logiciels nécessaires et le système d'exploitation Windows après changement de disque dur. Cette opération est problématique car elle prend beaucoup de temps. Est-il possible de remplacer le disque dur d'un ordinateur portable par un disque SSD sans réinstaller Windows ?
La réponse est oui. Vous pouvez remplacer un disque dur sans réinstaller Windows. C'est ce qu'on appelle le clonage. Vous pouvez cloner votre disque dur sur un autre disque sans réinstaller Windows.
Pour cela, vous devez utiliser un logiciel de clonage de disque professionnel car Windows ne possède pas de logiciel de clonage intégré. Dans ces conditions, EaseUS Disk Copy est le logiciel idéal pour répondre à vos besoins.
EaseUS Disk Copy est un utilitaire professionnel de clonage de disque pour Windows 11/10/8/7. Il peut vous aider à cloner le système, le disque, la partition, etc. et à transférer votre Windows 10 d'un disque dur à un disque SSD sans perdre de données. En outre, il peut vous aider à cloner un disque SSD M.2 avec un seul emplacement et à cloner un disque dur avec des secteurs défectueux.
Après avoir installé EaseUS Disk Copy sur votre ordinateur, vous pouvez suivre les étapes ci-dessous pour cloner votre disque dur sur un autre sans réinstaller Windows.
Indications préalables :
- La "copier secteur par secteur" demande que la taille de votre disque de destination soit au moins égale ou supérieure à celle du disque source. Ne cochez pas cette fonction si vous souhaitez cloner un disque dur plus grand sur un disque dur plus petit.
- Toutes les données sur le disque de destination seront complètement effacées, alors faites attention.
Étape 1 :Pour commencer à copier/cloner un disque entier vers un autre, choisissez ce disque comme disque source sous "Mode du disque" et cliquez sur "Suivant".
Étape 2 :Choisissez l'autre disque comme disque de destination.
Un message apparaît maintenant, vous avertissant que les données du disque de destination seront perdues. Veuillez confirmer ce message en cliquant sur « OK » puis sur « Suivant ».
Étape 3 :Vérifiez la disposition des deux disques. Vous pouvez gérer la disposition du disque de destination en sélectionnant "Ajuster automatiquement le disque", "Copier comme source" ou "Modifier la disposition du disque".
- "Ajuster automatiquement le disque"" apporte quelques modifications par défaut sur la disposition du disque de destination afin qu'il puisse fonctionner à son meilleur état.
- "Copier comme source" ne change rien sur le disque de destination et la disposition est la même que le disque source.
- "Modifier la disposition du disque" vous permet de redimensionner/déplacer manuellement la disposition des partitions sur ce disque de destination.
Cochez la case "Cochez l'option si la cible est un SSD" pour mettre votre SSD dans ses meilleures performances.
Étape 4 :Cliquez sur "Procéder" pour exécuter officiellement la tâche.
FAQ sur l'installation de Windows après le remplacement du disque dur
1. Dois-je installer Windows après changement de disque dur ?
Oui, vous devrez installer Windows si vous remplacez votre disque dur. Mais si vous clonez votre disque dur sur un autre disque, vous n'aurez pas besoin de réinstaller Windows. En effet, le clonage vous permet de remplacer un disque dur sans réinstaller Windows.
2. Le remplacement d'un disque dur supprime-t-il le système d'exploitation ?
Oui, le remplacement du disque dur supprime votre système d'exploitation (OS). Si votre système d'exploitation est stocké sur votre disque dur, lorsque vous remplacez le disque dur, vous devez réinstaller votre système d'exploitation pour que votre ordinateur fonctionne normalement.
3. Comment transférer le système d'exploitation d'un disque dur à un disque dur SSD sans réinstaller Windows ?
Si vous souhaitez transférer votre système d'exploitation d'un disque dur vers un disque SSD sans réinstaller Windows, vous pouvez utiliser une méthode appelée clonage. Le clonage vous permet de migrer votre système d'exploitation d'un disque dur vers un disque SSD sans réinstaller Windows.