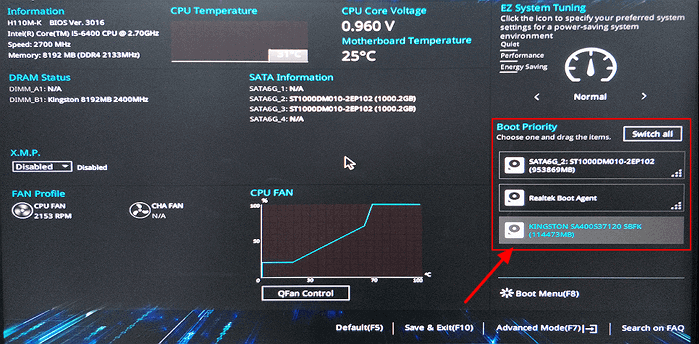Sommaire
Top Sujets
Le lecteur C est la partition principale du disque dur contenant le système d'exploitation Windows et les fichiers système associés. Lorsque le lecteur C manque d'espace de stockage, votre ordinateur devient de plus en plus lent, ce qui réduit considérablement votre efficacité de travail et votre expérience utilisateur. Dans ce cas, le remplacement de votre lecteur C par un nouveau disque plus grand peut vous aider. EaseUS vous expliquera comment copier le lecteur C sur un nouveau lecteur , qu'il s'agisse d'un disque dur ou d'un SSD. Commençons !
Que faire avant de transférer le lecteur C vers un nouveau lecteur
Avant de copier votre lecteur C sur un autre disque, vous devez préparer quelque chose pour que cela se passe bien et avec succès :
- Préparez un nouveau disque. Évidemment, vous devez acheter un nouveau disque dur d'une capacité suffisante, par exemple 500 Go. En ce qui concerne le type de disque dur, si vous souhaitez de meilleures performances informatiques, le SSD est préférable. Les marques de SSD, comme Samsung, Intel, Micron, WD, Seagate et Crucial, sont populaires parmi les ordinateurs.
- Sauvegardez les données sur l'ancien lecteur. La copie de votre lecteur C sur un autre lecteur est généralement sûre si vous procédez correctement, mais pour éviter les risques potentiels de perte de données, vous feriez mieux de sauvegarder vos données à l'aide d'outils de sauvegarde fiables, comme EaseUS Todo Backup ou Windows Backup and Restore.
- Préparez un câble de connexion. Pour connecter le nouveau disque à votre ordinateur, vous aurez besoin d'un câble USB vers SATA ou d'un boîtier de disque dur.
- Préparez un tournevis. Vous devez l'utiliser pour ouvrir le boîtier arrière ou le capot de l'ordinateur.
- Télécharger un logiciel de clonage de disque dur . Le clonage est le meilleur moyen de copier un lecteur C sur un autre disque sans perdre de données ni réinstaller Windows. Malheureusement, Windows ne dispose pas de fonctionnalités de clonage préinstallées, vous devrez donc utiliser un logiciel de clonage professionnel comme EaseUS Disk Copy et Clonezilla.
Comment migrer le lecteur C vers un nouveau lecteur sans perte de données
Comme mentionné ci-dessus, le clonage est le moyen le plus simple et le plus efficace de déplacer un lecteur C vers un autre lecteur. À cette fin, vous pouvez utiliser certains programmes de clonage tiers comme Clonezilla ou Samsung Data Migration Software, mais un meilleur outil de clonage sera présenté ici. Il s'appelle EaseUS Disk Copy .
EaseUS Disk Copy est un logiciel de clonage de disque fiable et efficace qui vous permet de cloner des disques durs de différents fabricants. Il vous permet de transférer facilement et rapidement des données d'un disque dur vers un SSD et de cloner un disque dur secteur par secteur. De plus, il vous permet de déplacer le système d'exploitation Windows vers un autre disque sans réinstallation et de transférer des données d'un ancien disque vers un nouveau PC si vous changez d'ordinateur.
Si vous souhaitez transférer votre lecteur C vers un nouveau disque, le logiciel de clonage EaseUS peut vous convenir. De plus, sa conception d'interface utilisateur simple le rend plutôt facile à utiliser. Il vous suffit de le télécharger sur votre PC pour copier votre lecteur C sur un disque dur ou un SSD.
Avis préalable :
- La fonction « Copie secteur par secteur » demande que la taille de votre disque de destination soit au moins égale ou supérieure à celle du disque source. Ne cochez pas cette option si vous souhaitez cloner un disque dur plus grand vers un disque dur plus petit.
- Toutes les données sur le disque de destination seront complètement effacées, alors soyez prudent.
Étape 1. Pour commencer à copier/cloner un disque entier sur un autre, choisissez ce disque comme disque source sous « Mode disque » et cliquez sur « Suivant ».
Étape 2. Choisissez l’autre disque comme disque de destination.
Étape 3. Vérifiez la disposition des deux disques. Vous pouvez gérer la disposition du disque de destination en sélectionnant « Ajuster automatiquement le disque », « Copier comme source » ou « Modifier la disposition du disque ».
- « Autofit the disk » apporte certaines modifications par défaut à la disposition du disque de destination afin qu'il puisse fonctionner de manière optimale.
- « Copier comme source » ne change rien sur le disque de destination et la disposition est la même que celle du disque source.
- « Modifier la disposition du disque » vous permet de redimensionner/déplacer manuellement la disposition des partitions sur ce disque de destination.
Cochez l'option « Cocher l'option si la cible est un SSD » pour mettre votre SSD dans ses meilleures performances.
Un message s'affiche alors, vous avertissant que des données seront perdues. Veuillez confirmer ce message en cliquant sur « OK » puis sur « Suivant ».
Étape 4. Cliquez sur « Continuer » pour exécuter officiellement la tâche.
Tutoriel vidéo :

Partagez cet article sur vos réseaux sociaux pour aider les autres à copier le lecteur C sur des disques durs ou des SSD.
Comment démarrer à partir d'un disque dur nouvellement cloné
Après avoir cloné le lecteur C sur un nouveau disque, vous devez remplacer l'ancien disque dur par le nouveau et accéder au BIOS pour définir le nouveau lecteur comme premier périphérique de démarrage. Après cela, vous pouvez démarrer à partir du nouveau disque. Voyons comment procéder :
Partie 1. Remplacez l'ancien disque dur par celui cloné
Pour remplacer votre ancien disque par un nouveau sur votre ordinateur de bureau ou portable, vous pouvez vous référer à l'article suivant :

Comment remplacer un ancien SSD par un nouveau SSD sur un ordinateur portable/PC Windows
Dans cet article, vous apprendrez comment remplacer un ancien SSD par un nouveau sans perte de données. Lire la suite >>
Partie 2. Accédez au BIOS pour définir le nouveau lecteur comme lecteur de démarrage
Suivez les étapes ci-dessous pour définir le nouveau disque dur comme lecteur de démarrage :
- Étape 1. Redémarrez votre ordinateur portable ou de bureau et appuyez sur une touche spécifique pour accéder à l'écran du BIOS. La touche du BIOS dépend du fabricant de l'ordinateur (généralement F12, F2, Supprimer ou Échap).
- Étape 2. Utilisez la touche fléchée de votre clavier pour accéder à la section Boot. Recherchez la section Boot Priority ou Boot Order et sélectionnez-la.
- Étape 3. Complétez votre disque dur cloné à l’aide de la touche fléchée.
- Étape 4. Enregistrez toutes les modifications avant de quitter la fenêtre de configuration du BIOS. Ensuite, redémarrez votre ordinateur de bureau ou portable, et il démarrera à partir du nouveau lecteur cloné.
Pour conclure
Cet article explique comment copier le lecteur C sur un nouveau lecteur avec des informations détaillées. D'une manière générale, le clonage de disque est le moyen le plus efficace de transférer un lecteur C Windows vers un autre lecteur, car le clonage peut vous aider à copier tout d'un disque dur vers un autre.
Pour cloner le lecteur C sur un autre lecteur, vous devez utiliser un logiciel de clonage de disque professionnel comme EaseUS Disk Copy . Il peut vous aider à transférer votre lecteur C sur un autre disque en quelques clics simples. De plus, il vous permet de cloner un disque dur sur un SSD de différentes tailles et de cloner un disque dur avec plusieurs partitions. Téléchargez-le et essayez-le !
FAQ sur la copie du lecteur C sur un nouveau disque dur
1. Le clonage du lecteur C est-il sûr ?
Oui, le clonage d'un disque dur est parfaitement sûr, que vous souhaitiez cloner un disque entier ou une partition. Vous devez utiliser un logiciel de clonage professionnel comme EaseUS Disk Copy et Clonezilla.
2. Comment remplacer un lecteur C sans perdre de données ?
Pour remplacer votre lecteur C sans perdre de données, le clonage de disque est la meilleure solution. En effet, le clonage peut vous aider à passer à un disque plus grand et à tout transférer sur un autre disque.
3. Est-ce que quelqu'un connaît un bon moyen de cloner un disque dur gratuitement ?
Pour cloner un disque dur gratuitement, vous pouvez utiliser un logiciel de clonage de disque gratuit comme Clonezilla. Cependant, Clonezilla est un outil de clonage de disque basé sur la ligne de commande, ce qui le rend difficile à utiliser pour les débutants. À cette fin, vous pouvez essayer un programme de clonage facile à utiliser - EaseUS Disk Copy.
4. Le lecteur C contient-il tout ?
La partition principale de votre ordinateur Windows se trouve sur le disque C. Cela indique généralement que le lecteur C est également le disque dur ou le SSD principal. Cependant, si votre lecteur comporte plusieurs partitions, cela ne reflétera que la section spécifique du disque dur ou du SSD partitionnée à cette fin.
Cette page vous a-t-elle été utile ? Votre soutien est vraiment important pour nous !

EaseUS Disk Copy
EaseUS Disk Copy est un outil de clonage et de migration de disque dur/SSD bien conçu et très facile à utiliser, un outil qui devrait être idéal pour quiconque souhaite migrer rapidement et facilement un disque système existant vers un nouveau disque (ou un lecteur SSD nouvellement installé) avec le minimum de configuration requis.
-
Mise à jour
Arnaud est spécialisé dans le domaine de la récupération de données, de la gestion de partition, de la sauvegarde de données.…Lire complet
EaseUS Disk Copy
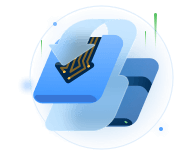
Outil de clonage dédié pour répondre à tous vos besoins de clonage de système, de disque et de partition.
Articles populaires
Sujets intéressants