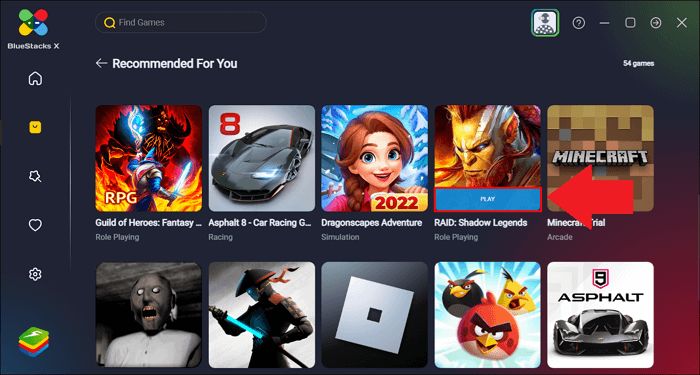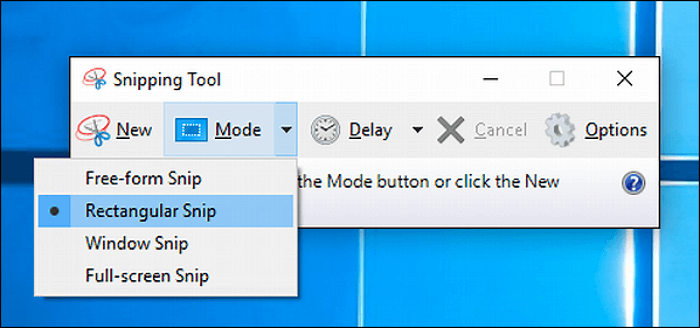-
![]()
Lionel
Lionel est passionné de technologie informatique, il fait partie de l'équipe EaseUS depuis 8 ans, spécialisé dans le domaine de la récupération de données, de la gestion de partition, de la sauvegarde de données.…Lire la suite -
![]()
Nathalie
Nathalie est une rédactrice chez EaseUS depuis mars 2015. Elle est passionée d'informatique, ses articles parlent surtout de récupération et de sauvegarde de données, elle aime aussi faire des vidéos! Si vous avez des propositions d'articles à elle soumettre, vous pouvez lui contacter par Facebook ou Twitter, à bientôt!…Lire la suite -
![]()
Mélanie
Mélanie est une rédactrice qui vient de rejoindre EaseUS. Elle est passionnée d'informatique et ses articles portent principalement sur la sauvegarde des données et le partitionnement des disques.…Lire la suite -
![]()
Arnaud
Arnaud est spécialisé dans le domaine de la récupération de données, de la gestion de partition, de la sauvegarde de données.…Lire la suite -
![]()
Soleil
Soleil est passionnée d'informatique et a étudié et réalisé des produits. Elle fait partie de l'équipe d'EaseUS depuis 5 ans et se concentre sur la récupération des données, la gestion des partitions et la sauvegarde des données.…Lire la suite -
![]()
Flavie
Flavie est une rédactrice qui vient de rejoindre EaseUS. Elle est passionnée d'informatique et ses articles portent principalement sur la sauvegarde des données et le partitionnement des disques.…Lire la suite
Sommaire
0 Vues |
0 min lecture
CONTENU DE LA PAGE:
La forme courte du contenu envahit les médias sociaux et de nombreuses autres plateformes. Les gens préfèrent regarder des vidéos d'une minute ou moins depuis la création d'Instagram. Les géants des médias sociaux comme Youtube, TikTok, Instagram et bien d’autres introduisent des courts métrages pour répondre au changement de paradigme dans la façon dont les gens consomment du contenu en ligne. Cela a amené les créateurs de contenu à se demander comment enregistrer la dernière minute sur PC ?
Dans cet article, nous apprendrons en détail comment enregistrer la dernière minute sur PC de plusieurs manières, y compris les outils intégrés et le logiciel d'enregistrement d'écran avec des étapes détaillées.
Comment enregistrer la dernière minute à l'aide d'un enregistreur d'écran professionnel
Eh bien, indépendamment de ce que vous souhaitez enregistrer et éditer, la première chose que vous pouvez essayer si vous souhaitez enregistrer la dernière minute, vous pouvez certainement utiliser un enregistreur d'écran professionnel comme EaseUS RecExperts pour faire le travail.
Cet enregistreur est spécialement conçu pour enregistrer des écrans à diverses fins telles que le jeu, les didacticiels en ligne, les vidéos sur les réseaux sociaux et même les plateformes OTT cryptées. Il vous permet de filtrer l'enregistrement sur un PC Windows 7 et de découper les 10 dernières minutes sur votre ordinateur .
De plus, vous pouvez enregistrer des clips sur votre ordinateur aussi longtemps que vous le souhaitez à l'aide de l'outil et utiliser le découpeur vidéo intégré pour le réduire à 1 minute de la durée souhaitée en quelques clics.
Principales caractéristiques d'EaseUS RecExperts :
- Enregistrements complets et de régions sélectionnées
- Enregistrez votre webcam et votre audio avec l'écran
- Enregistrer Google Meet sans autorisation
- Un éditeur vidéo à valeur ajoutée, un découpeur vidéo et un lecteur multimédia intégrés au logiciel.
- Permet aux utilisateurs de planifier des enregistrements .
- Enregistre des vidéos 4K UHD jusqu'à 144 ips dans plus de 10 formats.
Voici comment enregistrer la dernière minute sur votre ordinateur avec EaseUS RecExperts.
Étape 1. Exécutez EaseUS RecExperts sur votre appareil et vous verrez deux modes d'enregistrement. Vous pouvez choisir « Plein écran » pour enregistrer tout l'écran ou choisir « Région » pour sélectionner manuellement la zone d'enregistrement avant l'enregistrement.

Étape 2. Après cela, vous pouvez choisir d'enregistrer la webcam , le son du système , le microphone ou de n'en enregistrer aucun comme vous le souhaitez. Vous pouvez également définir le partage automatique, l'enregistrement automatique avec diverses fonctions sur l'interface.

Étape 3. Ensuite, vous pouvez cliquer sur le bouton rouge « REC » pour démarrer l'enregistrement. Voici une barre de menu sur votre écran. Pour mettre l'enregistrement en pause, cliquez sur la double barre verticale blanche ; pour terminer l'enregistrement, cliquez sur le carré rouge.
Étape 4. Après l'enregistrement, vous serez dirigé vers l'interface de liste. Ici, vous pouvez visualiser ou modifier vos enregistrements. Pour démarrer un nouvel enregistrement, cliquez simplement sur le bouton "REC" en haut de l'interface.

Comment enregistrer la dernière minute avec la Xbox Game Bar
Le Windows Xbox Game Ba r est un autre logiciel de découpage fiable pour les jeux . Cet outil d'enregistrement intégré est fourni avec Windows 10 et 11, permettant aux utilisateurs de cliquer et de capturer leur écran. La barre de jeu a été conçue à l'origine pour enregistrer le jeu sous Windows, mais permet d'enregistrer d'autres applications, mais elle est soumise à de nombreuses restrictions.
Étapes pour enregistrer la dernière minute avec la barre de jeu Xbox :
Étape 1 : Configurez le dernier enregistrement d'une minute pour la Xbox Game Bar, Paramètres > Jeux > Captures . Développez « Enregistrer ce qui s'est passé » et sélectionnez 1 minute dans le menu déroulant « Enregistrer le dernier ».
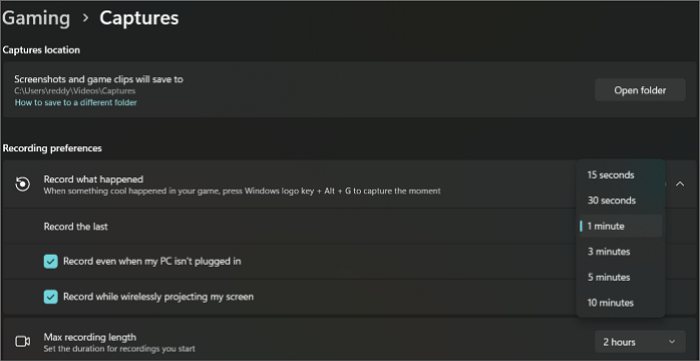
Étape 2 : Ouvrez l'onglet/l'application/le jeu que vous souhaitez capturer.
Étape 3 : Appuyez sur les boutons Windows + G du clavier pour appeler la Xbox Game Bar.
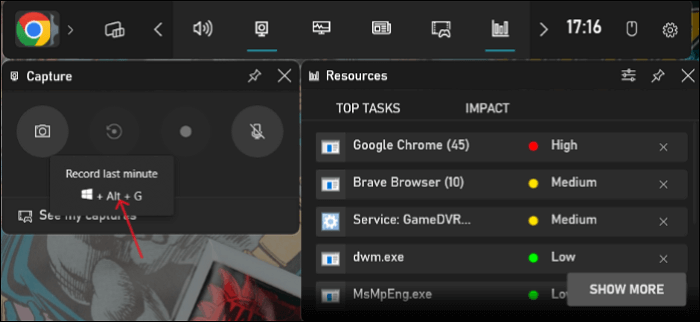
Étape 4 : Cliquez sur Capturer et utilisez les raccourcis sous le widget d'enregistrement de dernière minute pour enregistrer la dernière minute sur votre écran.
Comment enregistrer la dernière minute via OBS
L'OBS Studio est un logiciel Open Source pour l'enregistrement et la diffusion d'écran. Il s'agit de l'un des outils d'enregistrement d'écran les plus populaires avec un enregistrement et une édition vidéo et audio avancés avec plusieurs paramètres de personnalisation. Il est disponible pour Windows, Linux et Mac. Le seul inconvénient est que le logiciel ne fonctionne pas bien avec tous les appareils. Par exemple, parfois, vous pouvez rencontrer l'erreur d'écran OBS n'enregistrant pas .
Les étapes pour enregistrer la dernière minute sur OBS Studio sont les suivantes :
Étape 1 : Téléchargez et lancez l'application. L'OBS ajoutera automatiquement une scène sur l'interface, ou vous pouvez le faire avec le symbole + en bas.
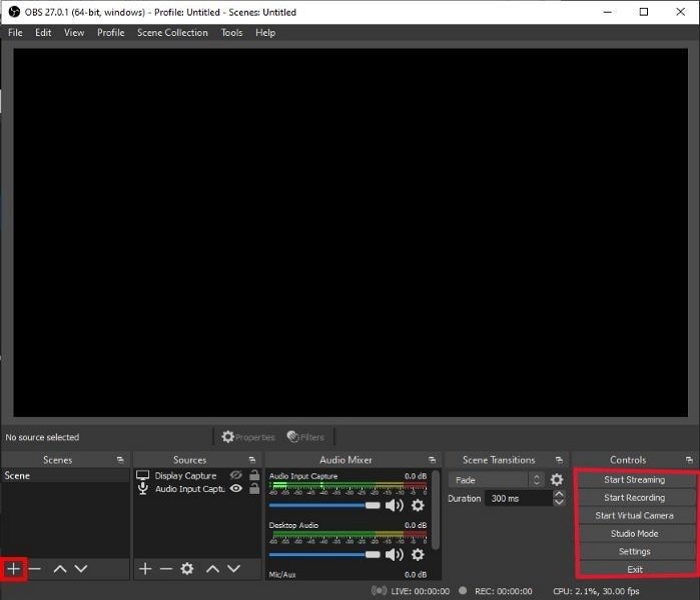
Étape 2 : Personnalisez vos paramètres vidéo et votre méthode de capture à l'aide des paramètres .
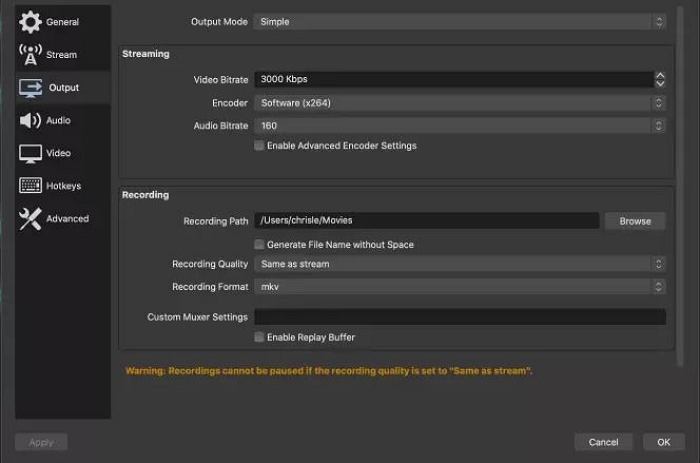
Étape 3 : Après avoir configuré les paramètres, cliquez sur Démarrer l'enregistrement en bas de l'écran pour enregistrer votre écran.
Étape 4 : Cliquez sur Arrêter l'enregistrement pour terminer l'enregistrement et découpez le fichier vidéo pour obtenir le fichier vidéo final.
Comment enregistrer la dernière minute avec Screencastify
Screencastify est un autre outil qui est une extension Chrome. C'est l'un des rares outils logiciels permettant d'éditer des vidéos enregistrées. L'extension possède d'excellentes fonctionnalités, mais les utilisateurs ne peuvent pas enregistrer une vidéo pendant plus de 5 minutes.
Vous pouvez effectuer les étapes ci-dessous pour enregistrer la dernière minute à l'aide de Screencastify :
Étape 1 : ouvrez l'extension, connectez-vous à l'aide de votre compte Google et accordez les autorisations requises pour démarrer.
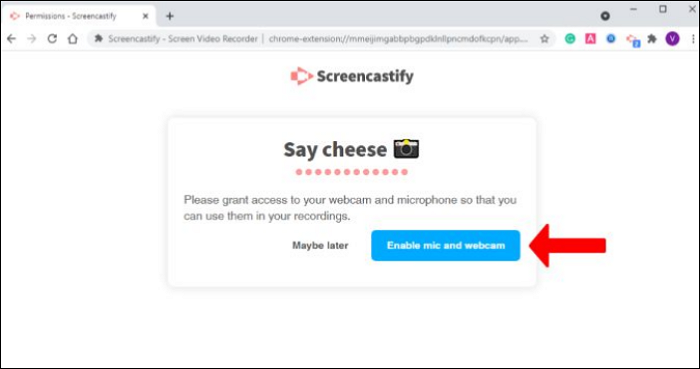
Étape 2 : Après avoir configuré le compte, ouvrez l'extension et utilisez les raccourcis pour contrôler vos enregistrements.
- Démarrer/Arrêter – Alt + Maj + R
- Pause/Reprise _ Alt + Maj + P
Étape 3 : Sélectionnez le type d'enregistrement : navigateur, bureau ou webcam. Démarrez l'enregistrement, coupez la dernière minute et enregistrez-le.
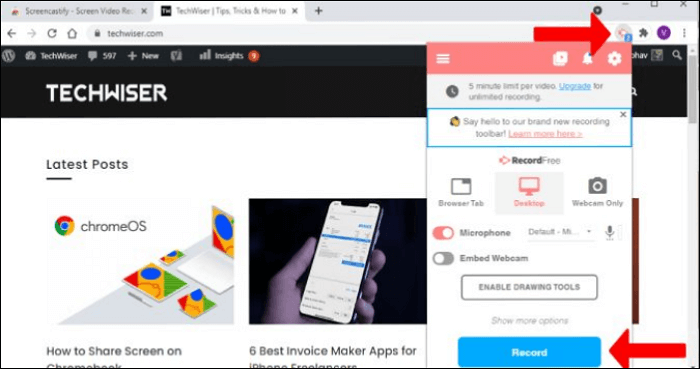
Étape 4 : L'extension télécharge la vidéo directement sur votre Google Drive.
L'essentiel
Les courtes vidéos avec un contenu de qualité dominent tous les principaux réseaux sociaux et plateformes de partage de contenu. Les créateurs et les consommateurs préférant un contenu de qualité dans un clip ou une vidéo, les créateurs tentent de comprendre comment enregistrer la dernière minute sur PC et les éditer.
Découvrez EaseUS RecExperts pour enregistrer et éditer des vidéos avec toutes les fonctionnalités requises sur votre PC. EaseUS RecExperts est un enregistreur d'écran pratique qui peut vous aider à enregistrer presque tout sur votre ordinateur. Cela peut également vous aider à réaliser une vidéo pédagogique. Plus de fonctionnalités sont ici pour que vous puissiez les explorer. Essayez-le !
FAQ
1. Existe-t-il un moyen d’enregistrer les 10 dernières minutes sur PC ?
Vous pouvez utiliser la Xbox Game Bar et d'autres applications tierces pour enregistrer les 10 dernières minutes sur un PC. Le moyen le plus simple consiste à utiliser la Xbox Game Bar. Accédez à Paramètres > Jeux > Captures. Personnalisez les paramètres d'enregistrement pour enregistrer les 10 dernières minutes sur Xbox Game Bar.
2. Windows 10 dispose-t-il d'un enregistreur d'écran ?
L'enregistreur d'écran intégré à Windows 10 s'appelle Xbox Game Bar. Il est infusé dans l'écosystème Windows avec les jeux Xbox pour améliorer l'expérience de jeu des joueurs. L'outil vous aide à enregistrer un jeu, à vous connecter avec des amis en ligne, à surveiller l'activité du CPU et du GPU, et bien d'autres encore.
3. Comment puis-je enregistrer mon jeu ?
Il existe une multitude d'outils disponibles sur Internet pour enregistrer le jeu. Vous pouvez utiliser l'outil intégré Xbox Game Bar pour cela, mais il n'a pas beaucoup de fonctionnalités. Pour enregistrer, éditer et diffuser votre jeu, consultez OBS Studio, l'un des outils d'enregistrement d'écran les plus populaires doté de fonctionnalités puissantes.
4. Comment enregistrer le dernier match sur PC ?
Si vous souhaitez enregistrer le dernier jeu, vous pouvez utiliser un logiciel d'enregistrement d'écran pour l'enregistrer et le découper. Une autre option consiste à personnaliser la Xbox Game Bar en fonction de vos préférences d'enregistrement. Utilisez la fonction « Enregistrer le dernier » de la Xbox Game Bar pour la configurer.
EaseUS RecExperts

Un seul clic pour capturer tout ce qui se trouve à l'écran !
Pas de limite de temps, pas de filigrane
Enregistrer