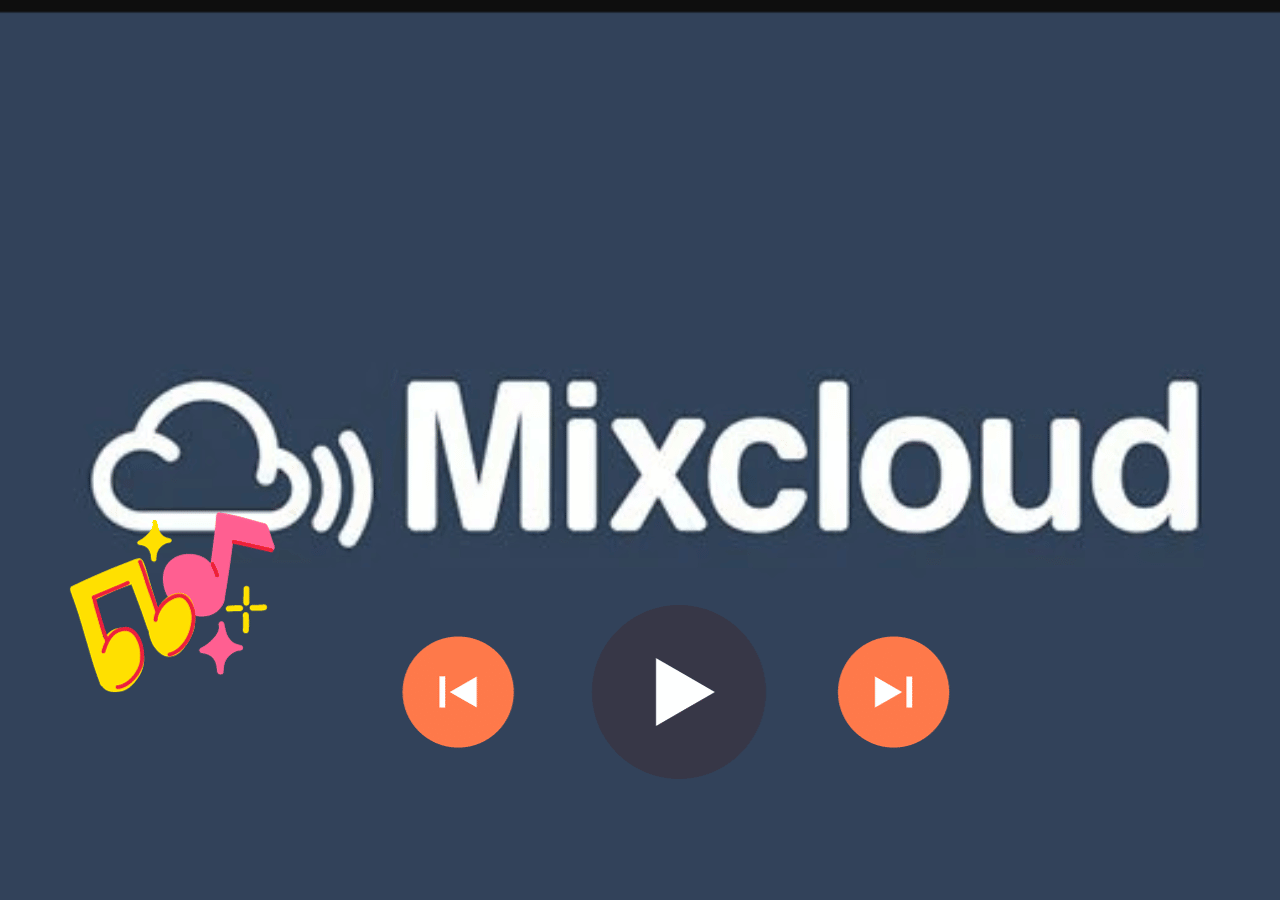-
![]()
Lionel
Lionel est passionné de technologie informatique, il fait partie de l'équipe EaseUS depuis 8 ans, spécialisé dans le domaine de la récupération de données, de la gestion de partition, de la sauvegarde de données.…Lire la suite -
![]()
Nathalie
Nathalie est une rédactrice chez EaseUS depuis mars 2015. Elle est passionée d'informatique, ses articles parlent surtout de récupération et de sauvegarde de données, elle aime aussi faire des vidéos! Si vous avez des propositions d'articles à elle soumettre, vous pouvez lui contacter par Facebook ou Twitter, à bientôt!…Lire la suite -
![]()
Mélanie
Mélanie est une rédactrice qui vient de rejoindre EaseUS. Elle est passionnée d'informatique et ses articles portent principalement sur la sauvegarde des données et le partitionnement des disques.…Lire la suite -
![]()
Arnaud
Arnaud est spécialisé dans le domaine de la récupération de données, de la gestion de partition, de la sauvegarde de données.…Lire la suite -
![]()
Soleil
Soleil est passionnée d'informatique et a étudié et réalisé des produits. Elle fait partie de l'équipe d'EaseUS depuis 5 ans et se concentre sur la récupération des données, la gestion des partitions et la sauvegarde des données.…Lire la suite -
![]()
Flavie
Flavie est une rédactrice qui vient de rejoindre EaseUS. Elle est passionnée d'informatique et ses articles portent principalement sur la sauvegarde des données et le partitionnement des disques.…Lire la suite -
![]()
Aveline
Aveline est une nouvelle rédactrice chez EaseUS. Elle est une passionnée de technologie. Ses articles se concentrent principalement sur la récupération de données et les outils multimédias, domaines dans lesquels elle apporte son expertise approfondie.…Lire la suite
Sommaire
0 Vues |
0 min lecture
Vous souhaitez apprendre à enregistrer des vidéos YouTube sans filigrane ni perte de qualité sur votre ordinateur ? Savez-vous comment les YouTubeurs enregistrent leurs parties ? Cet article vous explique en détail comment enregistrer une vidéo YouTube sur PC . Découvrez maintenant les solutions pour vos ordinateurs Windows 11, 10, 8, 7 et Mac.
Enregistrer une vidéo YouTube sur ordinateur : guide rapide
Selon le système d'exploitation de votre ordinateur et vos préférences personnelles, la méthode d'enregistrement de vidéos YouTube peut varier. Voici un résumé des méthodes présentées dans cet article. Parcourez-les rapidement et choisissez celle qui vous convient le mieux.
1️⃣Utiliser des enregistreurs d'écran tiers gratuits. Cela nécessite l'installation d'un logiciel supplémentaire, mais constitue la méthode la plus simple et la plus efficace pour enregistrer des vidéos YouTube sans filigrane, sans limite de temps ni latence.
2️⃣Utiliser la Xbox Game Bar pour les ordinateurs Windows 10 et 11. Cet outil intégré permet d'enregistrer des vidéos en mode plein écran, mais il ne permet pas de capturer le bureau ni l'explorateur de fichiers, car la capture de la Xbox Game Bar sera grisée.
3️⃣Utiliser l'outil Capture d'écran pour PC Windows 11. Cette fonction d'enregistrement native permet de capturer des zones d'écran personnalisées et d'enregistrer le bureau et l'Explorateur de fichiers. Cependant, vous ne pouvez pas modifier le nombre d'images par seconde ni la qualité.
4️⃣Utiliser QuickTime Player pour MacBook. QuickTime est préinstallé sur les ordinateurs macOS et vous permet de capturer l'écran et le son externe de votre Mac. Cependant, il n'enregistre pas le son interne du Mac.
5️⃣Utiliser des outils d'enregistrement d'écran en ligne. Si vous souhaitez une méthode sans installation pour enregistrer des vidéos YouTube, vous pouvez utiliser des enregistreurs Web pour enregistrer directement une vidéo depuis un site web.
Partagez cet article pour aider plus de personnes !
Comment enregistrer gratuitement un vidéo YouTube sur Windows /Mac
Compatibilité : Windows 7/8/8.1/10/11 ; macOS 10.13 et versions ultérieures
Prise en charge des formats de sortie vidéo : MP4, MOV, FLV, MKV, AVI et GIF.
Idéal pour : les novices et les professionnels confrontés à plusieurs scénarios d'enregistrement et de montage sur ordinateur
EaseUS RecExperts est un enregistreur d'écran et audio gratuit qui vous permet de capturer facilement l'écran, le son et la webcam. Que vous souhaitiez enregistrer du son depuis YouTube, récupérer des vidéos YouTube ou enregistrer une vidéo pour YouTube, cet enregistreur YouTube vous permet de capturer les clips souhaités en quelques clics.
De plus, il vous permet également de regarder des vidéos YouTube supprimées, des clips privés, des vidéos réservées aux membres et des éléments bloqués.
Téléchargez EaseUS RecExperts sur votre Windows ou Mac. Voyons maintenant comment enregistrer une vidéo YouTube sur PC.
Étape 1. Lancez EaseUS RecExperts. Il existe deux modes d'enregistrement d'écran. Choisissez "Plein écran", cet outil capturera tout l'écran ; choisissez "Région", vous devrez sélectionner manuellement la zone d'enregistrement.

Étape 2.Après cela, vous pouvez choisir d'enregistrer la webcam, le son du système ou le microphone comme vous le souhaitez. Bien sûr, vous pouvez les désactiver si vous avez seulement besoin d'enregistrer l'écran silencieux.

Étape 3. Ensuite, vous pouvez cliquer sur le bouton rouge "REC" pour commencer l'enregistrement. Vous verrez maintenant une barre de menu sur votre écran. Si vous souhaitez mettre l'enregistrement en pause, cliquez sur le bouton blanc "Pauser" ; pour terminer l'enregistrement, cliquez sur le bouton rouge "Arrêter".
Étape 4. Après l'enregistrement, vous serez dirigé vers l'interface de la liste d'enregistrement. Ici, vous pouvez visualiser ou modifier facilement vos enregistrements.

Comment capturer une vidéo YouTube sur PC via la Xbox Game Bar
Compatibilité : Windows 10 22H2 ou plus récent
Prise en charge du format de sortie vidéo : MP4
Idéal pour : enregistrer le jeu et d'autres fenêtres (à l'exception du bureau et de l'explorateur de fichiers) en mode plein écran dans un délai de 4 heures
La Xbox Game Bar permet aux utilisateurs d' enregistrer des parties de jeu sur Xbox Series X et de capturer des clips depuis d'autres applications. Vous pouvez également utiliser la Game Bar pour enregistrer simultanément des vidéos et de l'audio YouTube en mode plein écran.
Voyons comment capturer une vidéo YouTube sur PC sous Windows 10 et 11 avec Game Bar :
Étape 1. Ouvrez la vidéo YouTube que vous souhaitez enregistrer.
Étape 2. Appuyez simultanément sur les touches Win + G pour lancer le widget et la barre d'outils.
💡Remarque : reportez-vous à la section La barre de jeu Xbox ne s'ouvre pas si nécessaire.
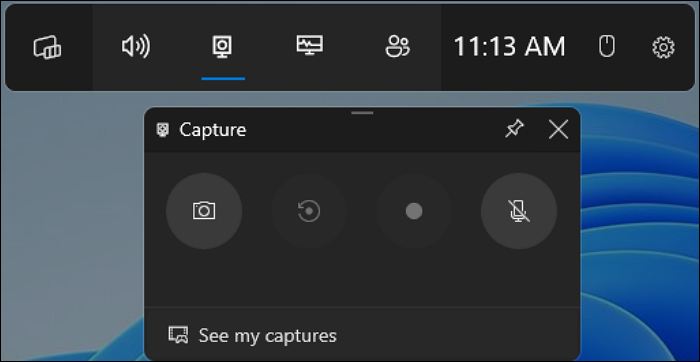
Étape 3. Dans la fenêtre contextuelle, cliquez sur « Capture ». Vous pouvez activer ou désactiver le son du microphone selon vos besoins.
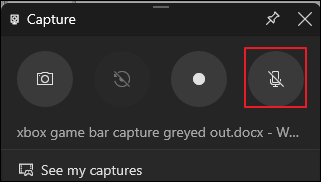
Étape 4. Cliquez sur le bouton d'enregistrement (point blanc) ou appuyez sur le raccourci Win + Alt + R pour démarrer l'enregistrement. Lancez la lecture de la vidéo YouTube.
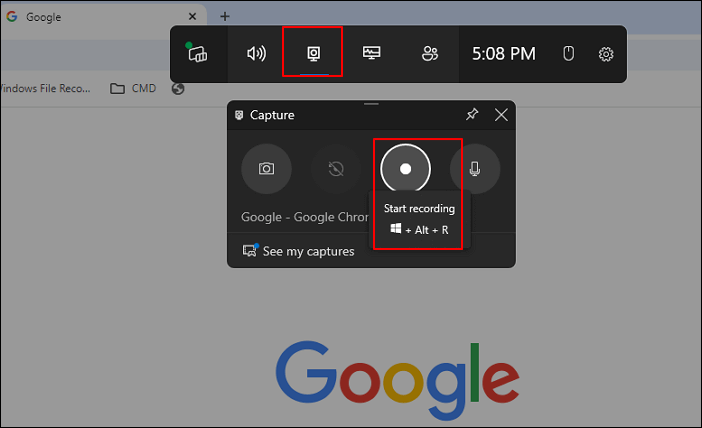
Étape 5. Pour terminer l'enregistrement, cliquez à nouveau sur le bouton Arrêter l'enregistrement ou sur le raccourci Win + Alt + R. Une fenêtre « Extrait de jeu enregistré » s'affichera.
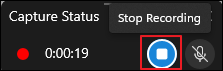
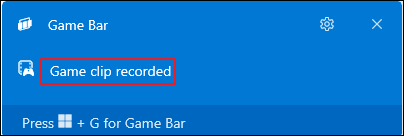
Étape 6. Appuyez à nouveau sur les touches Win + G. Accédez à « Voir mes captures » ou à C:\users\admin\Videos\Captures pour visualiser le fichier MP4 enregistré.

💡Remarques :
- Veuillez ne pas changer de fenêtre lors de l'enregistrement. La Xbox Game Bar ne peut enregistrer qu'une seule fenêtre à la fois.
- Vous ne pouvez pas mettre en pause la session d'enregistrement avec la barre de jeu Windows.
Comment enregistrer vidéo YouTube avec l'outil Capture Win 11
Compatibilité : Windows 11 version 22000.0 ou supérieure
Prise en charge du format de sortie vidéo : MP4
Idéal pour : prendre des captures d'écran, éditer des photos et enregistrer des vidéos en 30 minutes
L'outil de capture d'écran des ordinateurs de bureau et portables Windows 11 ajoute désormais une fonctionnalité d'enregistrement d'écran (non disponible sur Windows 10).
Cet outil de capture d'écran et d'enregistrement permet aux utilisateurs d'enregistrer l'écran de Windows 11 dans n'importe quelle région. Cependant, chaque session d'enregistrement ne peut durer que 30 minutes. Une fois la durée maximale atteinte, l'enregistrement s'arrête automatiquement. Il est donc conseillé de planifier la durée à l'avance.
Voyons comment enregistrer une vidéo YouTube sur PC sous Windows 11 avec l'outil Capture :
Étape 1. Ouvrez la vidéo YouTube que vous souhaitez enregistrer.
Étape 2. Tapez Outil Capture dans la barre de recherche et cliquez sur Ouvrir dans la liste.

Étape 3. Passez de l'onglet Capture à Enregistrer et cliquez sur + Nouveau pour lancer un nouvel enregistrement.
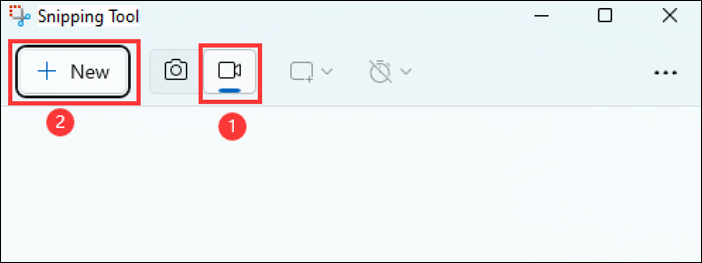
Étape 4. Personnalisez la zone à capturer et cliquez sur « Démarrer ». L'enregistrement commencera une fois le compte à rebours de 3 secondes écoulé.
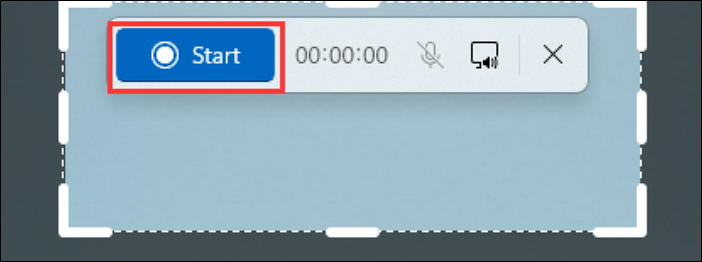
Étape 5. Cliquez sur « Arrêter » pour terminer l'enregistrement. En général, le fichier MP4 enregistré est automatiquement sauvegardé sur votre ordinateur. Sinon, cliquez sur le bouton « Enregistrer » pour sélectionner un emplacement pour votre enregistrement.
Remarque : Nous vous recommandons d'enregistrer manuellement l'enregistrement si la sauvegarde automatique de l'outil Capture ne fonctionne pas. Le fichier sera perdu si la sauvegarde automatique n'est pas terminée correctement.
Comment enregistrer l'écran sur Mac avec QuickTime Player
Combabilité : Mac
Prise en charge du format de sortie vidéo : MOV
Idéal pour : enregistrer l'écran avec le son externe
QuickTime Player est un excellent choix pour enregistrer des vidéos YouTube sur MacBook. Il permet d'enregistrer l'écran avec un microphone plutôt que le son du système et des applications.
Si vous souhaitez capturer le son interne des ordinateurs Mac, vous pouvez installer des modules complémentaires gratuits comme périphérique de sortie audio, tels que BlackHole et SoundFlower.
Voyons comment enregistrer l'écran d'une vidéo YouTube sur PC sous macOS avec QuickTime et un plugin :
Étape 1. Téléchargez BlackHole ou SoundFlower sur votre Mac et installez-le.
Étape 2. Sur votre MacBook, accédez à Préférences Système > Son > Entrée. Sélectionnez BlackHole 2ch ou Soundflower (2ch) dans la liste pour le définir comme périphérique d'entrée de votre Mac.
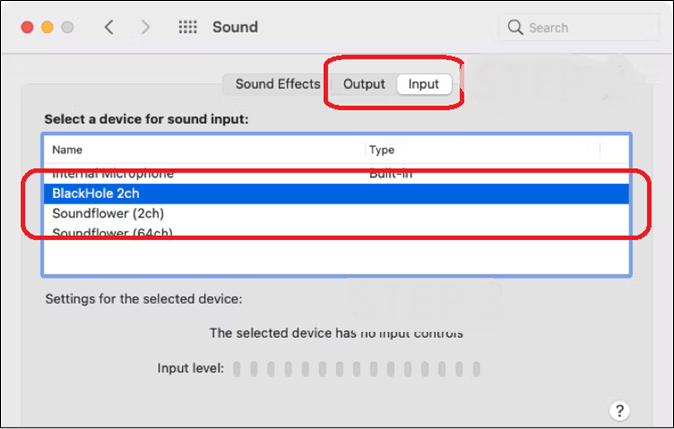
Étape 3. Passez à l'onglet Sortie pour répéter les opérations et le définir comme périphérique de sortie de votre Mac.
Étape 4. Ouvrez la vidéo YouTube que vous souhaitez enregistrer.
Étape 5. Ouvrez QuickTime Player, accédez à Fichier > Nouvel enregistrement d'écran et sélectionnez BlackHole 2ch ou Soundflower (2ch) comme source.
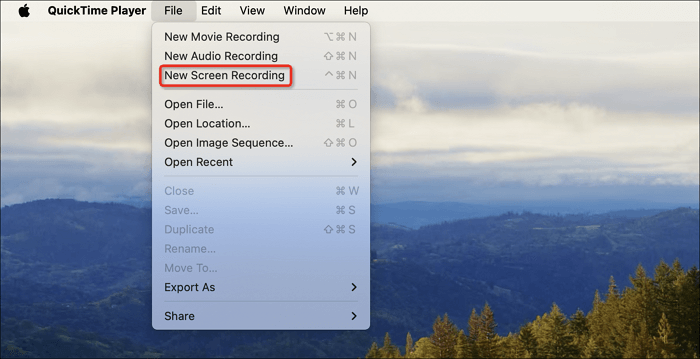
Étape 6. Vous pouvez maintenant démarrer et arrêter la session d'enregistrement.
Comment enregistrer des vidéos YouTube en ligne gratuitement
Compatibilité : appareils Windows, Mac, iPhone et Android
Prise en charge du format de sortie vidéo : WebM
Idéal pour : enregistrer l'écran et l'audio en même temps sur les navigateurs Web
EaseUS Online Screen Recorder est un outil web qui vous permet d'enregistrer les écrans et les sons de vos ordinateurs et téléphones portables sans filigrane. Aucun logiciel, extension ou module complémentaire n'est requis.
Il est gratuit et accessible sur les navigateurs Chrome, Firefox, Edge, Safari et Opera.
Pour effectuer un enregistrement vidéo YouTube en ligne gratuitement, visitez le site Web et lancez la tâche .

Conclusion
Pour enregistrer une vidéo YouTube sur PC , de nombreuses options s'offrent à vous, notamment des logiciels tiers, des outils intégrés et des utilitaires web. Chacune de ces méthodes a ses avantages et ses limites.
Cet article détaille ces solutions ; vous pouvez en choisir certaines qui vous intéressent le plus.
Pour les utilisateurs qui souhaitent le moyen le plus rapide et le plus efficace, choisissez EaseUS RecExperts.
FAQ
Vous voulez enregistrer des vidéos YouTube ou capturer votre écran ? Voici comment faire simplement avec les outils Windows.
1. Comment enregistrer une vidéo sur YouTube gratuitement ?
Pour publier une vidéo sur YouTube gratuitement, vous pouvez utiliser un logiciel de capture d'écran ou une webcam. Après avoir installé le programme (comme OBS Studio ou le module intégré à Windows), ajustez les paramètres vidéo et audio, puis lancez l'enregistrement. Une fois terminé, téléversez directement votre vidéo sur votre chaîne YouTube depuis l'interface du site.
2. Comment enregistrer l'écran de son ordinateur ?
Pour enregistrer votre écran sous Windows, utilisez l'outil Capture d'écran (accessible via Windows + Maj + R). Sélectionnez "Nouvel enregistrement", définissez la zone à capturer, puis cliquez sur "Démarrer". Activez le microphone si vous souhaitez ajouter une narration. Une fois l'enregistrement terminé, sauvegardez-le au format souhaité.
3. Comment enregistrer une vidéo depuis YouTube ?
Pour capturer une vidéo YouTube, vous pouvez utiliser un logiciel d'enregistrement d'écran (comme OBS Studio ou Camtasia). Lancez l'enregistrement avant de démarrer la lecture de la vidéo. Assurez-vous de respecter les droits d'auteur et les conditions d'utilisation de YouTube avant de réutiliser le contenu.
EaseUS RecExperts

Un seul clic pour capturer tout ce qui se trouve à l'écran !
Pas de limite de temps, pas de filigrane
Enregistrer