-
![]()
Lionel
Lionel est passionné de technologie informatique, il fait partie de l'équipe EaseUS depuis 8 ans, spécialisé dans le domaine de la récupération de données, de la gestion de partition, de la sauvegarde de données.…Lire la suite -
![]()
Nathalie
Nathalie est une rédactrice chez EaseUS depuis mars 2015. Elle est passionée d'informatique, ses articles parlent surtout de récupération et de sauvegarde de données, elle aime aussi faire des vidéos! Si vous avez des propositions d'articles à elle soumettre, vous pouvez lui contacter par Facebook ou Twitter, à bientôt!…Lire la suite -
![]()
Mélanie
Mélanie est une rédactrice qui vient de rejoindre EaseUS. Elle est passionnée d'informatique et ses articles portent principalement sur la sauvegarde des données et le partitionnement des disques.…Lire la suite -
![]()
Arnaud
Arnaud est spécialisé dans le domaine de la récupération de données, de la gestion de partition, de la sauvegarde de données.…Lire la suite -
![]()
Soleil
Soleil est passionnée d'informatique et a étudié et réalisé des produits. Elle fait partie de l'équipe d'EaseUS depuis 5 ans et se concentre sur la récupération des données, la gestion des partitions et la sauvegarde des données.…Lire la suite -
![]()
Flavie
Flavie est une rédactrice qui vient de rejoindre EaseUS. Elle est passionnée d'informatique et ses articles portent principalement sur la sauvegarde des données et le partitionnement des disques.…Lire la suite
Sommaire
0 Vues |
0 min lecture
CONTENU DE LA PAGE:
L'intégration de Xbox dans le système d'exploitation Windows est l'une des collaborations de marques les plus populaires. Xbox Game Bar vous permet de capturer votre écran pour le jeu, les didacticiels et bien d'autres encore afin de réaliser des enregistrements d'écran. Vous pouvez enregistrer votre jeu et vos statistiques, prendre des captures d'écran et bien d'autres choses encore avec cet outil passionnant. Mais comme la plupart des logiciels, la barre de jeu Xbox se comporte parfois mal et provoque des erreurs.
Pendant l'enregistrement, l'application affiche « l'enregistrement ne fonctionne pas, erreur 0x8232360f » et interrompt le travail à mi-chemin. Si vous cherchez à corriger l'erreur 0x8232300f de la Xbox Game Bar, EaseUS a proposé 6 solutions dans cet article. Lisez jusqu'à la fin pour savoir comment corriger l'erreur 0x8232300f.
Qu'est-ce que l'erreur 0x8232360f
L' erreur 0x8232360f sur Xbox se produit lorsqu'il y a un problème avec les fonctionnalités de la Xbox Game Bar ou lorsqu'elle rencontre des problèmes lors de la tentative d'enregistrement ou d'exécution d'une tâche à l'aide de la fonctionnalité.
Vous rencontrez peut-être l'erreur en raison d'une mauvaise configuration de l'application Xbox Game ou d'un cache d'application Microsoft corrompu. Il existe plusieurs autres raisons pour lesquelles l'enregistrement de la barre de jeu ne fonctionne pas. L'erreur 0x8232360f se produit :
- Incompatibilité du système ou des applications : des erreurs d'enregistrement se produisent souvent en raison de cartes graphiques, de configurations ou de certains matériels incompatibles.
- Fichiers corrompus de la barre de jeu : les fichiers Xbox manquants ou corrompus peuvent interrompre l'enregistrement de votre barre de jeu Xbox .
- Système d'exploitation Windows obsolète : si votre système n'exécute pas le dernier système d'exploitation, cela entraînera des problèmes de compatibilité.
- Applications en arrière-plan : exécution d'applications en arrière-plan gourmandes en ressources ou d'applications en superposition aux côtés de la Xbox Game Bar.
Dans cet article, EaseUS fournit une erreur concernant le dysfonctionnement de la Xbox Game Bar. Si vous rencontrez d'autres codes d'erreur, vous pouvez lire le passage correspondant également fourni par EaseUS :
La barre de jeu Xbox ne fonctionne pas ? Les solutions 2023 sont là
L'article traite des raisons potentielles et des solutions pour résoudre les problèmes. De plus, EaseUS RecExperts, un outil d'enregistrement d'écran professionnel, est la meilleure alternative pour la barre de jeu Xbox si les problèmes persistent.
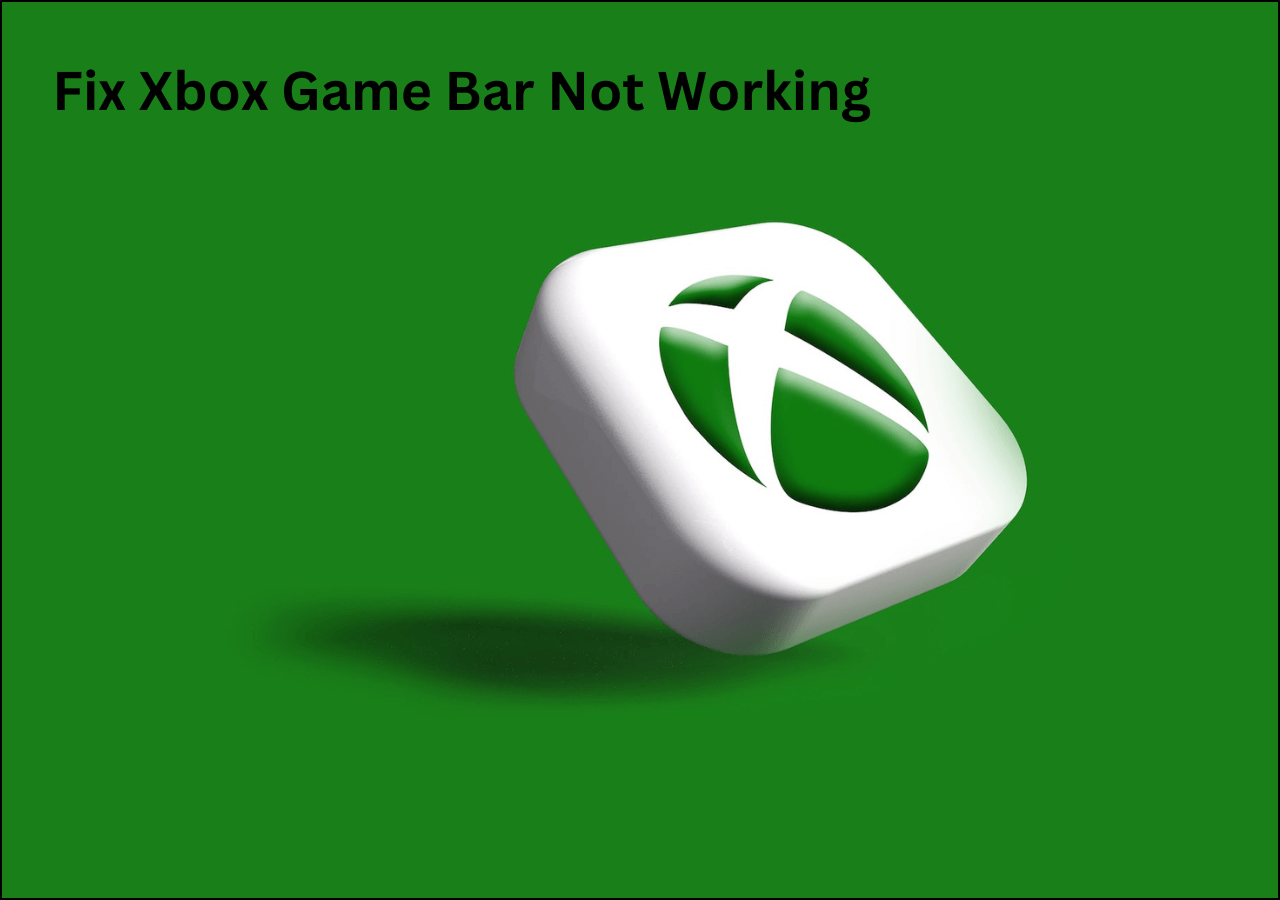
6 solutions pour corriger l'erreur d'enregistrement qui ne fonctionne pas 0x8232360f
Voici 6 solutions pratiques que vous pouvez essayer pour corriger l’erreur 0x8232360f d’enregistrement Xbox ne fonctionne pas sur votre PC Windows.
- Correctif 1 : réparer et réinitialiser la barre de jeu Xbox
- Correctif 2. Réinstallez les pilotes graphiques
- Correctif 3. Mettez à jour votre Windows
- Correctif 4. Réinitialiser le cache du Microsoft Store
- Correctif 5. Essayez la meilleure alternative à la barre de jeu Xbox
- Correctif 6. Réinitialisez votre PC
Correctif 1. Réparer et réinitialiser la barre de jeu Xbox
Le système d'exploitation Windows fournit des outils de dépannage pour réparer le magasin ou les applications intégrées. Si vous rencontrez des problèmes avec une application du magasin, vous pouvez essayer de la réparer avec ces fonctionnalités. Vous pouvez essayer la même chose pour l’erreur 0x8232360f de la Xbox Game Bar.
🔎Suivez les étapes ci-dessous pour faire de même :
Étape 1. Cliquez sur le bouton Démarrer (icône Windows) et saisissez Xbox Game Bar . Sélectionnez les options Paramètres de l'application dans le volet de droite pour ouvrir les paramètres de l'application Xbox.
Étape 2. Maintenant, faites défiler vers le bas dans la fenêtre Paramètres pour trouver l'option Réparer . Cliquez dessus pour réparer la Xbox Game Bar.
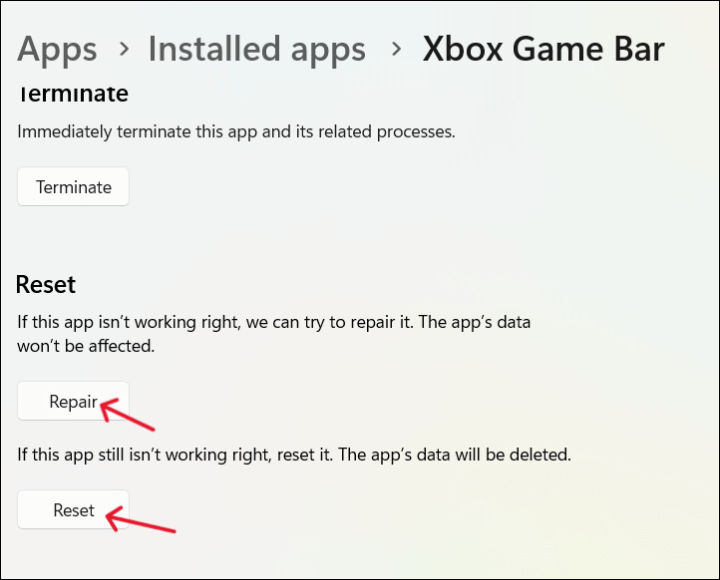
- Astuce
- Si la réparation de l'application n'a pas permis de résoudre l'erreur 0x8232360f, vous pouvez essayer de réinitialiser l'application Game Bar . Mais les données de l'application seront supprimées . Cette action réinitialisera l'application en usine telle qu'elle se trouve sur un nouveau système d'exploitation Windows.
Correctif 2. Réinstaller les pilotes graphiques
La plupart des problèmes d'enregistrement d'écran sur n'importe quel PC sont dus à des pilotes graphiques incompatibles, corrompus ou manquants. Ces pilotes agissent comme communication entre le matériel et le logiciel pour afficher et capturer des images fixes à partir de la vidéo sur l'écran.
Vous pouvez essayer de réinstaller ou de mettre à jour les cartes graphiques pour voir si l'enregistrement Xbox ne fonctionne pas. L'erreur 0x8232360f disparaît. Si vous désinstallez les pilotes et redémarrez votre PC, le système d'exploitation détecte automatiquement les pilotes manquants et réinstalle la dernière version des cartes graphiques.
🔎Voici les étapes pour le faire :
Étape 1. Ouvrez la barre de recherche Windows et tapez Gestionnaire de périphériques .
Étape 2. Ouvrez le Gestionnaire de périphériques et recherchez Adaptateurs graphiques .
Étape 3. Maintenant, développez les adaptateurs d'affichage et cliquez avec le bouton droit sur votre carte graphique .
Étape 4. Cliquez sur Mettre à jour pour mettre à jour et Désinstaller pour supprimer les cartes graphiques.
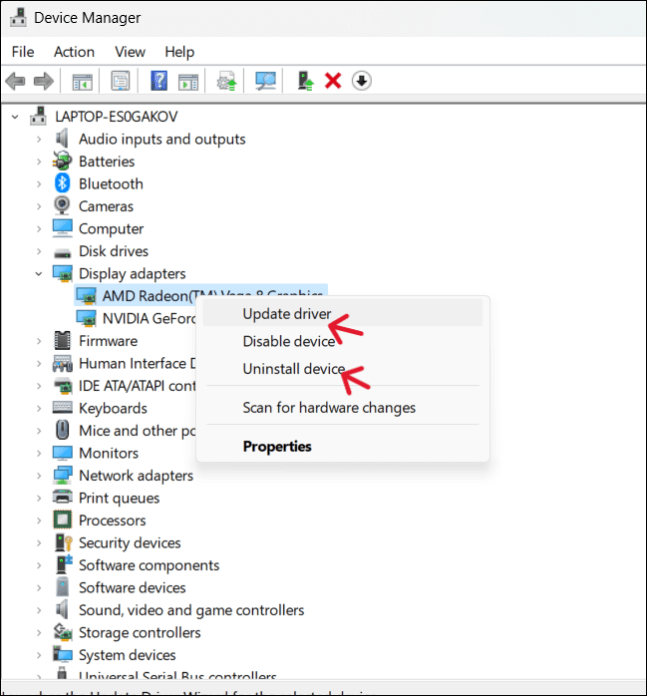
Maintenant, redémarrez votre PC pour voir si l'enregistrement Xbox ne fonctionne pas. L'erreur 0x8232360f est résolue.
Correctif 3. Mettez à jour votre Windows
Dans certains cas, il existe un bug dans votre système d'exploitation qui peut interférer avec la Xbox Bame Bar et provoquer de tels problèmes. Vous pouvez essayer de mettre à jour le système d'exploitation Windows pour résoudre le problème. Les étapes pour mettre à jour votre système d'exploitation Windows sont indiquées ci-dessous :
🚩Pour Windows 10 :
Étape 1. Appuyez sur Windows + I pour ouvrir les paramètres sur votre PC.
Étape 2. Accédez à la section Mise à jour et sécurité .
Étape 3. Dans la nouvelle fenêtre, cliquez sur Windows Update . Maintenant, vérifiez si de nouvelles mises à jour sont disponibles sur votre ordinateur.
Étape 4. Cliquez sur le bouton Télécharger et installer pour obtenir les dernières mises à jour sur votre PC.

🚩Pour Windows 11 :
Étape 1. Ouvrez Paramètres .
Étape 2. Accédez à Windows Update et cliquez sur Rechercher les mises à jour.
Étape 3. Téléchargez et installez les dernières mises à jour.
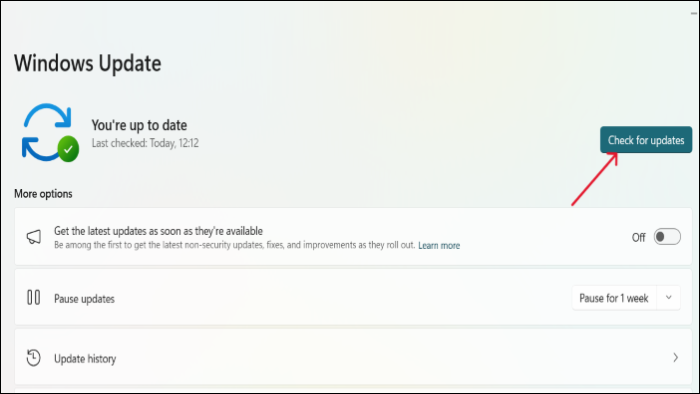
Correctif 4. Réinitialiser le cache du Microsoft Store
Si votre boutique Microsoft stocke trop de cache, elle risque de ne pas permettre aux applications intégrées de fonctionner correctement.
🔎Donc, pour réinitialiser le cache du Microsoft Store, suivez les instructions ci-dessous.
Étape 1. Appuyez simultanément sur les touches Windows + R. Cette action appellera l'application Exécuter .
Étape 2. Entrez WSReset.exe dans la barre et cliquez sur OK .
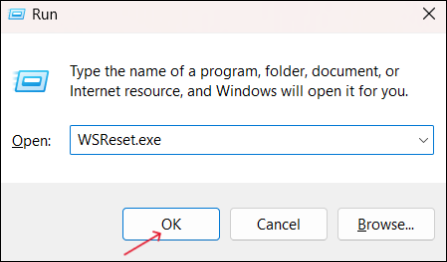
Maintenant, l'invite de commande apparaîtra pendant quelques secondes, ce qui effacera automatiquement le cache du Microsoft Store.
Correctif 5. Essayez la meilleure alternative à la barre de jeu Xbox
Si aucune des solutions ci-dessus ne corrige l'erreur d'enregistrement Xbox ne fonctionne pas 0x8232360f, il est temps de chercher des alternatives. Quoi qu'il en soit, des problèmes avec Xbox continuent d'apparaître et elle ne peut enregistrer que votre écran. Et si vous pouviez enregistrer une partie de jeu sur un PC avec une webcam et la modifier plus tard pour produire des vidéos professionnelles ? Ça a l'air cool, non ? EaseUS RecExperts est le logiciel qui peut tout faire.
EaseUS RecExperts est un logiciel d'enregistrement d'écran professionnel doté d'excellentes fonctionnalités pour être la meilleure alternative à la Xbox Game Bar . Vous pouvez enregistrer votre écran dans différents modes en qualité UHD. Qu'il s'agisse d'enregistrer votre écran pour un jeu, des didacticiels ou des vidéos informatives, vous pouvez le faire rapidement et ajouter des effets et des modifications pour produire des vidéos professionnelles.
💫Principales caractéristiques d'EaseUS RecExperts :
- Modes d'enregistrement d'écran flexibles à des fins diverses
- Ajouter une superposition de webcam pour le gameplay
- Enregistrez l'audio du système et le microphone en même temps
- Permet l'enregistrement d'écran à une résolution 4K/8K jusqu'à 144 ips
- Un outil de capture d'écran et d'édition intégré
🔎Voici le guide complet pour vous aider à enregistrer un écran avec EaseUS :
Étape 1. Lancez EaseUS RecExperts. Choisissez un mode d'enregistrement parmi "Plein écran" ou "Région" . Pour obtenir une meilleure expérience, nous vous suggérons de choisir d'enregistrer en plein écran.

Étape 2. La plupart du temps, vous devrez enregistrer le son du système lors de l'enregistrement d'une vidéo. Cliquez simplement sur le signe parler pour le sélectionner. Vous pouvez également cocher la fonction "Enregistrer silencieusement ", afin que le processus d'enregistrement soit mis en sourdine sans couper la vidéo enregistrée.

Étape 3. Après ces réglages, vous pouvez appuyer sur le bouton rouge « REC » pour démarrer l'enregistrement. Si vous souhaitez mettre l'enregistrement en pause, cliquez sur le bouton blanc « Pause » ; pour terminer l'enregistrement, cliquez sur le bouton rouge "Stop" .
Étape 4. Après l'enregistrement, la fenêtre de la liste d'enregistrement s'ouvrira. Ici, vous pouvez visualiser, diviser, supprimer, gérer vos vidéos enregistrées.

Correctif 6. Réinitialisez votre PC
C'est probablement la dernière option que vous souhaitez essayer car elle pourrait entraîner une perte de données. Assurez-vous donc d’avoir une sauvegarde de vos données avant d’essayer ceci. Une réinitialisation effectuera une nouvelle installation du système d'exploitation vers la dernière version pour améliorer les performances globales du PC.
🔎Voici les étapes à suivre pour réinitialiser votre PC et résoudre le problème :
Étape 1. Ouvrez Paramètres .
Étape 2. Accédez à l'onglet Système > Récupération .
Étape 3. À côté de Réinitialiser ce PC , cliquez sur Réinitialiser le PC et sélectionnez Conserver mes fichiers dans la fenêtre suivante pour enregistrer vos données.
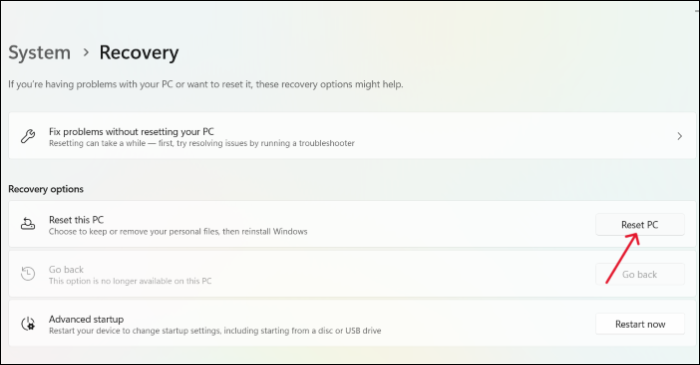
Conclusion
L' enregistrement Xbox ne fonctionne pas. "Erreur 0x8232360f" se produit souvent en raison de problèmes mineurs ou d'un problème système. Nous pouvons contourner les raisons potentielles pour lesquelles la Xbox Game Bar fonctionne à nouveau. Cet article contient 6 correctifs pour résoudre l'erreur d'enregistrement Xbox qui ne fonctionne pas 0x8232360f. Si aucun des correctifs ne fonctionne et que vous en avez assez des erreurs qui apparaissent avec la barre de jeu, vous pouvez certainement utiliser EaseUS RecExperts , la meilleure alternative à la Xbox Game Bar.
⏬ Cliquez et téléchargez pour essayer EaseUS. J'espère que cela aide!
FAQ
1. Qu'est-ce que le code d'erreur 0x8232300f ?
Le code d'erreur 0x8232300f est une erreur de la Xbox Game Bar qui se produit lorsque vous essayez de capturer quelque chose sur votre écran. Cela peut se produire pour diverses raisons, telles que des fichiers de barre de jeu manquants, des applications d'arrière-plan du système d'exploitation obsolètes, etc.
2. Comment corriger l'erreur 0x82323619 sur Xbox ?
Pour corriger l'erreur 0x82323619 sur Xbox, essayez les correctifs ci-dessous :
- Réparer la barre de jeu Xbox
- Réinitialiser la barre de jeu Xbox
- Mises à jour du système d'exploitation Windows
- Réinstallez l'application
- Réinitialiser le cache des applications Microsoft
EaseUS RecExperts

Un seul clic pour capturer tout ce qui se trouve à l'écran !
Pas de limite de temps, pas de filigrane
Enregistrer




