Qu'est-ce que l'écran rose de la mort sur Windows
Lorsque Windows se bloque soudainement et plante pendant le processus de démarrage, les utilisateurs verront une version rose de l'erreur d'écran bleu de la mort . Lorsque l' écran rose de la mort apparaît sur votre PC Windows 10 ou 11, cela signifie qu'il n'a pas démarré correctement et affiche un écran rose.
Le problème de l'écran rose peut avoir diverses origines car il n'existe pas de raisons précises connues. Voici quelques exemples de raisons possibles qui pourraient entraîner un écran rose de la mort sur votre PC Windows :
- 💿Exécution de pilotes obsolètes : un pilote d’affichage ou une carte graphique obsolète ou corrompu peut entraîner des couleurs étranges sur l’écran du PC, y compris une teinte rose.
- 🌡️Surchauffe : lorsqu'un composant de l'ordinateur, comme la carte graphique, commence à surchauffer, cela peut entraîner une erreur. Vérifiez également les températures de votre CPU et de votre GPU et si votre PC est overclocké
- ⚔️Conflit logiciel : les programmes récemment installés, les problèmes de virus ou la corruption des fichiers système peuvent entraîner l'écran rose de la mort sur Windows 10 ou 11.
- 🖥️Câbles endommagés : l'écran du PC présente un écran noir et un écran rose de la mort peut apparaître si le moniteur ou son câble est endommagé.
- ⚙️Défaillance d'un composant matériel : La carte mère, les modules de mémoire et l'alimentation sont quelques exemples de composants matériels qui peuvent présenter un problème d'écran rose de la mort.
Le nettoyage des ventilateurs de votre ordinateur est l'une des approches les plus simples pour résoudre les problèmes d'écran rose de la mort sur votre PC Windows, car les pales de ventilateur bloquées peuvent provoquer une surchauffe de la carte graphique.
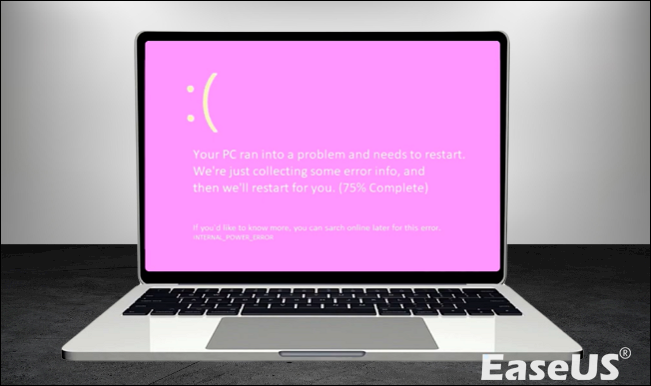
Récupérer les données perdues lorsque le PC a un écran rose
Certains utilisateurs signalent que leurs PC Windows sont confrontés au problème de l'écran rose de la mort, ce qui les oblige à réinstaller leur système. Ainsi, la réinstallation de votre PC Windows peut entraîner une perte de données. Ainsi, un outil de récupération de données spécialisé pour la sécurité des données de l'utilisateur peut être très utile.
Ainsi, les utilisateurs peuvent télécharger et installer EaseUS Data Recovery Wizard Pro , un puissant programme de récupération de données créé pour aider à la récupération des données perdues à la suite d'un dysfonctionnement du système de fichiers, de pannes système et d'une suppression involontaire de fichiers. Même les utilisateurs novices peuvent récupérer rapidement des fichiers grâce à l'interface conviviale du logiciel.
Certaines des principales fonctions du EaseUS Data Recovery Wizard Pro sont répertoriées ci-dessous :
- Récupération de fichiers supprimés
- Restaurer les données à partir de disques formatés
- Prend en charge les systèmes de fichiers NTFS/NTFS5 et FAT 12/16/32
- Prise en charge des clés USB, des cartes mémoire, des matrices RAID et d'autres supports
- Il a la possibilité de définir quels types de fichiers doivent être récupérés
EaseUS Data Recovery Wizard Pro vous permet de récupérer uniquement les types de fichiers requis, prend en charge les systèmes de fichiers FAT12, FAT16, FAT32, NTFS et NTFS5 et peut ignorer automatiquement les secteurs de disque endommagés lors de l'analyse. En cas de formatage du disque, d'endommagement du système de fichiers, de suppression involontaire de fichiers, de dysfonctionnements de l'ordinateur et d'infections virales, cet outil vous aidera à récupérer les données d'un Windows 10 en panne .
Étape 1. Créer un disque de démarrage
Lancez EaseUS Data Recovery Wizard, choisissez « PC en panne » et cliquez sur « Accéder à la récupération ».

Sélectionnez une clé USB vide pour créer le lecteur de démarrage et cliquez sur « Créer ».
⚠️Attention : lorsque vous créez un disque bootable, EaseUS Data Recovery Wizard effacera toutes les données enregistrées sur la clé USB. Sauvegardez au préalable les données importantes.

Étape 2. Démarrez votre ordinateur à partir de la clé USB bootable
Connectez le disque de démarrage au PC qui ne démarre pas et modifiez la séquence de démarrage de votre ordinateur dans le BIOS. Pour la plupart des utilisateurs, cela fonctionne bien lorsqu'ils redémarrent leur ordinateur et appuient simultanément sur F2 pour accéder au BIOS.
Configurez le démarrage du PC à partir de « Périphériques amovibles » (disque USB bootable) au-delà du disque dur. Appuyez sur « F10 » pour enregistrer et exit.

Étape 3. Récupérer les données d'un système/PC en panne
Après avoir démarré à partir du disque de démarrage EaseUS Data Recovery Wizard, sélectionnez le lecteur que vous souhaitez analyser pour trouver tous vos fichiers perdus. Prévisualisez et récupérez les fichiers dont vous avez besoin dans un emplacement sûr.
💡Astuce : vous pouvez restaurer des données sur les disques locaux, les disques durs externes et également le stockage cloud.

De nombreux utilisateurs de Windows 10/11 ont prouvé l'efficacité de l'outil. Si vous souhaitez résoudre la perte de données, partagez-la sur Facebook, Twitter, Instagram et d'autres plateformes de médias sociaux !
8 solutions pour résoudre l'écran rose de la mort sur Windows 10/11
Passons maintenant aux méthodes permettant de réparer et d'empêcher l'écran rose de la mort sur Windows. Avant de réparer l'écran rose de la mort, regardez d'abord cette vidéo. Elle vous fournit plus de détails.
- 00:11 - Introduction
- 00:34 - Mise à jour de Windows
- 01:32 - Exécuter l'analyse SFC
- 03:09 - Vérification Chkdsk
- 03:44 - Redémarrer l'ordinateur
- 03:57 - Exécuter l'analyse Chkdsk
Assurez-vous d'avoir protégé la sécurité de vos données afin de pouvoir procéder aux correctifs ci-dessous pour résoudre le problème.
| 🔓 Annuler tout overclocking | L’annulation de tout overclocking effectué peut aider à résoudre le problème de l’écran rose de la mort en restaurant le système à ses paramètres d’origine. |
| 🔌 Déconnectez tous les périphériques | Déconnecter tous les périphériques peut aider à identifier si des périphériques externes provoquent des conflits avec le système, entraînant l'écran rose de la mort. |
| 🔙 Restaurer les pilotes de la carte graphique | Le retour à la version précédente des pilotes de carte graphique peut résoudre les problèmes de compatibilité et résoudre le problème de l’écran rose de la mort causé par des pilotes incompatibles ou défectueux. |
| ⚒️ Désinstaller tous les nouveaux programmes | La désinstallation de tous les nouveaux programmes récemment installés peut aider à éliminer les conflits potentiels et à résoudre le problème de l'écran rose de la mort. |
| 🔎 Vérifier l'incompatibilité des logiciels | La vérification de l’incompatibilité des logiciels tiers peut aider à identifier et à supprimer tous les programmes conflictuels pouvant être à l’origine de l’écran rose de la mort. |
| ⏫ Mettre à jour les pilotes du GPU | La mise à jour des pilotes GPU peut corriger des bugs, résoudre des problèmes de compatibilité et améliorer les performances, résolvant potentiellement le problème de l'écran rose de la mort. |
| 🆕 Mettre à jour le pilote Windows | La mise à jour de Windows vers la dernière version peut fournir des correctifs de bogues, des correctifs de sécurité et des améliorations qui peuvent aider à résoudre le problème de l'écran rose de la mort. |
| ⌨️ Diagnostic de la mémoire Windows | L’exécution de l’outil de diagnostic de la mémoire Windows peut aider à identifier et à résoudre tous les problèmes liés à la mémoire, tels qu’une RAM défectueuse, qui pourrait être à l’origine de l’écran rose de la mort. |
Si vous êtes un utilisateur Mac, vous pouvez lire la page liée comme référence pour corriger l'erreur de mort de l'écran rose sur votre MacBook.
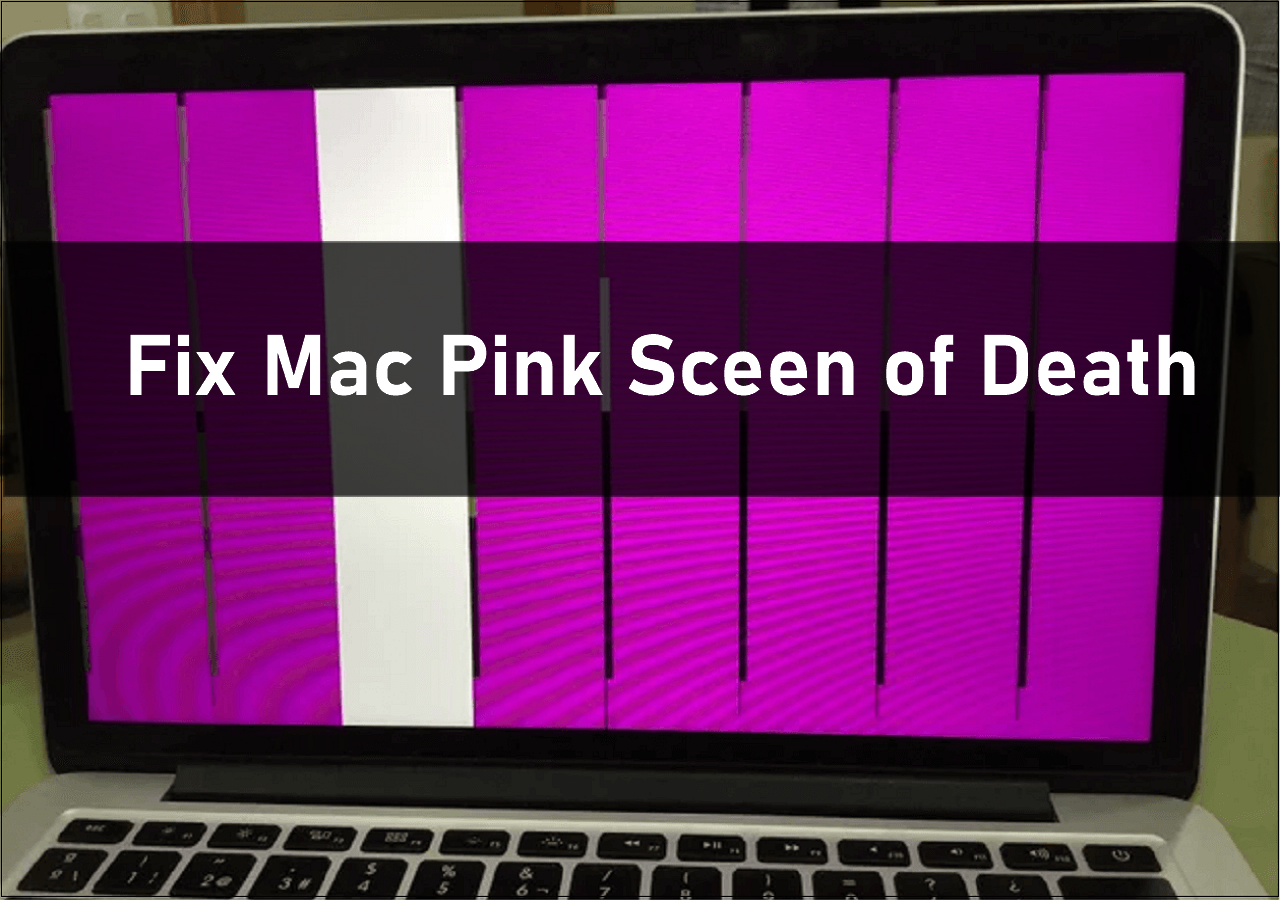
Comment réparer l'écran rose d'un Mac/MacBook ? Voici les raisons et les solutions
Comment réparer l'écran rose de Mac/MacBook ? Voici la solution rapide pour résoudre l'écran rose de la mort sur Mac. Lire la suite >>
Solution 1. Annulez tout overclocking que vous avez effectué
L'overclocking consiste à modifier les composants du système, comme le processeur et la mémoire, pour améliorer leur vitesse au-delà des limites fixées par le fabricant. Si vous avez overclocké votre ordinateur, sachez que cela peut provoquer une erreur d'écran rose de la mort en surchargeant le matériel.
De nombreux outils sont disponibles pour overclocker les ordinateurs, et heureusement, la plupart disposent d'un bouton Reset pour annuler les modifications. L'option de réinitialisation se trouve dans les options du programme ou sur l'écran principal si vous l'utilisez comme utilitaire d'overclocking. N'oubliez pas de redémarrer votre Windows 11 après avoir choisi l'option de réinitialisation pour annuler l'overclocking.
Bien que l'overclocking apporte un gain de performances modeste, il peut augmenter la température du système et endommager les composants du système s'il n'est pas effectué correctement. Par conséquent, pour éviter d'autres problèmes, vous devez arrêter l'overclocking ou annuler ces modifications.
Solution 2. Déconnectez tous les périphériques
Si vous rencontrez l'écran rose de la mort, éteignez votre ordinateur et déconnectez tous les périphériques connectés à votre PC. La cause du problème peut être une mauvaise connexion entre votre PC et l'un des périphériques. Vérifiez également qu'il n'y a pas d'imperfections ou de poussière dans les câbles et les ports de connexion.
Après avoir rangé et nettoyé les périphériques, connectez uniquement la souris, le clavier et le moniteur, puis allumez votre ordinateur. Vérifiez si l'écran rose de l'erreur de mort apparaît à nouveau. Si ce n'est pas le cas, vous pouvez en conclure que l'un des périphériques était à l'origine du problème, et que le nettoyage et la reconnexion ont résolu le problème.
Correction 3. Revenir à la version précédente des pilotes de la carte graphique
Si vous rencontrez l'écran rose de la mort, il se peut que votre carte graphique actuelle présente des problèmes. Le retour à la version précédente de la carte graphique peut résoudre le problème. Voici comment revenir à la version précédente du pilote de la carte graphique :
Étape 1. Ouvrez le Gestionnaire de périphériques et développez « Cartes graphiques ». Ensuite, cliquez avec le bouton droit sur le pilote de la carte graphique et cliquez sur « Propriétés » dans le menu contextuel.

Étape 2. Dans la fenêtre Propriétés, cliquez sur l'onglet « Pilote » et sur le bouton « Restaurer le pilote ».

Étape 3. Dans la fenêtre de restauration du package de pilotes, cliquez sur les boutons radio correspondant à la raison pour laquelle vous restaurez le pilote et cliquez sur « Oui ». Votre écran sera vide pour que les modifications prennent effet. Redémarrez votre PC.

Solution 4. Désinstallez tous les nouveaux programmes
Les programmes nouvellement installés provoquent parfois des problèmes et déclenchent l'erreur « Écran rose de la mort » de Windows 11. L'incompatibilité du système d'exploitation avec ces applications ou des fichiers corrompus peuvent en être la cause.
Vous devez donc désinstaller ces programmes pour vérifier si l'écran rose de l'erreur de mort disparaît. Vous trouverez ci-dessous les méthodes étape par étape pour désinstaller les programmes nouvellement installés :
Étape 1. Ouvrez les paramètres et accédez à « Applications » > « Applications et fonctionnalités ».

Étape 2. Sous la liste des applications, vous trouverez une liste des applications installées. Vous pouvez rechercher les applications récemment installées via la barre de recherche de la liste des applications ou cliquer sur l'option « Trier par » et sélectionner « Date d'installation » dans le menu contextuel afin que les applications récemment installées apparaissent en haut de la liste.

Étape 3. Cliquez sur le menu à trois points à côté de l'application que vous souhaitez désinstaller et sélectionnez « Désinstaller ».

Attendez que l'application soit désinstallée de votre PC. Répétez les mêmes procédures pour les autres applications nouvellement installées. Redémarrez votre PC et vérifiez si l'écran rose de la mort apparaît.
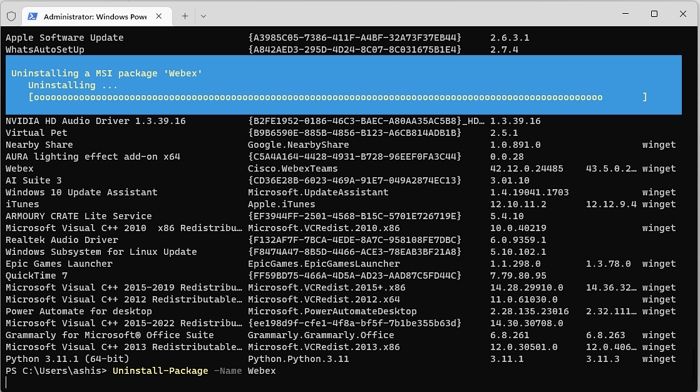
Maîtriser les programmes de désinstallation de PowerShell de 6 manières [Guide 2023]
Aujourd'hui, dans cet article, nous allons discuter de différentes méthodes pour désinstaller le programme PowerShell , alors suivez toutes les méthodes pour obtenir le meilleur résultat. Lire la suite >>
Correction 5. Vérifiez l'incompatibilité des logiciels tiers
Un logiciel tiers incompatible sur votre PC Windows peut être à l'origine de l'écran rose de la mort. Vous pouvez donc effectuer un dépannage de compatibilité pour vérifier si l'application est compatible avec votre PC. Voici comment vérifier l'incompatibilité logicielle :
Étape 1. Recherchez l'application tierce dont vous souhaitez vérifier la compatibilité via la barre de recherche Windows. Ensuite, faites un clic droit dessus et sélectionnez « Ouvrir l'emplacement du fichier ».

Étape 2. Lorsque la fenêtre d'emplacement du fichier s'ouvre, cliquez avec le bouton droit sur l'application tierce et sélectionnez « Propriétés ».

Étape 3. Dans la fenêtre Propriétés de l'application, cliquez sur l'onglet « Compatibilité ». Cliquez ensuite sur le bouton « Exécuter l'utilitaire de résolution des problèmes de compatibilité ».

Étape 4. Il commencera à détecter les problèmes. Ensuite, suivez les instructions à l'écran pour vérifier les problèmes de compatibilité.

Si l'application est incompatible avec votre version actuelle de Windows, désinstallez l'application, redémarrez votre PC et vérifiez si l'écran rose de la mort apparaît.
Correction 6. Mettre à jour les pilotes du GPU
Le pilote GPU est l'élément le plus crucial de Windows car il permet la connexion entre le système d'exploitation et votre carte graphique et leur permet de fonctionner en harmonie. Le pilote GPU vous permet d'exécuter et d'afficher différentes applications et jeux Windows sur votre ordinateur.
Des problèmes tels qu'un écran rose de la mort peuvent survenir si votre ordinateur utilise un pilote de GPU obsolète. La mise à jour du pilote est donc le meilleur moyen de maintenir la stabilité d'une carte graphique. Cela garantit que votre système dispose des fonctionnalités et des mises à jour de sécurité les plus récentes.
La plupart des fabricants d'équipement d'origine, comme NVIDIA, proposent un logiciel de mise à jour des pilotes. Il vous informe de toute mise à jour disponible. Vous pouvez le lancer, puis choisir de mettre à jour le pilote.
Correction 7. Mettre à jour Windows
Les problèmes liés au système d'exploitation sont généralement résolus grâce aux mises à jour de Windows, ce qui améliore la vitesse et les performances de votre ordinateur. Pour vous assurer que la version la plus récente de Windows est installée sur votre PC, suivez les étapes ci-dessous :
Étape 1. Appuyez sur la touche Windows + I de votre clavier pour ouvrir les paramètres. Cliquez ensuite sur « Windows Update » dans le volet de gauche.
Étape 2. Cliquez sur le bouton « Rechercher les mises à jour » sous Windows Update.

Il vous sera demandé de télécharger et d'installer une nouvelle mise à jour si une mise à jour est disponible. Si vous constatez que la mise à jour Windows ne fonctionne pas , essayez les correctifs de la page liée.
Correction 8. Exécutez l'outil de diagnostic de la mémoire Windows
Le diagnostic de la mémoire est un outil Windows précieux pour localiser et résoudre les problèmes liés à la RAM. Il peut vous aider à comprendre s'il existe des problèmes de mémoire potentiels et à vous assurer que votre système fonctionne correctement. Il est donc conseillé d'utiliser l'outil de diagnostic de la mémoire Windows si vous rencontrez fréquemment des problèmes d'écran rose.
Voici comment exécuter l’outil de diagnostic de la mémoire Windows pour vérifier les erreurs de mémoire :
Étape 1. Tapez Diagnostic de la mémoire Windows dans la barre de recherche Windows et cliquez sur le résultat pour l’ouvrir.
Étape 2. Cliquez sur l'option « Redémarrer maintenant et rechercher les problèmes (recommandé) ». Votre ordinateur redémarrera et cet utilitaire recherchera les problèmes dans la RAM.

Votre ordinateur redémarrera automatiquement sous Windows une fois le processus terminé. Cette procédure recherchera automatiquement les problèmes de clé USB et vous en informera. Vous devrez peut-être changer de clé USB en cas de problème.
L'essentiel
L'écran rose de la mort sur Windows 10 ou 11 peut se produire en raison de l'overclocking, de pilotes de carte graphique obsolètes, de périphériques externes problématiques et de cartes graphiques endommagées. Par conséquent, vous pouvez tenter d'inverser l'overclocking, de déconnecter tous les périphériques, de revenir à la version précédente des pilotes de carte graphique, de désinstaller tous les nouveaux programmes, de vérifier l'incompatibilité des logiciels tiers, de mettre à jour les pilotes GPU, de mettre à jour Windows et d'exécuter l'outil de diagnostic de la mémoire Windows pour résoudre les problèmes.
Si aucune de ces méthodes ne fonctionne, vous devez contacter un atelier de réparation pour consulter un expert. Pensez également à utiliser un logiciel de récupération de données comme EaseUS Data Recovery Wizard Pro pour restaurer les fichiers perdus.
FAQ sur l'écran rose de la mort sous Windows
Vous avez d'autres questions sur l'écran rose de la mort sous Windows ? Consultez les questions fréquemment posées et leurs réponses ci-dessous :
1. Comment puis-je me débarrasser de l’écran rose de la mort ?
Vous pouvez éliminer l'écran rose de la mort en vérifiant les problèmes matériels tels qu'une carte mère endommagée, une RAM ou des clés mémoire défectueuses, une surchauffe de la carte graphique ou même des câbles informatiques non sécurisés.
2. Comment réparer l’écran rose sur mon ordinateur ?
Vous pouvez réparer l'écran rose de la mort en essayant de supprimer les périphériques externes, de vérifier la température du GPU, de mettre à jour le pilote graphique, de mettre à jour les pilotes les plus récents, d'utiliser un ancien pilote de carte graphique, de désinstaller les logiciels récemment installés, etc.
3. Pourquoi l’écran de mon PC devient-il rose ?
Un écran rose d'erreur se produit rarement, mais s'il se produit, il peut y avoir plusieurs raisons à cela. Des pilotes obsolètes, une surchauffe des composants de l'ordinateur, des câbles endommagés, un conflit logiciel, une défaillance d'un composant matériel, etc., en sont quelques-unes.
4. Existe-t-il un écran rose de la mort ?
Oui. Lorsque le système d'exploitation Windows ne parvient pas à démarrer ou que le logiciel Windows provoque le blocage de l'ordinateur et l'affichage d'un écran rose vif, cette condition est connue sous le nom d'écran rose de la mort (PSOD).
