| Des solutions réalisables | Dépannage étape par étape |
|---|---|
| Effacer le disque via le terminal | Pour commencer, visitez le Finder et sélectionnez Applications > Utilitaire pour ouvrir le Terminal... Étapes complètes |
| Mise à jour vers la dernière version de macOS | Cliquez sur le menu Apple et choisissez « À propos de ce Mac ». Choisissez une mise à jour logicielle... Étapes complètes |
| Effacer les volumes sélectionnés | Accédez au Finder de votre Mac > Applications > Utilitaire et démarrez l'Utilitaire de disque... Étapes complètes |
| Ajuster les niveaux de sécurité | Lancez l'Utilitaire de disque sur votre ordinateur et connectez votre périphérique externe... Étapes complètes |
Le processus d'effacement a échoué sur Mac, cliquez sur Terminé pour continuer
La gamme d'ordinateurs portables macOS d'Apple est plus efficace que jamais, grâce au processeur M1, qui fait progresser la transition de l'entreprise vers Apple Silicon. Votre Macbook affiche-t-il le message "Le processus d'effacement a échoué Mac M1 " ? Si tel est le cas, cet article peut vous aider. Le problème "Le processus d'effacement a échoué Mac" se produit lorsque vous essayez de redémarrer macOS ou OS X après avoir effacé les données de votre disque dur. Heureusement, vous pouvez essayer quelques solutions à ce problème. Cette erreur "Le processus d'effacement a échoué" sur le Mac est gênante car elle vous empêche d'accéder à vos fichiers et applications.
Pourquoi ce problème se produit-il ? Voici les principales raisons indiquées ci-dessous, qui ont provoqué l'échec du processus d'effacement du Mac problème:
- Logiciel malveillant ou infection virale sur votre Mac
- Disque dur endommagé ou corrompu sur Mac
- Une variante obsolète de macOS
- Les éléments Mac importants de l'Utilitaire de disque peuvent ne pas être lancés correctement
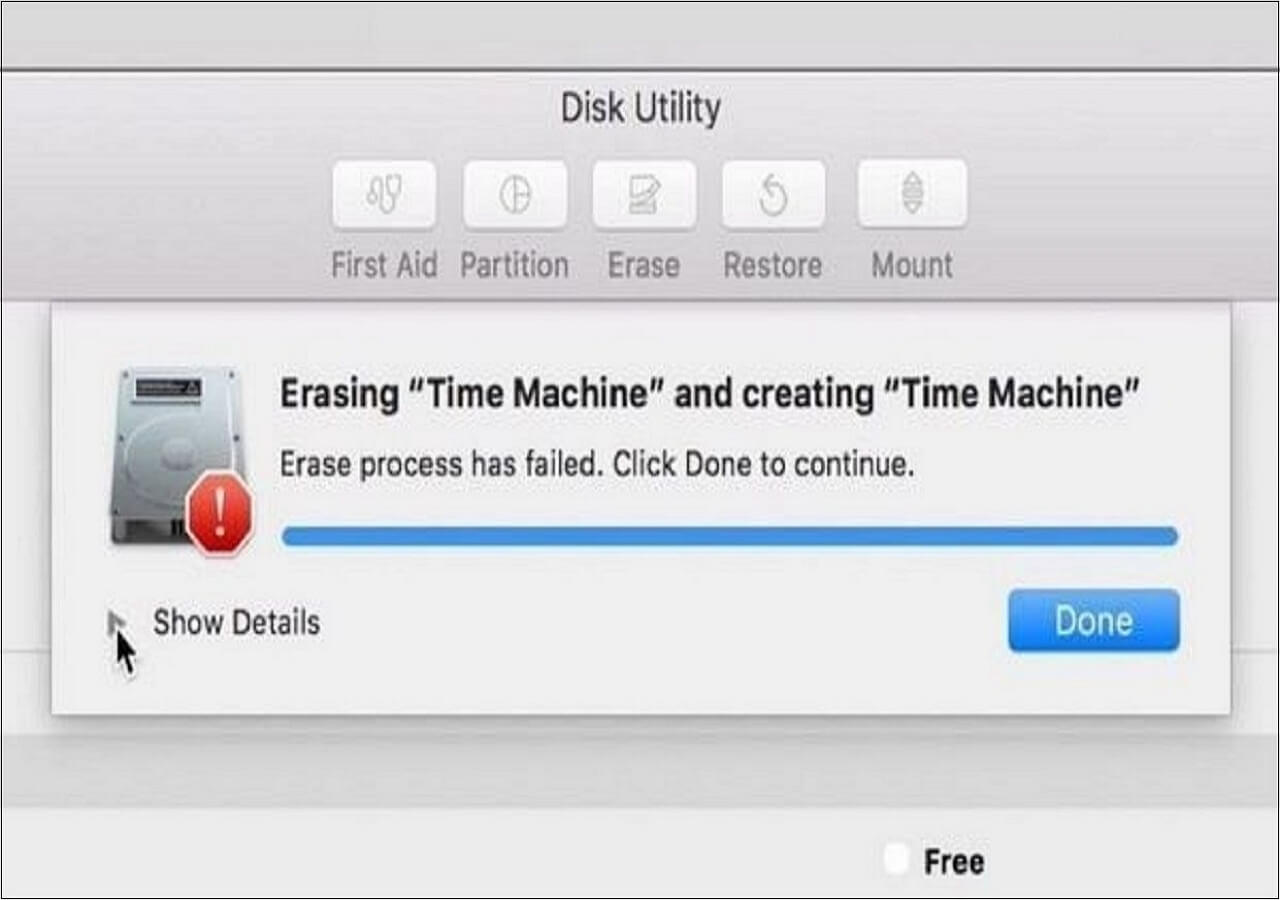
Si vous êtes dans une situation comparable et que vous recherchez la meilleure option, cet article peut vous aider.
4 façons de résoudre le problème d'échec du processus d'effacement sur Mac
Comme plusieurs raisons peuvent générer cette erreur sur votre Mac, quelques correctifs existent aussi ! Mais avant de commencer avec les solutions, voici la chronologie principale d'une vidéo donnée ci-dessous pour éliminer cette erreur d'échec du processus d'effacement du Mac.
- 0:00 Présentation
- 0:19 Effacer
- 0:58 Premiers secours
Maintenant, commençons par les solutions !
Méthode 1. Effacez le disque via le terminal de votre MacBook
Avez-vous besoin d'aide avec le programme Utilitaire de disque de votre Mac ? Si tel est le cas, vous pouvez essayer la même chose via Terminal. C'est l'une des méthodes les plus claires pour effacer un disque et vous aidera à répondre rapidement à vos besoins.
Étape 1. Pour commencer, accédez au Finder et sélectionnez Applications > Utilitaire pour ouvrir le programme Terminal en tant qu’administrateur.
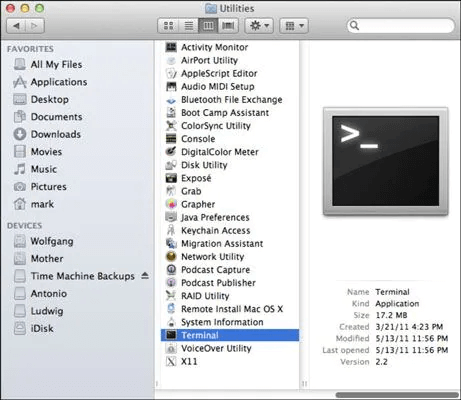
Étape 2. Lorsque le programme Terminal s'ouvre, saisissez « diskutil list » et appuyez sur Entrée. Il affichera des détails complets sur les lecteurs et les partitions de votre Mac. N'oubliez pas de prendre note de l'identifiant du disque que vous souhaitez convertir à partir d'ici.
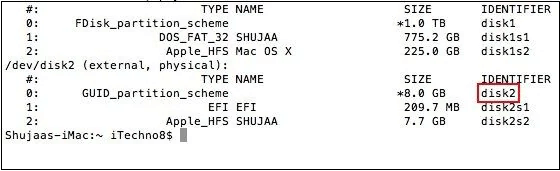
Étape 3. Excellent ! Une fois que vous avez identifié le numéro, utilisez l'instruction « effacer le lecteur » pour supprimer les données.
Étape 4. L'instruction diskutil, dans son essence, est diskutil delete disk. Par exemple, pour préparer disk2 au format HFS+, tapez diskutil erasableDisk HFS+ DISK disk2 et appuyez sur le symbole de retour.
Étape 5. Ensuite, attendez simplement que les instructions s'exécutent pendant que le lecteur choisi est converti en fichiers système compatibles.
Méthode 2. Mettez à jour vers la dernière version de macOS pour corriger l'erreur de l'utilitaire de disque
Si votre Mac utilise une version obsolète, il peut rencontrer l'erreur « La procédure d'effacement a échoué, cliquez sur Terminé pour continuer ». Heureusement, il est facile de résoudre ce problème en mettant à jour le logiciel de votre Mac vers la version la plus récente. Vous pouvez rechercher la mise à niveau macOS la plus récente dans l'App Store, ou suivre les étapes ci-dessous pour effectuer la mise à niveau vers macOS Ventura :
Étape 1. Cliquez sur le menu Apple et sélectionnez « À propos de ce Mac ».
Étape 2. Optez pour une mise à jour logicielle.
Étape 3. Attendez que la vérification soit terminée. Si une mise à jour est disponible, cliquez sur l'option de mise à jour.
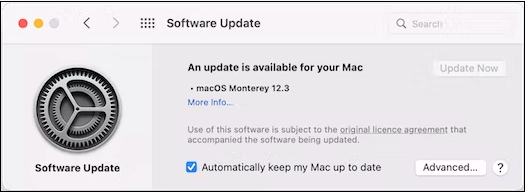
Méthode 3. Effacez plutôt les volumes sélectionnés pour corriger l'erreur
Lors du formatage d'un disque sur Mac , les utilisateurs peuvent rencontrer une erreur indiquant que la procédure d'effacement a échoué. Par conséquent, plutôt que de formater l'intégralité du disque, essayez de configurer des volumes spécifiques. Cela vous permet de déterminer si le problème concerne un volume spécifique ou non.
Étape 1. Accédez au Finder de votre Mac > Applications > Utilitaire et démarrez le programme Utilitaire de disque.
Étape 2. Après avoir lancé l'utilitaire de disque, accédez au bord supérieur gauche de l'interface. Vous pouvez sélectionner tous les fichiers ou supports externes à partir de l'option déroulante.

Étape 3. Pour formater un volume, sélectionnez-le dans la barre latérale (plutôt que le lecteur complet) et appuyez sur l'icône « Effacer » dans la barre des tâches.
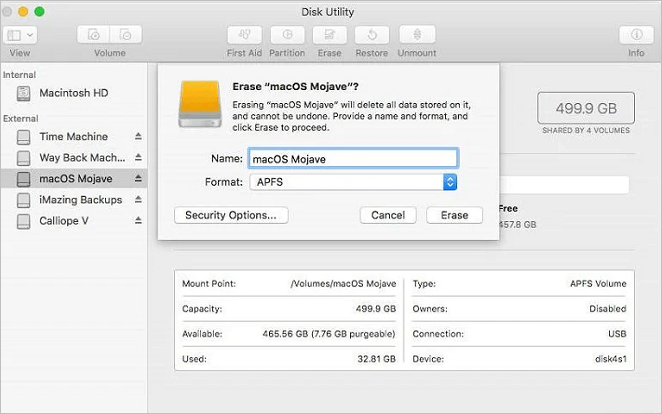
Vous pouvez également tenter de supprimer l'intégralité du lecteur pour examiner le problème plus en détail. De cette manière, vous pouvez déterminer si le problème concerne l'intégralité du lecteur ou des répertoires spécifiques.
Méthode 4. Ajuster les niveaux de sécurité pour le formatage d'un périphérique externe
L'utilitaire de disque vous indique que la procédure d'effacement sur votre Mac a échoué lors du formatage d'un périphérique externe ? Si oui, vous devez suivre cette stratégie ! Elle ne peut être utilisée que lorsque le niveau de sécurité du disque dur externe ou de la clé USB est extrêmement élevé. Après cela, l'utilitaire de disque peut ne pas être capable de le formater. Afin de modifier son niveau de sécurité et de résoudre cette erreur, les étapes sont les suivantes :
Étape 1. Lancez l’Utilitaire de disque sur votre ordinateur et connectez-y votre périphérique externe.
Étape 2. Choisissez maintenant l'appareil dans la barre d'outils et cliquez sur l'option « Supprimer ». Accédez à l'onglet Paramètres de chiffrement dans le nouveau navigateur.
Étape 3. Ajustez les paramètres de protection pour configurer l'appareil à partir d'ici. Définissez un niveau de sécurité modéré pour éviter de recevoir la notification « Impossible de supprimer le disque dur Mac ».

Comment effacer le disque dur sur Mac [Guide détaillé]
Si vous utilisez macOS Monterey, il existe deux façons d'effacer votre disque dur. Le type de processeur détermine la meilleure approche pour vous :
- Si vous possédez un Mac avec du matériel Apple ou un Mac basé sur Intel avec la puce Apple M2.
- Si vous possédez un ordinateur doté d'un processeur Intel.
Appuyez sur la touche Option tout en naviguant vers le menu Apple > À propos de ce Mac pour déterminer le type de processeur de votre Mac. Sur la gauche, accédez à la zone Appareils. Le type de puce s'affiche dans le coin droit de l'écran.

Si votre Mac est équipé d'un processeur Intel, accédez à la colonne de droite et sélectionnez Contrôleur pour déterminer si une puce de protection T2 est actuellement insérée. Si tel est le cas, elle sera présentée dans la fenêtre de droite.
Astuce bonus : Comment effacer un disque sans perdre de données sur Mac
Lorsque vous formatez ou supprimez votre Macbook, toutes vos informations sont effacées. Pour protéger vos fichiers, vous devez créer une sauvegarde. Un programme de récupération de données serait une excellente option si vous n'avez pas encore sauvegardé vos données et reformaté votre disque.
EaseUS Data Recovery Wizard pour Mac est un programme de récupération de données tout-en-un qui permet de récupérer avec succès des informations effacées par inadvertance. En raison de l'inclusion d'un large éventail de fonctionnalités, il s'agit d'une puissante application de récupération de données utilisée par des millions de personnes dans le monde.
Il peut récupérer n'importe quel matériel, y compris des photos, des fichiers, des documents ou des films. Le programme garantit la récupération de fichiers individuels, non traités et formatés, et fonctionne sur des supports de stockage externes et internes. Les meilleurs points forts de cet outil sont les suivants :
- Il peut récupérer des photos, des vidéos, des fichiers musicaux, des documents et d'autres fichiers supprimés sur Mac en quelques clics.
- Ce logiciel prend en charge la récupération de fichiers à partir d'un disque dur, d'un SSD, d'une clé USB et d'une clé USB.
- Il prend en charge la récupération des données pour Mac en cas de suppression accidentelle, d'attaque de virus, de formatage et de panne du système.
Téléchargez cet outil professionnel maintenant et profitez de la meilleure expérience d'effacement d'un disque sans perdre de données sur votre Mac.
Étape 1. Sélectionnez l'emplacement à numériser
Lancez EaseUS Data Recovery Wizard for Mac et choisissez le disque dur, le SSD, la carte SD, la clé USB ou la carte TF sur lesquels vous avez perdu des données. Cliquez sur « Rechercher les fichiers perdus » pour lancer l'analyse.
Remarque : avant de récupérer les données, il est préférable de cliquer sur « Sauvegarde du disque » dans la barre latérale gauche pour créer une sauvegarde de votre Mac afin d'éviter toute perte de données supplémentaire. Après la sauvegarde, le logiciel peut récupérer les données de la sauvegarde Mac et votre ordinateur peut à nouveau écrire de nouvelles données.

Étape 2. Filtrer les données Mac perdues
Le logiciel recherchera automatiquement les données perdues sur MacBook/iMac. Une fois l'analyse terminée, filtrez les données souhaitées à l'aide des boutons « Type » et « Chemin ».

Étape 3. Récupérer les données ou les fichiers perdus
Double-cliquez sur un fichier pour le prévisualiser. Cliquez ensuite sur le bouton « Récupérer » pour restaurer les données perdues à un autre emplacement.

Conclusion
Après avoir lu ce tutoriel, vous devriez être capable de résoudre le problème de l'échec du processus d'effacement sur Mac. Dans cette section, nous avons fourni une variété de solutions éprouvées pour ce problème sur Mac que vous pouvez utiliser. De plus, une méthode pour effacer efficacement un disque dur (ou un périphérique externe) a déjà été donnée. Cependant, si vous avez accidentellement effacé vos données, utilisez le logiciel de récupération de données EaseUS Mac . Il vous permettra de récupérer facilement tous les types d'informations à partir de plusieurs sources sur votre Mac.
FAQ sur l'échec du processus d'effacement
Les FAQ détaillées sont présentées ci-dessous pour une compréhension parfaite de ce sujet :
1. Comment puis-je réparer le processus de suppression qui a échoué sur Mac ?
Suivez l’un des correctifs mentionnés ci-dessus, y compris la mise à jour de votre macOS, le réglage des niveaux de sécurité pour le formatage d’un périphérique externe, etc., pour corriger l’échec du processus de suppression sur Mac.
2. Comment forcer mon Mac à effacer un disque dur ?
Vous devez sélectionner Redémarrer dans le menu Apple, puis appuyer instantanément sur Commande + R. Après cela, sélectionnez Utilitaire de disque dans la zone du programme de récupération, puis appuyez sur Continuer. Recherchez le disque que vous souhaitez supprimer dans le volet Utilitaire de disque, puis appuyez sur Supprimer dans la barre des tâches.
3. Une réinitialisation matérielle sur Mac efface-t-elle tout ?
Oui, la réinitialisation matérielle du Mac supprime tout. Allumez votre ordinateur et appuyez instantanément sur les boutons Option, Commande, P et R côte à côte. Après environ 20 secondes, désactivez les boutons. Cela permet d'effacer les préférences de l'utilisateur de la mémoire et de rétablir tous les mécanismes de sécurité qui peuvent avoir été modifiés.
4. Que se passe-t-il lorsque le mode de récupération Mac ne fonctionne pas ?
Vous devez maintenir les boutons « Option + Commande + R » enfoncés pour redémarrer votre ordinateur. Dès que vous remarquez l'emblème Apple, désactivez ces boutons.
Si vous trouvez cet article utile, partagez-le sur Twitter et Facebook pour le faire savoir à davantage de personnes.
