Sommaire
L'Utilitaire de disque de Mac est un outil essentiel pour superviser, partitionner et effacer périodiquement vos disques durs et périphériques de stockage externes. Cependant, il peut être frustrant de voir le bouton « Effacer » grisé dans l'Utilitaire de disque pour une raison inconnue. Ce problème laisse perplexe les utilisateurs et peut constituer un obstacle majeur dans les situations où la sécurité des données, la maintenance du disque ou la réinstallation du système sont essentielles.
Cet article d' EaseUS examine le problème du bouton Effacer grisé de l'Utilitaire de disque Mac. Nous examinerons les causes potentielles de ce problème et, surtout, proposerons des solutions pratiques pour le résoudre.
Pour résoudre le problème frustrant du bouton « Effacer » grisé de l'Utilitaire de disque Mac, vous devrez utiliser des solutions efficaces. Nous allons explorer trois approches et vous fournir des instructions détaillées pour vous aider à résoudre le problème :
Si le bouton « Effacer » de l'Utilitaire de disque Mac ne répond pas ou est grisé, le problème peut être dû au partitionnement du système ou aux paramètres de sécurité. Activer le mode de récupération sur votre Mac peut améliorer l'accès à l'Utilitaire de disque, vous permettant ainsi de contourner certaines limitations et de gérer efficacement la situation. Suivez les étapes ci-dessous pour démarrer en mode de récupération Mac et résoudre le problème :
Étape 1. Allumez votre Mac et maintenez les touches « Commande + R » enfoncées jusqu'à ce que vous voyiez le logo Apple ou le globe rotatif pour accéder au mode de récupération Mac.
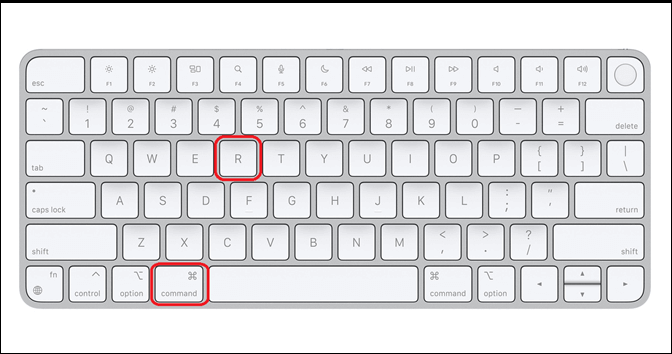
Étape 2. Pour les nouveaux appareils Mac équipés de chipsets M1 et ultérieurs, maintenez le bouton d'alimentation enfoncé jusqu'à l'affichage des options. Cliquez ensuite sur « Continuer » pour activer le mode de récupération Mac.
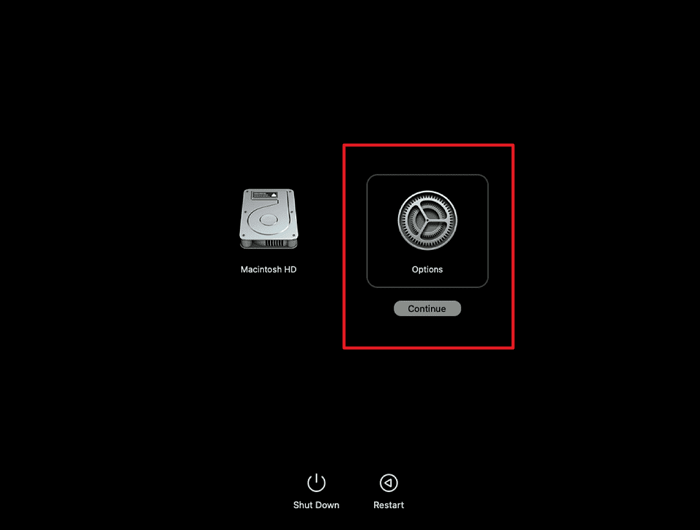
Étape 3. Choisissez « Utilitaire de disque » parmi les options disponibles, puis, dans « Utilitaire de disque », localisez et sélectionnez le lecteur ou le périphérique de stockage à effacer. Si le bouton « Effacer » n'est plus grisé, vous pouvez procéder à l'effacement du lecteur.
Cette méthode est issue du forum Apple . Suivez les instructions sans difficulté. Est-ce efficace ? Si oui, partagez cet article pour aider les autres.
Lorsque le bouton « Effacer » est grisé dans l'Utilitaire de disque Mac, cela peut indiquer des problèmes potentiels avec le disque de démarrage ou le système de fichiers. L'exécution de la fonction Premiers secours de l'Utilitaire de disque peut aider à identifier et à réparer les erreurs de disque pouvant être à l'origine du problème. Suivez les étapes suivantes pour exécuter Premiers secours et résoudre le problème du bouton « Effacer » grisé dans l'Utilitaire de disque Mac :
Étape 1. Sur votre Mac, accédez au dossier « Applications » via le Launchpad et accédez à « Utilitaires ». Dans « Utilitaires », double-cliquez sur « Utilitaire de disque » pour le lancer.
Étape 2. Localisez et sélectionnez le lecteur ou le volume concerné avec le bouton « Effacer » grisé dans la barre latérale gauche. Dans le menu supérieur, cliquez sur « Premiers secours » et exécutez-le. Une fois le processus terminé, vérifiez si le bouton est restauré.
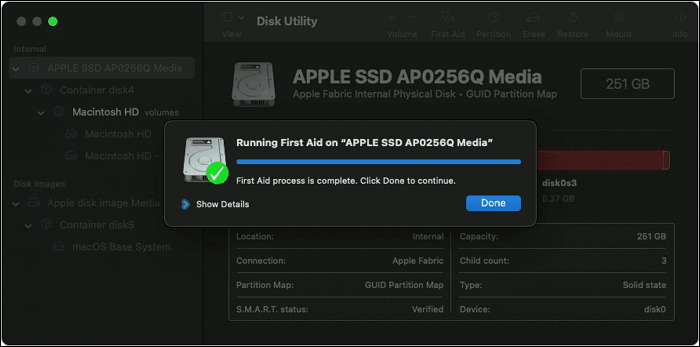
Lire aussi :
Si le bouton « Effacer » reste grisé après avoir essayé les solutions précédentes, vous pouvez tenter de formater ou d'effacer le disque en mode de récupération Internet. Ce mode offre un ensemble d'outils plus complet et peut s'avérer utile si le disque de démarrage ou la partition de récupération de votre Mac est compromis. Voici les étapes à suivre pour formater ou effacer le disque en mode de récupération Internet :
Étape 1. Après vous être assuré que votre Mac est éteint, allumez-le et maintenez immédiatement les touches « Commande + Option + R » enfoncées. Maintenez-les enfoncées jusqu'à ce que le message « Démarrage de la récupération Internet. Cela peut prendre un certain temps » s'affiche.
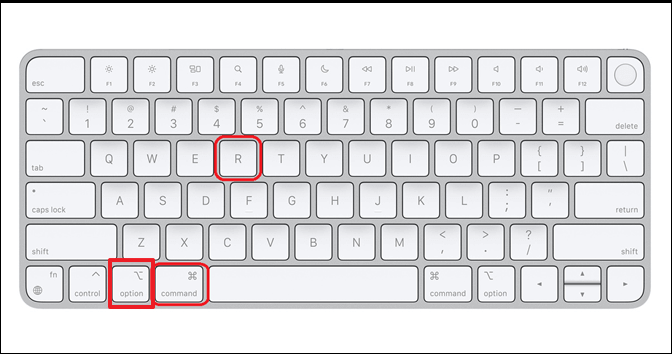
Étape 2. Utilisez maintenant les paramètres Wi-Fi pour connecter votre appareil à Internet et attendez qu'il redémarre en mode de récupération. Pour les nouveaux Mac équipés de chipsets M1 et ultérieurs, les modes de récupération et de récupération Internet ont été combinés. Pour ces appareils, maintenez le bouton Marche/Arrêt enfoncé jusqu'à ce que « Options » apparaisse, puis sélectionnez « Continuer » pour activer le mode de récupération.
Étape 3. En mode de récupération, choisissez « Utilitaire de disque » parmi les options disponibles. Si vous utilisez un Mac avec macOS Catalina ou une version ultérieure, sélectionnez « Macintosh HD – Données », cliquez sur le signe « - » et appuyez sur « Supprimer » pour confirmer. Pour les utilisateurs de macOS Mojave ou d'une version antérieure, sélectionnez « Macintosh HD » et appuyez sur « Effacer ».
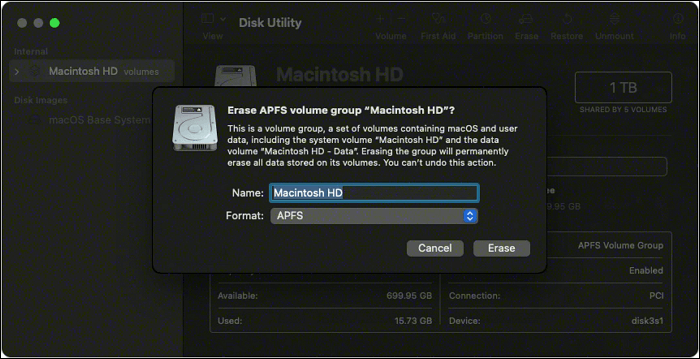
Étape 4. Choisissez maintenant les paramètres requis pour formater le disque dur. Il est recommandé de nommer votre disque dur et de choisir « APFS » comme système de fichiers ; pour les utilisateurs de macOS 10.12 ou antérieur, choisissez « Mac OS étendu ». Pour le schéma de partitionnement, conservez « Mappe de partition GUID » et cliquez sur « Effacer ».
Pour une solution simple et intuitive, pensez à utiliser EaseUS NTFS pour Mac lorsque le bouton « Effacer » de l'Utilitaire de disque Mac est grisé. Ce logiciel offre une solution simple pour résoudre ce problème. Il est particulièrement utile si vous débutez avec macOS ou si vous préférez simplement une interface intuitive pour ce type de tâches.
EaseUS NTFS pour Mac vous permet de gérer et d'effacer facilement les disques NTFS sur votre Mac. NTFS est un système de fichiers courant sous Windows, et les Mac rencontrent parfois des difficultés pour le gérer. Cet outil comble ce manque en facilitant le reformatage ou l'effacement des disques NTFS, qu'ils soient internes ou externes. Il permet au pilote NTFS natif d'offrir un accès direct en lecture, écriture et modification aux disques durs externes.
Ce logiciel se distingue par son interface conviviale, adaptée aux utilisateurs novices. Conçu dans un souci de simplicité, il est accessible à tous, quelle que soit leur expertise technique. Sa convivialité en fait le choix idéal pour résoudre facilement le problème du bouton « Effacer » sans complexité inutile.
Vous trouverez ci-dessous les étapes à suivre pour résoudre le problème du bouton Effacer grisé de l'utilitaire de disque Mac à l'aide d'EaseUS NTFS pour Mac :
Étape 1. Lancez EaseUS NTFS for Mac sur votre Mac, cliquez sur « J'ai déjà une licence » et entrez votre code pour activer ce logiciel.
Étape 2. Connectez le disque dur externe cible à votre Mac, localisez-le et choisissez « Effacer » pour continuer.
Étape 3. Dans la zone Format, sélectionnez l'option « APFS » dans le menu déroulant comme nouveau système de fichiers.
Étape 4. Appuyez sur le bouton « Effacer » pour confirmer l'action de formatage et effacer toutes les données stockées sur ce périphérique de stockage externe.
Principales fonctionnalités d'EaseUS NTFS pour Mac
Si vous trouvez qu'EaseUS NTFS pour Mac est une solution efficace pour résoudre le problème du bouton « Effacer » grisé, pensez à partager cet outil avec d'autres utilisateurs Mac. La simplicité d'utilisation est essentielle, surtout pour les nouveaux utilisateurs de Mac. En partageant ces informations, vous aiderez d'autres utilisateurs à mieux gérer ce problème courant.
Comprendre pourquoi le bouton « Effacer » devient grisé dans l'Utilitaire de disque Mac est essentiel pour prévenir et résoudre ce problème frustrant. Plusieurs causes peuvent être à l'origine du problème, et la connaissance de ces facteurs peut vous aider à le résoudre efficacement. Voici une liste des raisons possibles expliquant le grisage du bouton « Effacer » dans l'Utilitaire de disque Mac :
Si vous avez rencontré le problème frustrant d'un bouton Effacer désactivé sur votre Mac et que vous avez trouvé une solution, partagez-la avec d'autres utilisateurs Mac. Identifier les causes sous-jacentes et tirer profit des expériences de chacun peut grandement contribuer à la résolution du problème. Partager votre expertise au sein de la communauté Mac est un moyen précieux d'aider les autres à surmonter les obstacles techniques.
En conclusion, rencontrer le problème du bouton Effacer grisé dans l'Utilitaire de disque Mac peut être un obstacle déroutant. Cet article vous présente plusieurs solutions pour résoudre ce problème frustrant et reprendre le contrôle de vos périphériques de stockage. Du démarrage en mode de récupération Mac à l'exécution des premiers secours de l'Utilitaire de disque, en passant par l'exploitation de la puissance du mode de récupération Internet, nous avons exploré différentes options pour vous aider à résoudre ce problème.
Cependant, un outil se distingue par sa simplicité et sa convivialité : EaseUS NTFS pour Mac. Cet outil comble le manque de compatibilité et vous permet de travailler avec des disques formatés en NTFS sur Mac. Que vous ayez besoin d'effacer, de formater ou de gérer ces disques, il simplifie le processus.
Vous aimerez peut-être aussi :
Si vous avez des questions persistantes ou besoin d'informations supplémentaires concernant le bouton Effacer grisé de l'Utilitaire de disque Mac, sachez que vous n'êtes pas seul. Nous avons compilé ici les réponses aux questions fréquemment posées pour vous aider à résoudre ce problème efficacement :
1. Comment réparer le bouton d'effacement grisé dans l'Utilitaire de disque Mac ?
Démarrez en mode de récupération et réessayez : redémarrez le MacBook, puis maintenez immédiatement les touches Commande et R enfoncées jusqu'à ce que l'icône Apple apparaisse. Relâchez les deux touches et attendez que la fenêtre Utilitaires macOS apparaisse. Ensuite, choisissez Utilitaire de disque et essayez d'effacer votre disque.
2. Pourquoi mon Mac ne me permet-il pas d’effacer l’Utilitaire de disque ?
Plusieurs facteurs peuvent empêcher l'Utilitaire de disque d'un Mac d'effacer un disque. Cela peut être dû à des systèmes de fichiers incompatibles, au chiffrement, à l'utilisation du disque, à des dommages physiques, à des problèmes d'autorisations et de propriété, ou à des conflits avec des logiciels tiers.
3. Pourquoi l'effacement est-il grisé sur Mac ?
L'option « Effacer » de l'Utilitaire de disque de Mac peut apparaître grisée pour plusieurs raisons, notamment le système de fichiers du disque, les paramètres de chiffrement, l'utilisation du disque, les dommages physiques, les autorisations et les conflits avec des logiciels tiers. Comprendre la cause sous-jacente est essentiel pour choisir la solution appropriée.
Articles liés -AUSSI SUR EaseUS SOFTWARE
Impossible de supprimer des fichiers de la carte SD sur Mac [Raisons et solutions]
![]() Arnaud/2025-04-08
Arnaud/2025-04-08
Comment activer l'accès complet au disque sur Mac | Guide complet
![]() Arnaud/2025-04-08
Arnaud/2025-04-08
Comment supprimer les fichiers de WD Elements sur Mac
![]() Lionel/2025-04-11
Lionel/2025-04-11
Le Mac peut-il utiliser NTFS ? Guide complet 2025 ici
![]() Arnaud/2025-04-08
Arnaud/2025-04-08



