Lorsque vous passez de Windows à Mac, l'accès à un périphérique de stockage précédemment utilisé sous Windows est souvent problématique. En effet, Windows prend en charge les systèmes de fichiers NTFS, qui ne sont pas accessibles sur Mac. Vous n'auriez pas réussi à accéder à vos périphériques de stockage contenant le lecteur NTFS. Vous cherchez comment lire/écrire un lecteur NTFS sur macOS Ventura ? Dans cet article, EaseUS vous propose quatre solutions. Jetons un œil !
Comment lire/écrire un lecteur NTFS sur macOS Ventura ?
Il peut être difficile de résoudre un problème de lecture/écriture lors de l'accès au lecteur NTFS sur un Mac. Pourtant, il existe différentes méthodes pour résoudre l'erreur, allant de la simplicité à l'efficacité, en passant par l'accessibilité et la fiabilité. La section suivante montre comment mettre en œuvre les méthodes permettant d'activer l'accès en lecture/écriture sur Mac.
Méthode 1. Utiliser EaseUS NTFS pour Mac
EaseUS NTFS pour Mac est la méthode la plus simple et la plus fiable pour lire/écrire du NTFS sur macOS sans complications. Il vous suffit de télécharger EaseUS NTFS pour Mac et de suivre les étapes ci-dessous :
Étape 1. Lancez et activez EaseUS NTFS pour Mac. Cliquez sur « J'ai déjà une licence » pour déverrouiller ce logiciel.

Étape 2. Connectez un lecteur NTFS à votre Mac. EaseUS NTFS for Mac détectera automatiquement le périphérique. Sélectionnez votre lecteur et vous verrez qu'il est désormais marqué comme « Lecture seule ». Cliquez sur « Activer l'écriture » pour ajouter des droits de lecture et d'écriture au lecteur.

Étape 3. Lorsque l'état des lecteurs NTFS devient « Inscriptible ».

Étape 4. EaseUS NTFS for Mac affichera une fenêtre pour aider Mac à accéder au lecteur NTFS :
- 1. Sélectionnez « Accès complet au disque », cliquez sur l’icône Verrou et entrez le mot de passe administrateur pour le déverrouiller.
- 2. Sélectionnez les deux icônes de NTFS pour Mac.
- 3. Faites-les glisser vers la liste « Accès complet au disque ».
- 4. Cliquez sur « Quitter et restaurer » pour relancer EaseUS NTFS pour Mac.

Étape 5. Lorsque EaseUS NTFS for Mac redémarre, vous pouvez alors ouvrir pour vérifier, lire, écrire et même modifier les données enregistrées sur le périphérique NTFS.

Pourquoi recommandons-nous tant EaseUS NTFS pour Mac ? Vous trouverez ci-dessous une liste de ses principales fonctionnalités :
- Formater NTFS pour Mac .
- Activer l'accès en lecture-écriture au lecteur NTFS sur Mac.
- Peut lire et écrire la partition Boot Camp NTFS sur Mac.
- Prend en charge plusieurs appareils, notamment les SSD, les disques durs et d'autres périphériques de stockage externes.
- Prise en charge des systèmes d'exploitation macOS 14 Sonoma, Ventura, Monterey, Big Sur, Catalina, Mojave et High Sierra.
- Double compatibilité grâce à la prise en charge des Mac basés sur Intel et des Mac Apple Silicon M1/M2.
Vous pouvez cliquer ici et télécharger EaseUS NTFS pour Mac pour en savoir plus.
Si vous souhaitez essayer des méthodes intégrées avant d’acheter un logiciel tiers, les techniques suivantes vous aideront.
Méthode 2. Monter le lecteur NTFS en lecture-écriture sur Ventura avec Terminal
Le Terminal , l'interface de ligne de commande de macOS, vous offre un meilleur contrôle sur le noyau. Cependant, si vous êtes novice en informatique, vous devez être prudent lorsque vous l'utilisez, car de légères erreurs peuvent corrompre votre système.
Voici un guide pour vous :
Étape 1. Accédez au Finder et sélectionnez Applications. Accédez au dossier Utilitaires et double-cliquez sur Terminal pour l'ouvrir.
Étape 2. Tapez sudo nano nano /etc/fstab . La commande vous permet de modifier le fichier fstab pour contrôler le montage et le démontage des fichiers sur Mac. Saisissez le mot de passe du compte administrateur et faites ce qui est nécessaire.
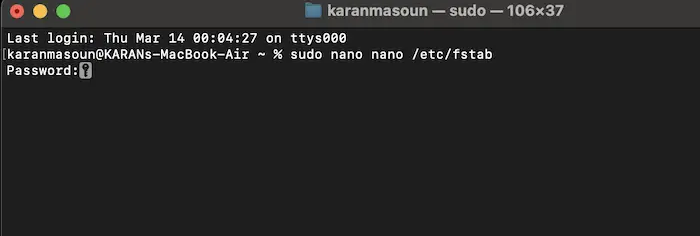
Étape 3. Saisissez LABEL=DISKNAME none ntfs rw, auto, nobrowse . Remplacez DISKNAME par le nom de votre lecteur NTFS.
Étape 4. Appuyez maintenant sur les touches Ctrl + O et appuyez sur la touche Entrée. Ensuite, appuyez simultanément sur les touches Ctrl + C et sur les touches Ctrl + X pour fermer le Terminal.
Étape 5. Maintenant, reconnectez votre lecteur NTFS au Mac.
Étape 6. Ouvrez à nouveau le Finder, cliquez sur Aller, sélectionnez Aller au dossier, tapez /Volumes et appuyez sur Entrée.
Localisez votre lecteur NTFS ; les autorisations de lecture/écriture fonctionneront désormais. Cependant, ces commandes ne fonctionnent pas sur certaines versions de Ventura. Dans ce cas, vous devez utiliser les commandes sudo sur le Terminal.
Étape 7. Ouvrez à nouveau le Terminal, exécutez sudo umount Volumes/DISKNAME et remplacez DISKNAME par votre lecteur NTFS.
Étape 8. Entrez sudo mkdir /Volumes/1 . Cela créera un point de montage sur le lecteur NTFS.
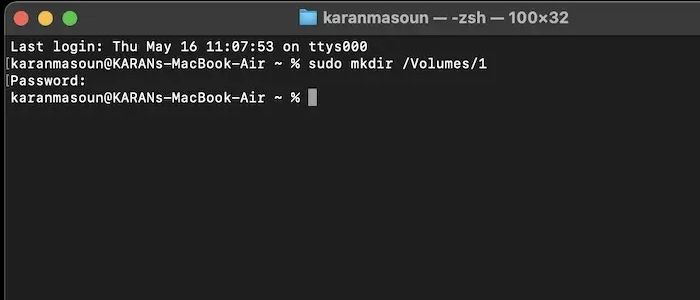
Étape 9. Tapez sudo mount -t ntfs -o rw, auto, nobrowse /dev/disk2s2 /Volumes/1 et appuyez sur la touche Entrée. Remplacez disk2s2 par les informations du périphérique de stockage du lecteur NTFS dans l'utilitaire de disque. La commande rendra le lecteur NTFS accessible librement sur Mac, comme n'importe quel autre lecteur.
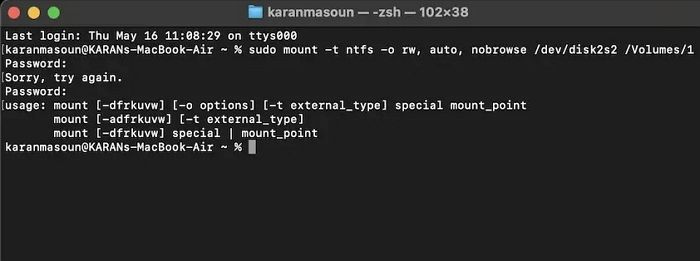
Si vous pouvez activer l'accès en lecture/écriture à l'aide de ces méthodes, n'hésitez pas à partager cet article sur les réseaux sociaux pour aider les autres à résoudre leurs problèmes sans tracas.
Méthode 3. Utiliser Bootcamp Assistant
L'assistant Bootcamp est une option viable pour les utilisateurs de Mac basés sur Intel . Il vous permet de créer une partition sur votre disque pour le système d'exploitation Windows et même de l'installer. Par conséquent, vous pouvez également démarrer sous Windows en dehors du Mac.
De plus, il est facile de lire/écrire sur un lecteur NTFS sur Mac. Cependant, si vous possédez une puce Apple M1 ou M2, elle est incompatible avec Bootcamp Assistant.
Cela est dû au fait que les deux ont des architectures différentes, ce qui crée des problèmes de compatibilité. Par conséquent, cela ne fonctionne que sur les Mac Intel avec macOS Ventura ou d'autres versions antérieures à macOS Big Sur.
Cliquez ici pour en savoir plus sur The Bootcamp Assistant sur Mac.
Guide complet de Boot Camp sur Mac et comment l'utiliser
Cet article explique ce qu'est Boot Camp et quels sont les avantages et les inconvénients de Boot Camp sur Mac.

Méthode 4. Formater NTFS vers un système de fichiers pris en charge par macOS
Le formatage de NTFS vers un système de fichiers pris en charge par macOS est utile si vous n'avez pas de fichiers essentiels sur le lecteur. Vous pouvez formater le système de fichiers pour effacer son contenu et ajouter un système de fichiers compatible Mac comme FAT32, HFS+ ou similaire. Pour ce faire, vous devez vous assurer que le format fonctionne à la fois sur Mac et sur PC . Si vous avez des fichiers importants, vous pouvez utiliser un PC Windows pour les sauvegarder et les formater dans un système de fichiers pris en charge par macOS.
Vous pouvez suivre les étapes ci-dessous :
Étape 1. Accédez au Finder et ouvrez Applications.
Étape 2. Accédez à Utilitaire et sélectionnez Utilitaire de disque.
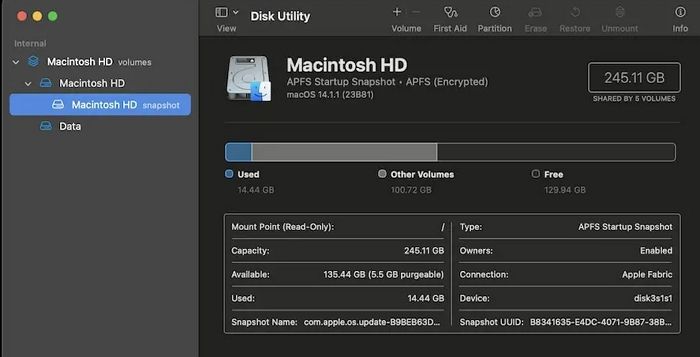
Étape 3. Cliquez sur Affichage > Afficher tous les appareils.
Étape 4. Sélectionnez maintenant le lecteur NTFS que vous avez connecté dans le volet de gauche.
Étape 5. Dans l’Utilitaire de disque ouvert, cliquez sur le bouton Effacer en haut à droite.
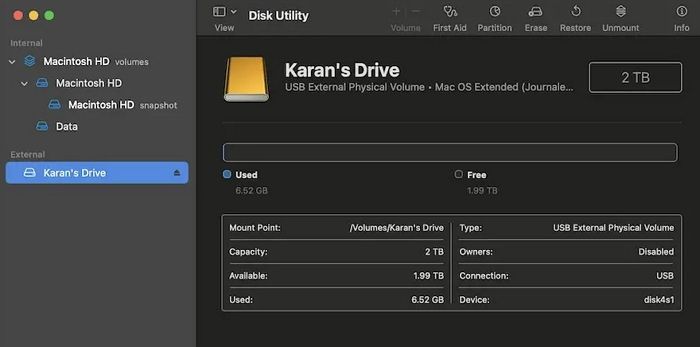
Étape 6. Saisissez un nom approprié pour votre lecteur et sélectionnez une option de format dans la boîte contextuelle.
Étape 7. Confirmez en cliquant à nouveau sur Effacer pour démarrer le processus. En outre, restaurez les fichiers NTFS si vous les avez sauvegardés à l'aide d'un PC Windows, puis montez-les sur un système de fichiers pris en charge par macOS.
Trouvez-vous cet article utile ? Cliquez sur les boutons sociaux ci-dessous pour le partager avec vos amis.
Conclusion
Si vous cherchiez des réponses pour activer le lecteur NTFS en lecture/écriture sur macOS Ventura, vous auriez obtenu votre réponse. L'assistant Bootcamp aide, mais uniquement pour les utilisateurs de Mac basés sur Intel. Il s'agit d'un processus fastidieux qui consomme du temps et des ressources de l'appareil. Le formatage NTFS sur un système de fichiers pris en charge par macOS n'est applicable que si vous avez une expertise technique et surtout lorsque le lecteur est vide. Par conséquent, EaseUS NTFS pour Mac est la méthode la plus efficace, la plus fiable et la plus simple. Il ne nécessite aucune expertise technique et ne présente aucun risque. En quelques clics, il résout le problème sans aucune perte de données. De plus, c'est une option viable car il est disponible pour toutes les versions de macOS et les Mac basés sur Intel et Apple M1/M2.
FAQ sur la lecture/écriture d'un lecteur NTFS sur macOS Ventura
Vous pouvez choisir les solutions ci-dessus après avoir examiné leurs avantages et leurs inconvénients. Vous pouvez également lire certaines questions fréquemment posées sur la façon de lire/écrire sur un lecteur NTFS sous macOS Ventura si vous êtes intéressé.
1. Pourquoi mon Mac ne lit-il pas le disque dur externe NTFS ?
Si un Mac ne parvient pas à lire votre disque dur externe, le port ou le câble USB peut être cassé ou endommagé et il peut ne pas fonctionner. Par conséquent, essayez d'en utiliser un autre après avoir éjecté le lecteur, redémarrez votre Mac et réessayez.
2. Comment activer NTFS pour lire et écrire sur mon Mac ?
Pour activer les opérations de lecture/écriture NTFS sur Mac, utilisez le logiciel EaseUS NTFS for Mac. Vous pouvez obtenir un accès en lecture/écriture sans expertise technique ni affecter vos données en l'utilisant en quelques clics.
3. Comment écrire un disque NTFS sur macOS 13 Ventura ?
Vous pouvez écrire sur un disque NTFS sous macOS 13 Ventura à l'aide d'EaseUS NTFS pour Mac, de Terminal ou de Bootcamp Assistant. Vous pouvez également formater un lecteur NTFS dans un système de fichiers pris en charge par macOS.
