Vérifier la compatibilité de votre PC avec Windows 11
Le nouveau système d'exploitation Windows tant attendu est enfin là, et il atteindra petit à petit les ordinateurs Windows 10 personnels au début de cet automne, en Octobre. Avez-vous préparé votre PC ou ordinateur portable pour la mise à niveau gratuite de Windows 10 vers Windows 11? Malheureusement, à voir la configuration minimale requise pour la mise à niveau de Windows 11 à partir d'une version antérieure, plusieurs personnes se trouvent exclues. Deux des exigences les plus strictes sont la puce TPM 2.0 et le démarrage sécurisé UEFI. Bien entendu, le disque dur de votre système doit disposer d'au moins 64 Go d'espace libre pour stocker les fichiers d'installation.
>>Cliquez pour apprendre comment augmenter la taille du disque C.
Il existe deux façons générales d'installer Windows 11 sur les ordinateurs dont le matériel est compatible: l'installation propre à partir d'un fichier ISO amorçable ou la mise à jour automatique directe dans les paramètres de Windows (disponible uniquement pour Windows 10). Mais avant tout, vous devez vous assurer que votre ordinateur est compatible avec Windows 11. Il faut alors utiliser un Upgrade Checker pour Windows 11 pour savoir si le matériel sur votre PC est compatible avec Windows 11.
Etape 1. Téléchargez EaseUS Windows 11 Upgrade Checker.
Etape 2. Cliquez sur le bouton Vérifier pour commencer.
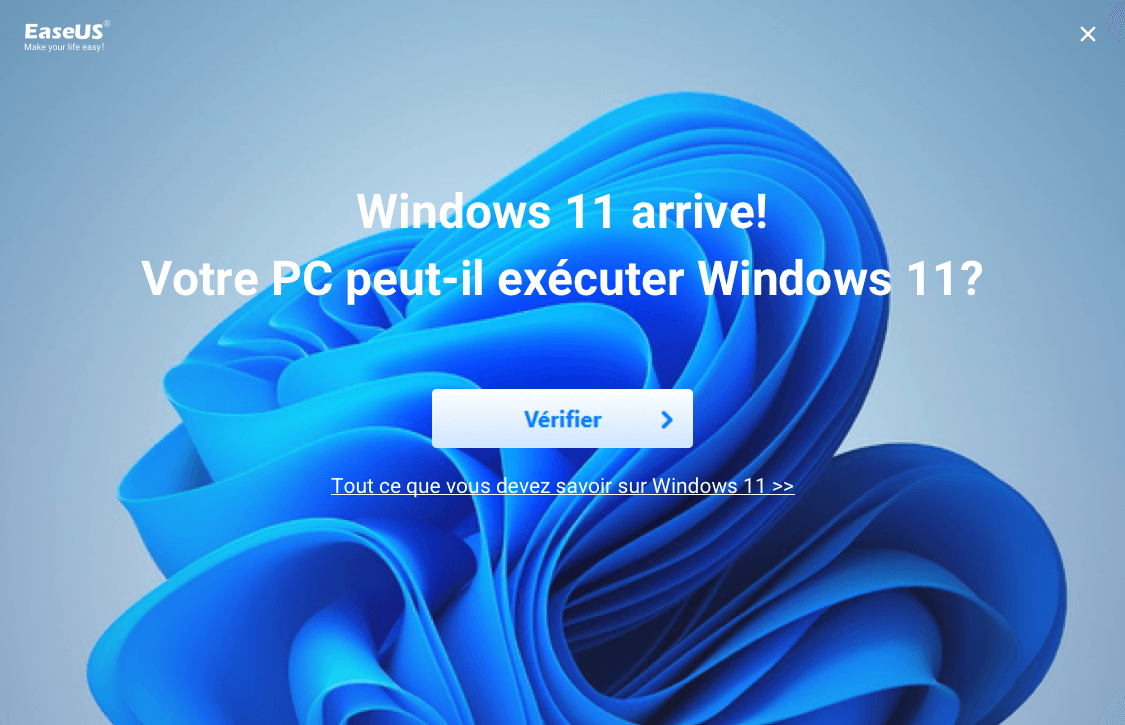
Etape 3. La fenêtre de résultat de compatibilité Windows 11 devrait apparaître bientôt. Tous les éléments de configuration incompatibles et compatibles seront énumérés.

Dans le cas où les résultats du test pour le Boot method (actuellement Legacy BIOS), Disk partition type (actuellement MBR) and Secure Boot (actuellement désactivé) ne sont pas éligibles, vous pouvez effectuer quelques ajustements sur votre ordinateur avec l'aide d'EaseUS Partition Master, le meilleur tiers recommandé partition manager.
*** Étant donné que le Microsoft UEFI est basé sur un disque GPT, vous pouvez modifier votre ordinateur pour qu'il soit pris en charge par UEFI en convertissant le disque MBR actuel en disque GPT requis.
Comment installer Windows 11 sur n'importe quel PC compatible - La meilleure méthode d'installation
Selon les résultats de la compatibilité de votre PC, vous devez adopter différentes solutions pour obtenir Windows 11. Pour ceux qui ont des ordinateurs compatibles, il est très facile de mettre à niveau vos PC vers Windows 11. Il suffit d'utiliser ce programme d'installation automatique de Windows 11 - EaseUS Win11Builder, qui est le deuxième outil que nous recommandons.
Avec le logiciel EaseUS Windows 11 builder, tout ce dont vous avez besoin est un périphérique USB et du temps. C'est l'outil de mise à niveau de Windows 11 le plus simple et le plus efficace, car vous n'avez pas à télécharger de fichier image ISO sur des sources externes, ni à vous inquiéter de ne pas recevoir la notification de mise à jour automatique sur votre ordinateur.
Étape 1. Le Win11 builder est intégré au logiciel EaseUS OS2Go. Cliquez sur le bouton de téléchargement et lancez le programme après l'installation.
Étape 2. Passez de Créateur de WinToGo à Créateur de lecteur d'installation Windows. Les informations système obtenues sont disponibles sur l'écran d'accueil, et elles sont constamment mises à jour. Outre Windows 11, Win11 builder vous permet également de télécharger Windows 10/8.1.
Étape 3. Connectez votre clé USB à l'ordinateur. Win11 builder détectera automatiquement votre périphérique USB, il ne vous reste plus qu'à cliquer sur le bouton Créer.

Étape 4. Le programme supprime définitivement toutes les données de votre clé USB s'il s'agit d'une clé usagée. Une fois que le processus de téléchargement commence, attendez qu'il soit terminé ou quittez les lieux pour faire votre propre travail.
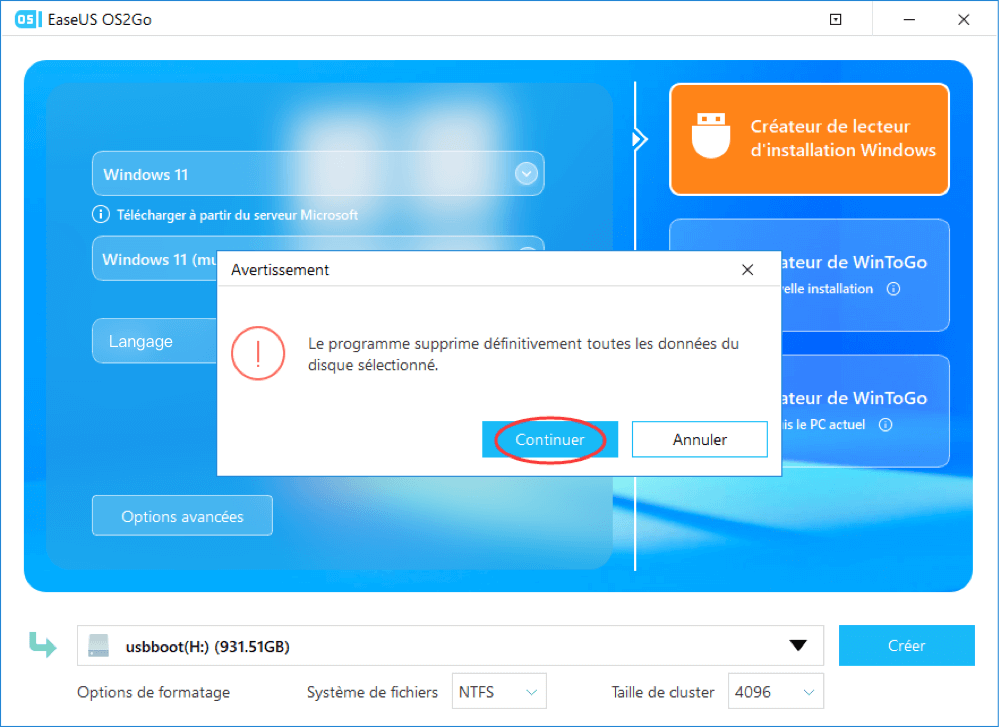
Étape 5. Après avoir téléchargé avec succès le fichier image ISO de Windows 11 sur le lecteur USB, commencez à installer Windows 11 depuis le lecteur USB amorçable sur votre ordinateur en suivant l'assistant d'installation étape par étape.

Comment faire fonctionner Windows 11 sur un PC non compatible [ 2 possibilités]
Il existe des solutions manuelles pour contourner la limite des paramètres de sécurité requis, à savoir la puce TPM 2.0 et le démarrage sécurisé UEFI. C'est au niveau des paramètres de l'éditeur de registre Windows. Si vous souhaitez savoir comment installer Windows 11 sans TPM2.0 et sans démarrage sécurisé, l'une des solutions pour contourner ces limites est expliquée dans cet article: Comment contourner TPM2.0 pour installer Windows 11.
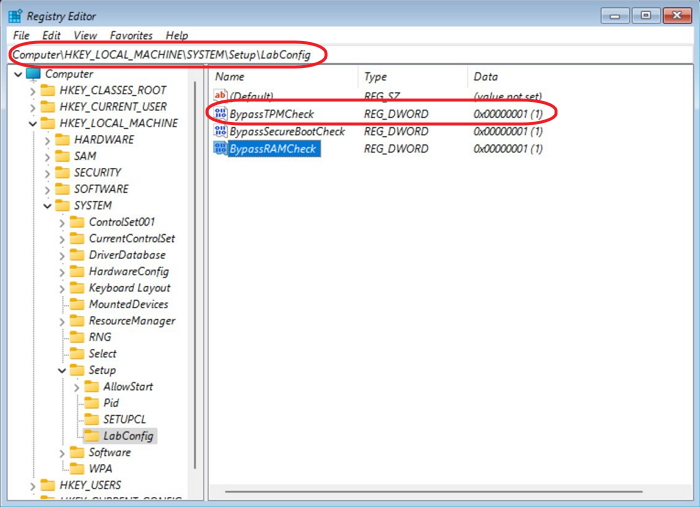
La deuxième option consiste à créer une clé USB portable Windows 11. Pour préciser, une clé USB portable Windows 11 est une copie d'un environnement Windows 11 complètement établi, y compris l'installation du système d'exploitation, les programmes, les jeux et les données personnelles sur le lecteur système d'un PC. Quelle est son utilité? En voici des exemples:
- Exécuter Windows 11 sur n'importe quel PC, qu'il soit compatible ou non avec Windows 11.
- Exécuter Windows 11 sur Mac à partir d'un périphérique USB externe
- Exécuter Windows 11 n'importe quel ordinateur Windows 7, 8 ou 10
- Exécuter Windows 11 sur n'importe quel PC/Mac sans satisfaire les exigences matérielles
- Exécuter Windows 11 sur n'importe quel PC sans installation propre
Pour réussir ces opérations, le troisième outil s'avère utile - EaseUS OS2Go. Il est utilisé pour copier un OS Windows 11 installé sur une clé USB afin de pouvoir l'emporter partout dans votre poche et démarrer n'importe quel ordinateur ou Mac à partir de cette clé USB bootable.
Pour créer un système d'exploitation Windows portable sur une clé USB, il faut migrer toute l'installation du système d'exploitation Windows, les programmes, les données, les préférences et les comptes d'utilisateur de l'ordinateur vers le lecteur USB. Ainsi, l'exigence de la capacité de la clé USB est liée à l'espace utilisé sur le lecteur système. Vous pouvez vérifier l'espace disque du lecteur système Windows (C :) en premier lieu, ensuite trouver un lecteur USB de taille appropriée. Par la suite, consultez le guide ci-dessous pour créer un lecteur USB portable Windows 10 ou Windows 11 avec EaseUS OS2Go.
Etape 1. Installez EaseUS OS2Go sur votre ordinateur Windows, il affichera l'espace utilisé de votre disque système. Branchez une clé USB dont la taille est supérieure à l'espace utilisé par le lecteur système. Choisissez le lecteur USB cible et cliquez sur Suivant pour continuer.
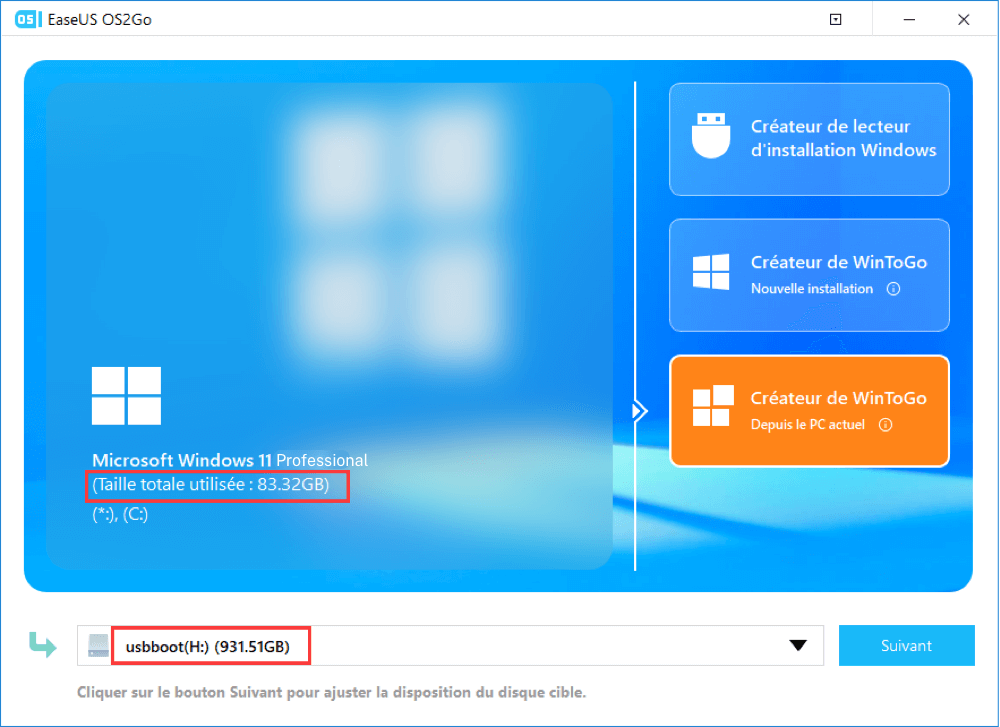
Etape 2. EaseUS OS2Go vous notifiera que l'opération suivante supprimerait toutes les données de votre disque. Assurez-vous d'avoir sauvegardé toutes vos données importantes ailleurs. Cliquez sur le bouton Continuer pour poursuivre.
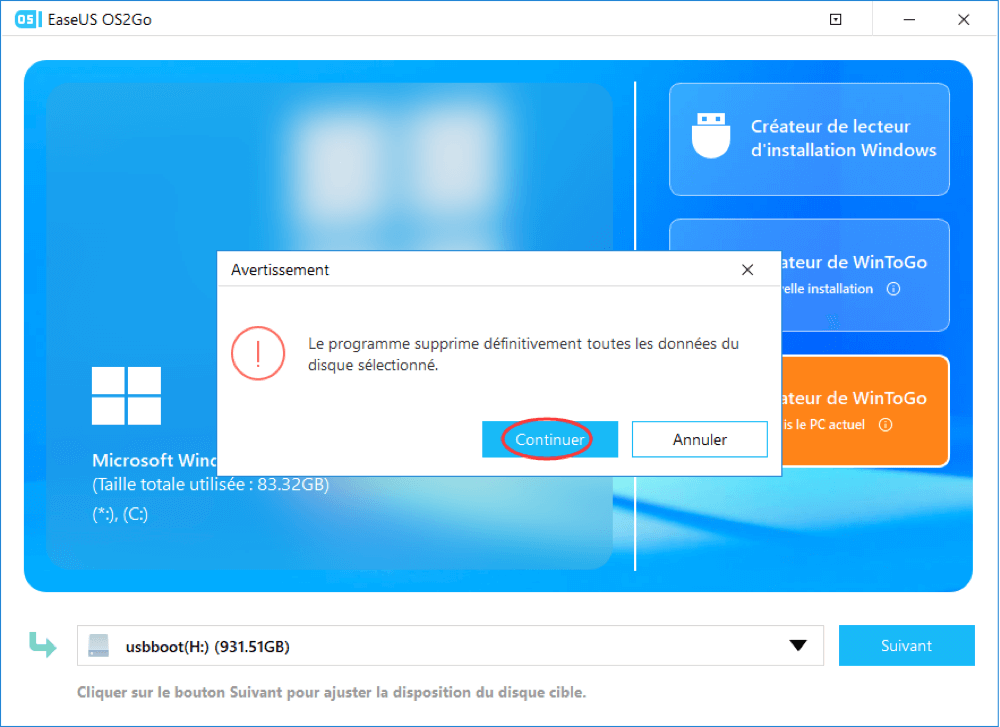
Etape 3. Ajustez la disposition des disques. La disposition par défaut des disques sur le disque cible sera exactement la même que celle du disque source. Vous pouvez également modifier la disposition en fonction de vos besoins. Cochez cette option si vous utilisez un Solid State Drive comme lecteur amorçable Windows. Ensuite, cliquez sur Procéder.
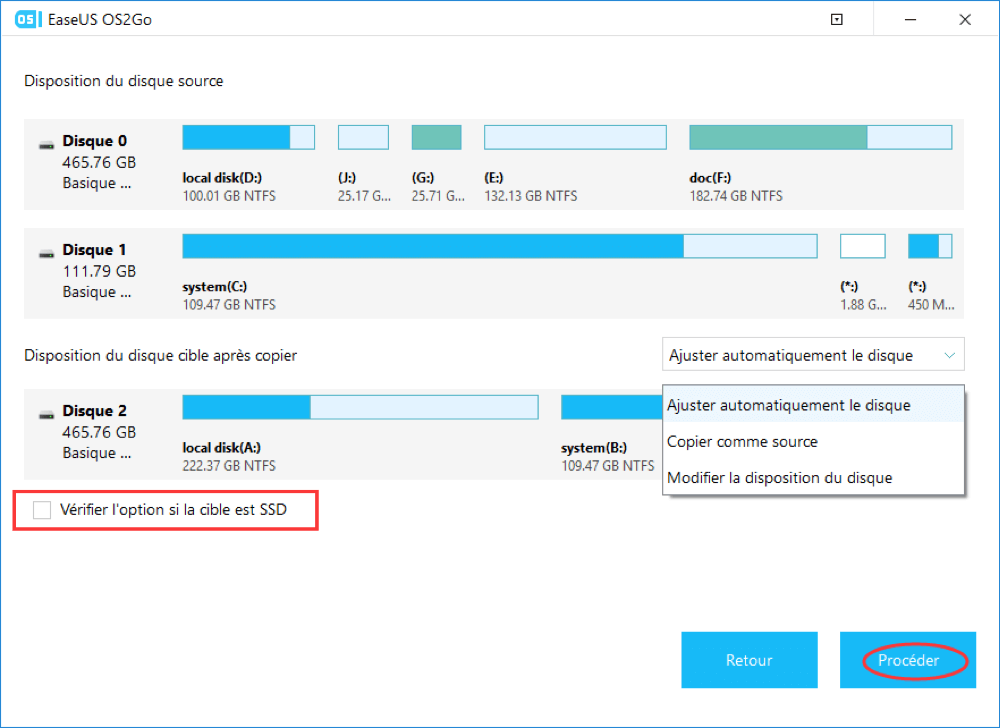
Etape 4. Ensuite, EaseUS OS2Go commencera à créer le lecteur USB portable. Cela prend généralement un certain temps en fonction de votre système d'exploitation et de l'état de votre réseau. Lorsque la progression atteint 100%, le lecteur USB devrait être amorçable (bootable).
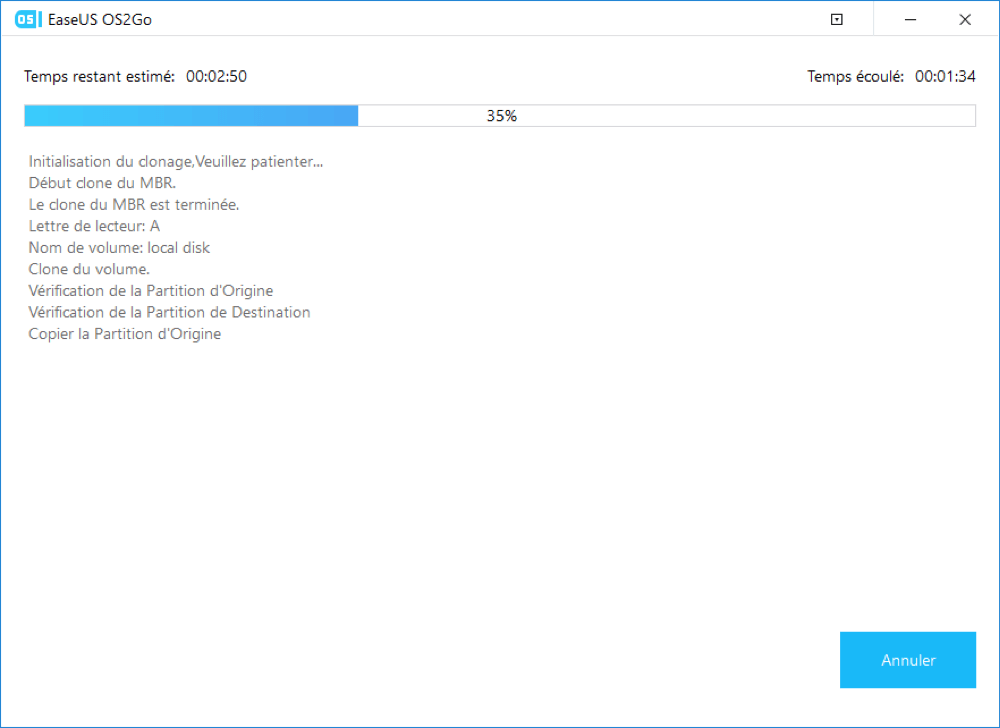
Etape 5. Insérez la clé USB portable Windows et démarrez votre ordinateur. Appuyez sur la touche requise (F2, DEL, F10...) pour accéder au BIOS. Choisissez de démarrer à partir du disque USB.
Remarque: Veuillez vous assurer que le mode de démarrage (différence en UEFI et BIOS) de l'USB portable et de l'ordinateur cible est le même. Autrement, l'ordinateur ne sera pas en mesure de démarrer.
Dernières réflexions sur l'installation de Windows 11
Microsoft Windows 10 et Windows 11 deviendront sans doute deux systèmes d'exploitation majeurs sur le marché, d'ailleurs les nouveaux appareils sont en principe livrés avec Windows 11 préinstallé. Qu'attendez-vous alors pour mettre votre appareil à niveau vers Windows 11 afin de bénéficier des services les plus sûrs et les plus complets du système d'exploitation Microsoft. Essayez les trois outils d'EaseUS pour devenir un utilisateur de Windows 11 dès maintenant.
