Sommaire
Auteur
Actualité
Mise à jour le 07 Mar, 2025
Comment puis-je changer mon lecteur de démarrage ?
"Bonjour, savez-vous comment puis-je changer mon disque système ? Je veux configurer le SSD comme lecteur du système d'exploitation et changer l'ancien disque dur comme disque de stockage pour mon ordinateur. Puis-je le faire moi-même ? Comment ?"
"J'ai récemment acheté un nouveau disque SSD et je souhaite installer mon Windows 10 actuel sur le nouveau SSD et laisser le disque dur actuel comme lecteur de données. Comment effectuer le changement ? Je veux dire, comment changer de disque système et définir le SSD comme lecteur de données. lecteur système ? Pouvez-vous m'aider ? »
Si vous cherchez un moyen de définir un nouveau SSD/HDD comme disque système pour votre ordinateur, vous êtes au bon endroit. Ci-dessous, nous vous proposons deux méthodes pratiques pour résoudre ce problème :
Méthode 1. Changer le disque système en migrant le système d'exploitation vers un disque dur/SSD
Méthode 2. Nettoyer l'installation du système d'exploitation sur un nouveau SSD ou disque dur et modifier le lecteur du système d'exploitation
Suivez le guide du didacticiel ici pour commencer à changer de lecteur système, rendant Windows amorçable sur un autre disque maintenant.
Préparatifs - Sauvegarde du système, des données et configuration du SSD/HDD
Avant de commencer, voici quelques conseils que vous devez suivre pour préparer votre nouveau SSD ou HDD avant de changer le lecteur de démarrage système sur votre ordinateur.
Astuce 1 : Sauvegardez d'abord le système et les données Windows
Pour éviter une panne inattendue du système ou des problèmes de perte de données lorsque vous changez le disque système entre SSD et HDD, il est fortement recommandé de sauvegarder d'abord votre système Windows actuel et les données importantes de votre PC. Voir aussi : Sauvegarder Windows 10 sur une clé USB .
Astuce 2 : Configurer un nouveau disque – SSD/HDD
Pour un nouveau disque - nouveau SSD/HDD : installez correctement le nouveau disque sur votre ordinateur via les câbles SATA et d'alimentation. Pour plus de détails, lisez : Comment installer un nouveau disque dur/SSD .
Pour un disque d'occasion ou de données : sauvegardez d'abord les données sur un autre appareil. La sauvegarde sur un disque dur externe sera la meilleure option.
Méthode 1. Changer le disque système en migrant le système d'exploitation vers un disque dur/SSD
Travaillez pour : changer le disque système, déplacer le système d'exploitation vers un nouveau SSD/HDD, échanger le système Windows vers un nouveau disque.
Cette méthode simple permet aux utilisateurs de modifier directement le disque de leur système d'exploitation sans réinstaller le système sous Windows 11/10/8/7, etc. Tout ce dont vous avez besoin est un logiciel de gestion de partition professionnel qui prend en charge la migration libre du système vers un disque dur ou un SSD.
- Outils requis - EaseUS Partition Master avec sa fonctionnalité « Migrer le système d'exploitation vers un disque dur/SSD »
EaseUS Partition Master vous aide à transférer le système d'exploitation du disque dur vers le SSD afin de changer facilement le disque système et le disque de stockage. Et seuls quelques clics suffisent.
- Tutoriel - Téléchargez ce logiciel gratuitement et suivez les étapes pour le faire dès maintenant :
Remarque : L'opération de migration du système d'exploitation vers un SSD ou un disque dur supprimera et supprimera les partitions et les données existantes sur votre disque cible lorsqu'il n'y a pas suffisamment d'espace non alloué sur le disque cible. Si vous y avez enregistré des données importantes, sauvegardez-les au préalable sur un disque dur externe.
Étape 1. Sélectionnez « Cloner » dans le menu de gauche. Sélectionnez "Migrer le système d'exploitation" et cliquez sur "Suivant" pour continuer.

Étape 2. Sélectionnez le disque cible que vous souhaitez cloner. Cliquez sur Suivant".
Étape 3. Cliquez sur « Oui » après avoir vérifié le message d'avertissement. Les données et partitions du disque cible seront supprimées. Assurez-vous d'avoir sauvegardé les données importantes à l'avance. sinon, faites-le maintenant.

Étape 4. Prévisualisez la disposition de votre disque cible. Vous pouvez également cliquer sur les options de disposition du disque pour personnaliser la disposition de votre disque cible à votre guise. Cliquez ensuite sur "Démarrer" pour lancer la migration de votre système d'exploitation vers un nouveau disque

Étape 5. Lorsque vous voyez un message de confirmation demandant « Si vous souhaitez démarrer l'ordinateur à partir du disque cible cloné », cochez « Ajuster l'ordre de démarrage à partir du disque cible cloné » et cliquez sur le bouton correspondant selon vos demandes.
- Redémarrer maintenant : il signifie redémarrer le PC et démarrer immédiatement le système d'exploitation à partir du nouveau disque.
- Terminé : cela signifie apporter les modifications plus tard.

- Configurer le PC - Rendre le système d'exploitation amorçable sur un nouveau disque dur/SSD
Une fois l'opération terminée, il vous suffit de configurer l'ordinateur pour qu'il démarre à partir de votre nouveau disque dur ou SSD en modifiant l'ordre de démarrage dans le BIOS.
Voici les étapes pour configurer votre nouveau disque en tant que lecteur de démarrage, rendant le système d'exploitation Windows bootable :
Étape 1. Redémarrez le PC et appuyez sur les touches F2/F8/Suppr pour accéder au BIOS.
Étape 2. Accédez au menu de démarrage, sous la section Priorité de démarrage ou Ordre de démarrage, définissez le nouveau disque dur/SSD avec le système d'exploitation migré comme lecteur de démarrage.

Étape 3. Enregistrez les modifications et quittez le BIOS. Redémarrez ensuite votre PC.
Après cela, votre Windows démarrera automatiquement à partir du nouveau disque. Tout ce qui se trouve sur le lecteur système a été déplacé vers le nouveau disque sans perte de données ni erreur de démarrage. Vous pouvez maintenant supprimer l'ancienne partition système de votre ancien disque et créer une nouvelle partition pour enregistrer les données.
- Astuce
- En suivant le tutoriel ci-dessus, Windows fonctionnera normalement et vous n'aurez pas besoin de le réactiver.
- Si Microsoft Windows affiche une notification et demande la réactivation, réactivez-le avec votre clé ou vous pouvez contacter l' équipe d'assistance Microsoft pour obtenir de l'aide supplémentaire.
Changer le lecteur de démarrage est très important car il détermine si vous pouvez démarrer votre système d'exploitation, alors partagez la manière d'aider davantage d'utilisateurs.
Méthode 2. Nettoyer l'installation du système d'exploitation sur un nouveau SSD ou disque dur et modifier le lecteur du système d'exploitation
Travailler pour : modifier le lecteur de démarrage en installant le système d'exploitation Windows sur un nouveau SSD/HDD, ou en installant Windows sur un deuxième lecteur.
Les personnes qui n'aiment pas le système d'exploitation actuel peuvent essayer cette méthode pour installer un nouveau système d'exploitation Windows sur le nouveau SSD ou disque dur. Cette méthode fonctionne également pour configurer le SSD/HDD en tant que nouveau disque du système d'exploitation dans les systèmes Windows et elle peut être plus complexe.
Suivez pour nettoyer l'installation du système d'exploitation sur le nouveau SSD et définissez-le maintenant comme lecteur de démarrage.
- Préparatifs - USB vide (8 Go min), téléchargement de l'outil de création Windows Media , clé de produit Windows (activer après l'installation).
- Tutoriel - Installez Windows 10 sur SSD/HDD et configurez-le comme lecteur de démarrage :
Étape 1. Créez un support d'installation Windows sur USB.
Double-cliquez pour exécuter l'outil de création Windows Media et sélectionnez USB comme cible pour créer le support d'installation Windows.

Étape 2. Démarrez le PC à partir du support d'installation USB.
Retirez l'ancien disque système. Insérez le nouveau SSD et la clé USB amorçable sur votre PC, redémarrez le PC, entrez dans le BIOS et configurez le démarrage du PC à partir du support d'installation.

Étape 3. Vérifiez les préférences avant d'installer Windows sur le nouveau lecteur.
Définissez la langue et d'autres préférences avant de cliquer sur "Installer maintenant".

Étape 4. Installez Windows sur un nouveau SSD.
Évitez de saisir une clé de produit, sélectionnez « Installer Windows uniquement » et choisissez d'installer Windows sur le nouveau SSD.

Attendez la fin du processus.
Étape 5. Configurez le SSD/HDD comme lecteur de démarrage.
Après l'installation, redémarrez votre PC, entrez dans le BIOS pour modifier le lecteur de démarrage en définissant le SSD comme lecteur du système d'exploitation.

Étape 6. Réinsérez l'ancien disque du système d'exploitation et définissez-le comme lecteur de données.
Arrêtez le PC, retirez la clé USB d'installation, réinsérez l'ancien disque dur sur l'ordinateur et redémarrez le PC.
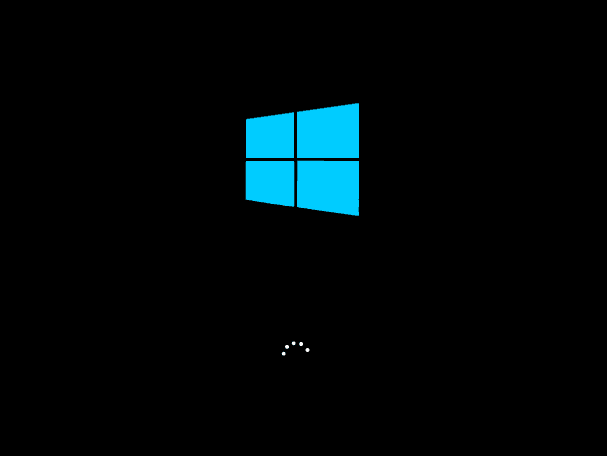
Étape 7. Activez Windows avec la clé de produit.
Si vous souhaitez un ordinateur avec système d'exploitation à double démarrage, vous pouvez vous arrêter ici et répartir le lecteur pour créer une nouvelle partition afin de sauvegarder vos données de sauvegarde.
Si vous souhaitez utiliser l'intégralité du disque comme disque de données, sauvegardez les fichiers utiles sur l'ancien disque système et supprimez-le. Ensuite, vous pouvez créer une nouvelle partition afin de copier les données de sauvegarde sur votre disque de données.
Remarque : Toute fausse opération peut entraîner un échec de démarrage du système ou un problème système inattendu sur votre ordinateur. Et s’il vous plaît, faites-le très soigneusement. Pour une méthode plus stable et plus appropriée, veuillez essayer la méthode 1 avec EaseUS Partition Master pour protéger la sécurité du système et des données.
Conclusion
Cette page couvre deux manières pratiques et efficaces de vous aider à changer de disque système en migrant le système d'exploitation ou en réinstallant Windows vers un SSD/HDD. Comme si vous ne saviez pas quelle voie vous convient le mieux, suivez les conseils ici :
- Si vous souhaitez uniquement changer de lecteur système, remplacer le disque système par un nouveau SSD ou un disque dur plus grand tout en conservant le système d'exploitation, la méthode 1 avec EaseUS Partition Master peut vous aider.
Cela vous aidera à migrer le système d'exploitation vers un SSD/HDD sans réinstaller Windows. Vous n'avez pas besoin de réinitialiser le nouveau SSD en tant que lecteur de démarrage dans le BIOS. Tout se fera pendant le processus de migration.
- Si vous souhaitez créer un système d'exploitation à double démarrage, installer deux versions du système d'exploitation Windows sur votre ordinateur ou installer correctement Windows sur le nouveau SSD/HDD, la méthode 2 avec le didacticiel Clean Install Windows est réalisable.
Vous devez être prudent lors de l'installation et n'oubliez pas de configurer le SSD ou le disque dur comme disque de démarrage après l'installation. Sinon, Windows ne démarrera pas à partir du nouveau disque.
Les gens demandent aussi
Cette page répond principalement à la question « Comment changer de disque système et configurer un nouveau SSD/HDD comme lecteur de démarrage ». Cependant, certaines personnes ont également recherché des questions connexes sur Google.
Ici, nous soulèverons les 3 principales questions concernées et laisserons une réponse à chaque question. Si vous avez les mêmes doutes, vérifiez les réponses ici maintenant.
1. Comment puis-je changer de lecteur de démarrage ou de disque de démarrage ?
Pour changer le lecteur de démarrage, il faut que le système d'exploitation Windows soit installé sur votre autre disque. Pour ce faire, vous avez deux choix : 1). Migrez le système d'exploitation vers le nouveau disque en utilisant EaseUS Partition Master avec sa fonctionnalité Migrer le système d'exploitation ; 2). Installez Windows fraîchement ou proprement sur le nouveau lecteur.
- Si vous utilisez la première méthode pour migrer le système d'exploitation, il vous suffit de redémarrer le PC et Windows démarrera automatiquement à partir du nouveau lecteur. Aucune autre opération n’est nécessaire.
- Si vous avez utilisé la deuxième méthode pour installer le système d'exploitation Windows sur le nouveau lecteur, suivez les étapes ici pour modifier votre lecteur de démarrage :
- Étape 1. Arrêtez le PC et retirez l'ancien lecteur.
- Étape 2. Redémarrez le PC, appuyez sur la touche F2, F10 ou Suppr pour accéder au BIOS.
- Étape 3. Accédez à la section Ordre de démarrage, définissez le nouveau disque comme lecteur de démarrage et enregistrez les modifications.
- Étape 4. Redémarrez le PC.
Si tout se passe bien, éteignez l'ordinateur et réinsérez l'ancien disque dans votre ordinateur. Redémarrez-le à nouveau.
2. Comment déplacer Windows 10 vers un nouveau SSD ?
La manière de déplacer Windows 10 vers un nouveau SSD est similaire à la méthode 1 fournie sur cette page. Vous pouvez installer le SSD en toute sécurité sur votre ordinateur et exécuter EaseUS Partition Master pour exécuter le travail de migration du système d'exploitation.
Une fois le processus terminé, redémarrez simplement le PC et tout est terminé. Vous pouvez également vous référer à transférer Windows 10 vers SSD pour un guide détaillé.
3. Comment transférer mon système d'exploitation sur un nouveau disque dur ?
Vous pouvez demander le transfert du système d'exploitation vers un nouveau disque dur de deux manières :
- 1). Migrez directement le système d'exploitation vers un nouveau disque dur ;
- 2). Clonez le système sur le nouveau disque dur et définissez le nouveau disque comme disque de démarrage.
Si vous préférez la première méthode, vous pouvez directement revenir à la méthode 1 sur cette page pour un guide détaillé. Si vous choisissez de cloner le système sur le nouveau disque, reportez-vous à Transférer le système d'exploitation vers un nouveau disque dur sans réinstaller Windows comme guide.
Comment pouvons-nous vous aider ?
Auteur
Mise à jour par Nathalie
Nathalie est une rédactrice chez EaseUS depuis mars 2015. Elle est passionée d'informatique, ses articles parlent surtout de récupération et de sauvegarde de données, elle aime aussi faire des vidéos! Si vous avez des propositions d'articles à elle soumettre, vous pouvez lui contacter par Facebook ou Twitter, à bientôt!
Rédigé par Arnaud
Arnaud est spécialisé dans le domaine de la récupération de données, de la gestion de partition, de la sauvegarde de données.
Commentaires sur les produits
-
J'adore le fait que les modifications que vous apportez avec EaseUS Partition Master Free ne sont pas immédiatement appliquées aux disques. Cela facilite grandement la simulation de ce qui se passera une fois que vous aurez effectué tous les changements. Je pense également que l'aspect général et la convivialité d'EaseUS Partition Master Free facilitent tout ce que vous faites avec les partitions de votre ordinateur.
En savoir plus -
Partition Master Free peut redimensionner, déplacer, fusionner, migrer et copier des disques ou des partitions ; convertir en local, changer l'étiquette, défragmenter, vérifier et explorer la partition ; et bien plus encore. Une mise à niveau premium ajoute une assistance technique gratuite et la possibilité de redimensionner des volumes dynamiques.
En savoir plus -
Il ne crée pas d'image à chaud de vos disques et ne les aligne pas, mais comme il est associé à un gestionnaire de partitions, il vous permet d'effectuer plusieurs tâches à la fois, au lieu de simplement cloner des disques. Vous pouvez déplacer les partitions, les redimensionner, les défragmenter, etc., ainsi que les autres outils que vous attendez d'un outil de clonage.
En savoir plus
Articles liés
-
Comment fusionner ou combiner des partitions dans Windows 11
![author icon]() Lionel 07/03/2025
Lionel 07/03/2025 -
4 solutions rapides pour supprimer votre mot de passe de connexion sous Windows 11🚀
![author icon]() Arnaud 07/03/2025
Arnaud 07/03/2025 -
Dépannage : Le SSD M.2 ne s'affiche pas dans Windows 11
![author icon]() Arnaud 07/03/2025
Arnaud 07/03/2025 -
![author icon]() Arnaud 07/03/2025
Arnaud 07/03/2025
Sujets d'actualité en 2024
EaseUS Partition Master

Gérer efficacement les partitions et optimiser les disques









