Sommaire
Auteur
Actualité
Mise à jour le 07 Mar, 2025
BitLocker est une puissante fonctionnalité de chiffrement des données intégrée au système d'exploitation de votre ordinateur pour la sécurité des données. Elle offre une protection complète pour l'ensemble du disque, garantissant que les fichiers sensibles restent inaccessibles aux utilisateurs non autorisés. Cependant, il peut y avoir des cas où vous devez désactiver temporairement cette fonctionnalité. Quelques exemples incluent la résolution de problèmes techniques, la préparation de la vente de votre appareil ou la mise à niveau des composants du système.
EaseUS vous montrera comment désactiver BitLocker dans Windows 11/10 en un rien de temps. À la fin, vous pourrez rapidement désactiver cette fonctionnalité sur les appareils Lenovo, Dell ou Asus. Apprenez à décrypter votre disque dur et à comprendre les aspects critiques de la gestion des données cryptées pour éviter les risques de sécurité potentiels.
Comment désactiver BitLocker sous Windows 11/10 – 4 méthodes
En fonction de vos préférences et de votre familiarité avec le système, il existe de nombreuses méthodes fiables pour désactiver cette fonctionnalité. Celles-ci vont de l'utilisation de logiciels tiers à des utilitaires intégrés pour vous aider à choisir la meilleure solution. Vous trouverez ci-dessous quatre méthodes simples pour désactiver BitLocker dans Windows 11/10 en un rien de temps :
Méthode 1. Désactiver le chiffrement Bitlocker via EaseUS Partition Master
Vous devez utiliser un logiciel professionnel pour désactiver cette fonctionnalité afin d'éviter tout effet indésirable. Le moyen le plus sûr de désactiver BitLocker sous Windows 11/10 est EaseUS Partition Master Free . Ce logiciel rationalise tous vos besoins de gestion de disque, du partitionnement et du formatage au redimensionnement de vos disques. Lorsqu'il s'agit de désactiver BitLocker, il offre le processus le plus simple qui convient à tous les utilisateurs.
Avantages de EaseUS Partition Master
- 1. Contrairement à d’autres méthodes, il fournit une interface graphique qui facilite la navigation pour les utilisateurs qui ne sont pas familiarisés avec les outils système avancés.
- 2. Une erreur de saisie d'une commande lors de l'utilisation de méthodes manuelles peut entraîner des problèmes imprévus, mais cet outil automatise le processus pour minimiser le risque d'erreurs.
- 3. Outre la désactivation de BitLocker, ce logiciel robuste offre une suite complète de fonctionnalités de gestion de disque, notamment le redimensionnement, le clonage et le formatage des partitions.
- 4. Il simplifie les étapes qui nécessiteraient autrement plusieurs commandes manuelles ou la navigation dans plusieurs paramètres système pour désactiver BitLocker.
Tutoriel étape par étape pour désactiver BitLocker dans Windows 11/10
Vous pouvez suivre les instructions détaillées ci-dessous pour désactiver en toute sécurité cette fonction de cryptage des données sur votre PC :
Étape 1. Exécutez EaseUS Partition Master, cliquez avec le bouton droit sur la partition du disque dur que vous souhaitez formater et choisissez « Formater ».

Étape 2. Dans la nouvelle fenêtre, définissez le nom de la partition, le système de fichiers (NTFS/FAT32/EXT2/EXT3/EXT4/exFAT) et la taille du cluster pour la partition à formater, puis cliquez sur « OK ».

Étape 3. Ensuite, vous verrez une fenêtre d'avertissement, cliquez sur « Oui » pour continuer.

Étape 4. Cliquez sur le bouton « Exécuter 1 tâche(s) » pour vérifier les modifications, puis cliquez sur « Appliquer » pour commencer à formater la partition sur votre disque dur.

Fonctionnalités connexes
- Partitionner ou formater les lecteurs chiffrés après avoir désactivé BitLocker pour optimiser le stockage : Partitionner un lecteur BitLocker , Formater le lecteur chiffré Bitlocker
- Décryptez et supprimez facilement le cryptage des lecteurs protégés par BitLocker sans avoir à accéder à des paramètres système complexes :
- Corriger l'erreur "Le lecteur protégé par BitLocker est déjà déverrouillé"
Il ne fait aucun doute qu'EaseUS Partition Master est la solution optimale pour désactiver/désactiver BitLocker sous Windows 11/10 . Avec des avantages supplémentaires comme le clonage de disque et la gestion des partitions, cet outil va au-delà de la simple désactivation de BitLocker, offrant des solutions complètes pour la gestion de votre stockage.
Méthode 2. Supprimer BitLocker via l'invite de commande (ligne de commande manage-bde)
Une autre méthode efficace pour désactiver ce chiffrement dans Windows 11/10 consiste à utiliser l'outil de ligne de commande. Cette méthode permet de contrôler directement le processus, vous permettant de le désactiver rapidement grâce à quelques commandes simples. Bien que cette approche soit plus technique, c'est une option fiable pour les utilisateurs qui sont à l'aise avec l'invite de commande. Vous trouverez ci-dessous comment désactiver/désactiver BitLocker dans Windows 11/10 via CMD :
Étape 1. Commencez par ouvrir l'invite de commande avec les autorisations d'administrateur en saisissant « cmd » dans le menu Démarrer. Vous pouvez maintenant cliquer avec le bouton droit sur le résultat pour sélectionner « Exécuter en tant qu'administrateur » pour le lancer. Dans l'invite de commande, exécutez l'instruction « manage-bde -status » pour afficher l'état de BitLocker sur vos lecteurs.

Étape 2. Une fois le résultat de la commande affiché, assurez-vous que « État de conversion » est défini sur « Entièrement décrypté » et que « Pourcentage crypté » est défini sur « 0,0 % » pour continuer. Lorsque vous voyez l'affichage « Pourcentage crypté : 100,0 % », exécutez l'instruction suivante :
" manage-bde -off C:" (remplacez "C:" par la lettre du lecteur chiffré)

Étape 3. Une fois cette instruction traitée, BitLocker sera désactivé sur le lecteur ciblé. Vous pouvez à nouveau exécuter la commande « manage-bde-status » pour confirmer cela avant de continuer.

Vous pouvez également exécuter des commandes de gestion pour déverrouiller Bitlocker lorsque vous oubliez le mot de passe :
Mot de passe BitLocker oublié : comment le récupérer ?
Suivez ce guide pour savoir comment récupérer le mot de passe Bitlocker oublié de quatre manières efficaces.
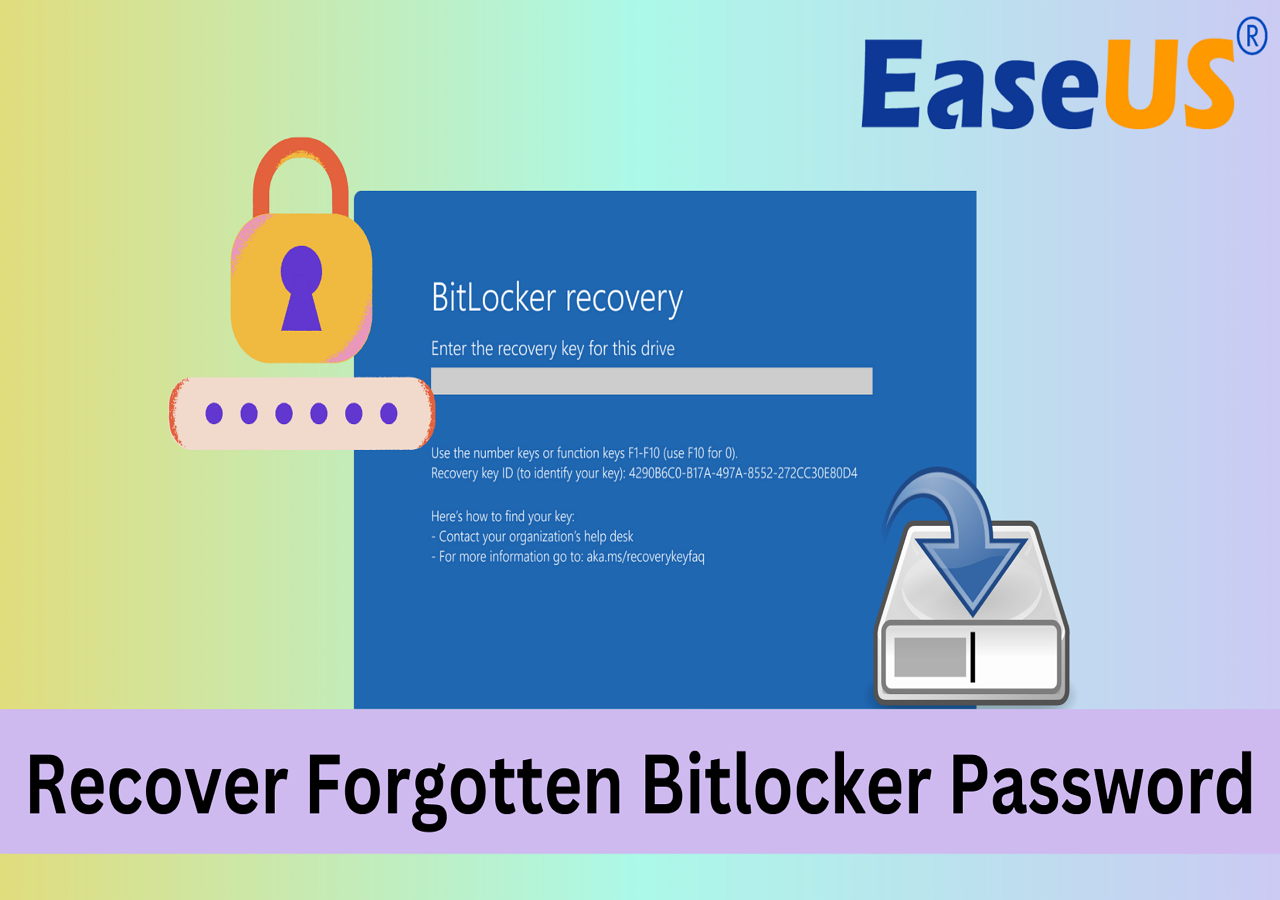
Méthode 3. Désactiver BitLocker en mode interface utilisateur graphique Windows
Vous pouvez désactiver cette fonctionnalité à l'aide de l'interface Windows familière pour les utilisateurs qui préfèrent une méthode plus simple et visuelle. Cette méthode est idéale pour ceux qui ne sont pas à l'aise avec les outils de ligne de commande et préfèrent naviguer via l'interface visuelle. Cela peut être fait via le Panneau de configuration en suivant ces étapes pour désactiver/désactiver BitLocker dans Windows 11/10 sans avoir besoin de connaissances techniques :
Étape 1. Commencez l'opération en accédant à la barre de recherche Windows pour rechercher et lancer le Panneau de configuration. Ici, cliquez sur l'option « Système et sécurité » pour appuyer sur « Chiffrement de lecteur BitLocker » sur l'écran suivant.

Étape 2. Localisez maintenant le lecteur dont vous souhaitez désactiver BitLocker pour utiliser l'option « Désactiver BitLocker ». Vous serez invité à confirmer en cliquant sur « Désactiver BitLocker/Décrypter le lecteur » pour continuer.

Avant de passer à la dernière solution, vous pouvez partager ces méthodes pratiques avec davantage d'utilisateurs en ligne :
Méthode 4. Déverrouiller BitLocker via Windows PowerShell
Les utilisateurs qui préfèrent utiliser PowerShell sur leurs ordinateurs plutôt que l'invite de commande peuvent également désactiver cette fonctionnalité via des commandes. Ce puissant outil de script offre un moyen flexible et efficace de gérer les paramètres système, y compris BitLocker. Il fournit une variété de commandes mentionnées dans les étapes suivantes pour rationaliser le processus de déchiffrement pour désactiver/désactiver BitLocker dans Windows 11/10 :
Étape 1. Sur votre PC, utilisez les touches « Win + X » pour accéder au menu d'alimentation et cliquez sur « Windows PowerShell (Admin) » pour lancer cet outil de ligne de commande avec des pouvoirs d'administrateur. Sous Windows 11, choisissez « Terminal (Admin) » dans la liste, et une fois qu'il s'ouvre, exécutez la commande « Get-BitLockerVolume » pour afficher l'état BitLocker des lecteurs.

Étape 2. À partir des résultats donnés, utilisez « Volume Status » et « Encryption KeyProtector Percentage » pour déterminer l'état BitLocker de chaque lecteur. Si l'un d'eux n'est pas « FullyDecrypted », utilisez la commande « Disable-BitLocker -MountPoint "C: " pour décrypter le lecteur.

Étape 3. Avant d'exécuter la commande, n'oubliez pas de remplacer « C: » par la lettre du lecteur que vous souhaitez déchiffrer. Vous pourrez ensuite surveiller l'état du processus de déchiffrement à l'aide de la commande « Get-BitLockerVolume -MountPoint "C:" ».

Conclusion
En résumé, nous avons exploré quatre méthodes efficaces pour désactiver/désactiver BitLocker dans Windows 11/10 . Chaque technique offre une approche unique adaptée aux différentes préférences et compétences techniques des utilisateurs. Parmi ces méthodes, nous vous recommandons vivement d'essayer EaseUS Partition Master. Ses fonctionnalités complètes de gestion de disque en font un choix remarquable pour les utilisateurs qui cherchent à désactiver facilement BitLocker.
Au-delà de la simple désactivation de BitLocker, ce logiciel offre des fonctionnalités supplémentaires telles que le redimensionnement des partitions et le clonage de disque. Cela en fait un outil précieux pour quiconque cherche à gérer efficacement son stockage. Essayez ce programme avancé pour simplifier votre processus de déchiffrement BitLocker et améliorer votre expérience globale de gestion de disque.
FAQ sur la façon de désactiver BitLocker dans Windows 11/10
Comme cette question concerne vos données sensibles sur votre ordinateur, il est évident que vous avez plus de questions. Vous trouverez ci-dessous quelques questions courantes concernant la façon de désactiver/désactiver BitLocker dans Windows 11/10 .
1. Pourquoi ne puis-je pas désactiver Windows BitLocker ?
Plusieurs raisons peuvent expliquer ce problème, notamment la corruption du système et le manque de pouvoirs administratifs pour l'opération. D'autres raisons incluent une erreur TPM, une stratégie de groupe ou un environnement d'entreprise pour la gestion de BitLocker. Vous pouvez résoudre ce problème en obtenant les autorisations requises et en exécutant une vérification du système.
2. Comment désactiver BitLocker en mode sans échec Windows ?
Utilisez les instructions ci-dessous pour désactiver cette fonction de cryptage en mode sans échec :
Étape 1. Tout d'abord, cliquez sur « Redémarrer » sur votre PC tout en maintenant la touche Maj enfoncée pour accéder au mode sans échec et sélectionnez « Dépannage ». Ensuite, choisissez « Options avancées » et cliquez sur « Redémarrer » dans « Paramètres de démarrage ».
Étape 2. Appuyez sur la touche F4 pour démarrer votre ordinateur en mode sans échec et accédez à l'invite de commande avec les pouvoirs d'administrateur pour exécuter la commande « manage-bde -status ». Elle répertorie les lecteurs chiffrés que vous déchiffrez via l'instruction « manage-bde -off C: ».
3. Comment désactiver BitLocker dans le BIOS ?
Cette opération n'est pas possible, car BitLocker fonctionne au niveau du système d'exploitation et non au niveau du BIOS. Vous devrez démarrer Windows et accéder à la console de gestion BitLocker pour désactiver le chiffrement.
Comment pouvons-nous vous aider ?
Auteur
Mise à jour par Arnaud
Arnaud est spécialisé dans le domaine de la récupération de données, de la gestion de partition, de la sauvegarde de données.
Commentaires sur les produits
-
J'adore le fait que les modifications que vous apportez avec EaseUS Partition Master Free ne sont pas immédiatement appliquées aux disques. Cela facilite grandement la simulation de ce qui se passera une fois que vous aurez effectué tous les changements. Je pense également que l'aspect général et la convivialité d'EaseUS Partition Master Free facilitent tout ce que vous faites avec les partitions de votre ordinateur.
En savoir plus -
Partition Master Free peut redimensionner, déplacer, fusionner, migrer et copier des disques ou des partitions ; convertir en local, changer l'étiquette, défragmenter, vérifier et explorer la partition ; et bien plus encore. Une mise à niveau premium ajoute une assistance technique gratuite et la possibilité de redimensionner des volumes dynamiques.
En savoir plus -
Il ne crée pas d'image à chaud de vos disques et ne les aligne pas, mais comme il est associé à un gestionnaire de partitions, il vous permet d'effectuer plusieurs tâches à la fois, au lieu de simplement cloner des disques. Vous pouvez déplacer les partitions, les redimensionner, les défragmenter, etc., ainsi que les autres outils que vous attendez d'un outil de clonage.
En savoir plus
Articles liés
-
10 meilleurs logiciels pour graver ISO gratuitement pour Windows [Nouvelle liste de contrôle]
![author icon]() Arnaud 07/03/2025
Arnaud 07/03/2025 -
Comment fusionner des partitions non adjacentes sous Windows 11/10
![author icon]() Arnaud 07/03/2025
Arnaud 07/03/2025 -
Comment formater ReFS pour les disques (Guide complet)
![author icon]() Arnaud 07/03/2025
Arnaud 07/03/2025 -
Comment étendre un volume ReFS en 1-2-3 clics ? Tutoriel 2025🔥
![author icon]() Arnaud 07/03/2025
Arnaud 07/03/2025
Sujets d'actualité en 2024
EaseUS Partition Master

Gérer efficacement les partitions et optimiser les disques









