Sommaire
Auteur
Actualité
Mise à jour le 07 Mar, 2025
Chaque fois que j'essaie de formater la carte SD avec guiformat, j'obtiens l'erreur suivante :
Erreur :
Échec de l'ouverture du dispositif
GetLastError()=32
Le processus ne peut pas accéder au fichier parce qu'il est utilisé par un autre processus.
- de Gbatemp
Avez-vous déjà rencontré cette situation lorsque vous utilisez Guiformat ? Si vous avez rencontré l'erreur "failed to open device getlasterror()=32" et que vous ne savez pas comment la résoudre, cet article vous fournira la meilleure solution.
Pourquoi l'erreur "Failed to Open Device Getlasterror()=32" se produit-elle ?
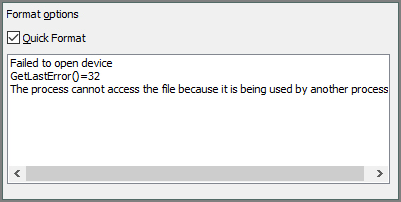
L'utilitaire Guiformat est également connu sous le nom d'utilitaire de formatage FAT32. Le système de fichiers FAT32 est principalement utilisé pour formater les disques de plus de 32 Go. Cependant, il arrive que des erreurs se produisent lors de l'utilisation de cette commande. Avant d'expliquer comment procéder, nous devons savoir pourquoi l'erreur "failed to open device getlasterror()=32" apparaît. Il y a deux raisons principales à cela.
1. Le fichier ou le programme est utilisé dans un autre programme.
2. L'exécution de l'utilitaire FAT32 ne requiert aucun privilège d'administrateur.
Comment résoudre ces deux problèmes ? Ne vous inquiétez pas. C'est très simple. Continuez à lire !
Comment résoudre l'erreur "Failed to Open Device Getlasterror()=32" ?
Nous avons analysé deux raisons pour lesquelles le message "failed to open device getlasterror()=32" peut se produire. Vous devez fermer les fichiers et les programmes ou exécuter FAT32 Format en tant qu'administrateur. Vous pouvez suivre les étapes ci-dessous.
Guide 1. Fermer des fichiers ou des programmes
Si l'outil détecte qu'un fichier est utilisé par un autre processus, vous pouvez corriger l'erreur "failed to open device getlasterror()=32" en fermant l'un des programmes. Vous pouvez soit cliquer sur l'icône "X" dans le coin supérieur droit du programme, soit désactiver le programme.
Étape 1. Ouvrez le bouton Windows et cliquez sur "Apps".
Etape 2. Sélectionnez "Démarrage" en bas.
Étape 3. Sélectionnez le fichier que vous souhaitez fermer et cliquez sur le bouton "On" à droite.
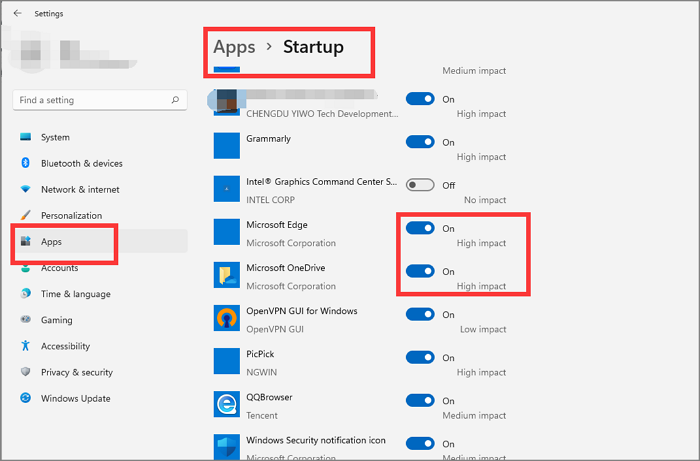
Étape 4. Fermez la fenêtre "Paramètres".
Étape 5. Redémarrez votre ordinateur pour voir si l'erreur "failed to open device getlasterror()=32" est résolue.
En outre, vous pouvez également mettre fin à la tâche en ouvrant le "Gestionnaire des tâches" et en cliquant sur "Terminer la tâche".
Guide 2. Exécuter avec les droits d'administrateur
Une autre raison de l'erreur "failed to open device getlasterror()=32" est que vous ne disposez pas des privilèges d'administrateur. Si vous avez fermé un autre programme, ou si aucun autre programme n'est en cours d'exécution, vous pouvez essayer d'exécuter le fichier guiformat.exe avec les privilèges d'administrateur. L'opération ne nécessite que deux étapes.
Étape 1. Trouvez le fichier Guiformat, puis cliquez dessus avec le bouton droit de la souris pour sélectionner "Exécuter en tant qu'administrateur".
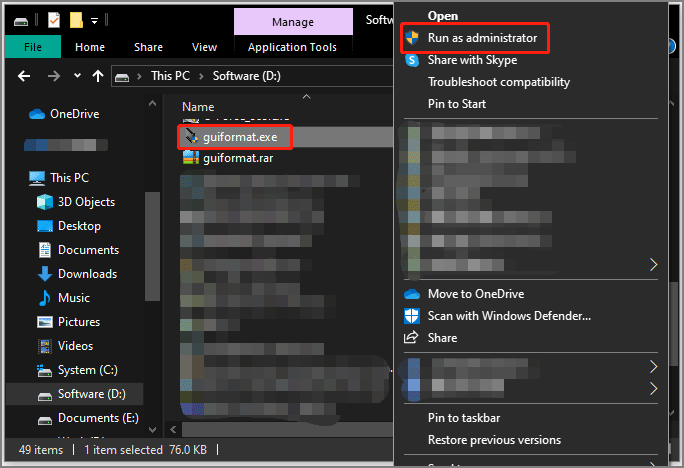
Étape 2. Ouvrez le format FAT32 et essayez à nouveau de formater le disque.
Vous pouvez maintenant voir si des messages d'erreur persistent. Après avoir essayé de fermer les fichiers et les programmes et d'exécuter Format FAT32 en tant qu'administrateur, si cela ne résout pas le problème, vous pouvez essayer d'autres alternatives au formatage.
Alternative professionnelle pour corriger l'erreur "Failed to Open Device Getlasterror()=32" (Échec de l'ouverture du périphérique)
Lorsque vous ne pouvez pas formater avec Guiformat, vous pouvez également formater avec d'autres outils sous Windows. Je recommande ici un logiciel simple mais professionnel : EaseUS Partition Master Free. Nous pouvons voir pourquoi nous l'avons choisi par la comparaison suivante.
| Comparaison | EaseUS Partition Master | Guiformat (ou format FAT32) |
|---|---|---|
| Systèmes de fichiers pris en charge | NTFS, EXT2/3/4, FAT12/16/32, ReFS, exFAT | FAT32 |
| Systèmes d'exploitation pris en charge | Windows 11/10/8.1/8/7/Vista/X | Win7/WinXP/Win10 |
Nous pouvons constater qu'EaseUS Partition Master prend en charge le formatage de plus de systèmes de fichiers et peut terminer le formatage plus rapidement. Il peut prendre en charge différents systèmes. Il est également très facile à utiliser. Voici les étapes à suivre.
- Cliquez avec le bouton droit de la souris sur le lecteur externe ou USB que vous souhaitez formater et choisissez "Formater".
- Définissez l'étiquette de la partition, le système de fichiers (NTFS/FAT32/EXT2/EXT3/EXT4/exFAT) et la taille du cluster, puis cliquez sur "OK".
- Cliquez sur "Oui" pour continuer.
- Cliquez sur le bouton "Exécuter 1 tâche(s)" et cliquez sur "Appliquer" pour formater la partition du disque dur.
Que peut faire d'autre EaseUS Partition Master ?
En ce qui concerne le formatage, EaseUS Partition Master prend en charge un large éventail de formats de systèmes de fichiers. En outre, en tant qu'optimiseur de performances de disque tout-en-un, il possède également les fonctionnalités suivantes :
- Initialiser les disques en MBR/GPT
- Mise à niveau des disques sans perte de données
- Effacer facilement les partitions et les données du disque
- Convertissez NTFS en FAT32 sans perte de données.
- Vérifier le disque et réparer les systèmes de fichiers corrompus
- Convertir directement lespartitions primaires en partitions logiques
En résumé, EaseUS Partition Master est un logiciel de gestion de disque qui mérite d'être essayé. Il est parfait en tant qu'outil essentiel pour la gestion des disques de votre ordinateur.
Conclusion
Guiformat (également connu sous le nom d'outil de formatage FAT32) est un outil pratique et gratuit qui permet de définir facilement des formats de fichiers supérieurs à 32 Go dans le système de fichiers FAT32. Veillez toutefois à n'ouvrir qu'un seul fichier ou programme. Sinon, vous recevrez une erreur du type "failed to open device getlasterror()=32".
Si vous ne parvenez pas à résoudre le problème de Guiformat, ne vous inquiétez pas. Cet article fournit également la meilleure alternative à Guiformat : EaseUS Partition Master, qui offre une fonction de formatage de disque plus rapide et plus complète. En plus de FAT32, il prend également en charge d'autres formats de systèmes de fichiers.
FAQs About Failed to Open Device Getlasterror()=32 (Échec de l'ouverture du dispositif)
Cet article résout le problème que vous rencontrerez lors du formatage en FAT32 avec Guiformat. Voici quelques questions supplémentaires sur le format FAT32.
1. Qu'est-ce que FAT32 ?
FAT32 est un format de disque ou un système de fichiers qui est une version 32 bits du système de fichiers FAT. Il est largement utilisé pour les clés USB, les cartes flash et les disques durs externes.
2. Qu'est-ce que l'outil de formatage FAT32 ?
Ce programme gratuit et pratique peut formater les disques durs, les cartes SD et les clés USB de plus de 32 Go dans le système de fichiers FAT32.
3. Un disque de 2 To peut-il être formaté en FAT32 ?
Bien sûr, vous pouvez formater un disque de 2 To en FAT32. Mais Disk Management, Diskpart et File Explorer ne prennent en charge que les disques d'une capacité inférieure à 32 Go. Vous pouvez donc choisir l'outil Format FAT32.
Comment pouvons-nous vous aider ?
Auteur
Mise à jour par Mélanie
Mélanie est une rédactrice qui vient de rejoindre EaseUS. Elle est passionnée d'informatique et ses articles portent principalement sur la sauvegarde des données et le partitionnement des disques.
Rédigé par Arnaud
Arnaud est spécialisé dans le domaine de la récupération de données, de la gestion de partition, de la sauvegarde de données.
Commentaires sur les produits
-
J'adore le fait que les modifications que vous apportez avec EaseUS Partition Master Free ne sont pas immédiatement appliquées aux disques. Cela facilite grandement la simulation de ce qui se passera une fois que vous aurez effectué tous les changements. Je pense également que l'aspect général et la convivialité d'EaseUS Partition Master Free facilitent tout ce que vous faites avec les partitions de votre ordinateur.
En savoir plus -
Partition Master Free peut redimensionner, déplacer, fusionner, migrer et copier des disques ou des partitions ; convertir en local, changer l'étiquette, défragmenter, vérifier et explorer la partition ; et bien plus encore. Une mise à niveau premium ajoute une assistance technique gratuite et la possibilité de redimensionner des volumes dynamiques.
En savoir plus -
Il ne crée pas d'image à chaud de vos disques et ne les aligne pas, mais comme il est associé à un gestionnaire de partitions, il vous permet d'effectuer plusieurs tâches à la fois, au lieu de simplement cloner des disques. Vous pouvez déplacer les partitions, les redimensionner, les défragmenter, etc., ainsi que les autres outils que vous attendez d'un outil de clonage.
En savoir plus
Articles liés
-
![author icon]() Mélanie 07/03/2025
Mélanie 07/03/2025 -
Peut-on installer Windows 11 sur Windows 10? Télécharger Windows 11
![author icon]() Lionel 07/03/2025
Lionel 07/03/2025 -
![author icon]() Arnaud 07/03/2025
Arnaud 07/03/2025 -
![author icon]() Arnaud 07/03/2025
Arnaud 07/03/2025
Sujets d'actualité en 2024
EaseUS Partition Master

Gérer efficacement les partitions et optimiser les disques









