Sommaire
Auteur
Actualité
Mise à jour le 07 Mar, 2025
- Méthode 1. Définir l'ordre de démarrage correct dans le BIOS
- Méthode 2. Exécutez la réparation de démarrage dans EaseUS Partition Master
- Méthode 3. Reconstruire le MBR avec un logiciel tiers
- Méthode 4. Effectuer la réparation du démarrage
- Méthode 5. Exécutez CHKDSK dans l'invite de commande
- Méthode 6. Mettre à jour le BIOS via la configuration UEFI
Avez-vous déjà rencontré une situation où un message d'erreur indiquant « Erreur de chargement du système d'exploitation » avec un écran noir apparaît sur votre écran lorsque vous allumez l'ordinateur ? Il s'agit d'un cas courant souvent évoqué par les utilisateurs de Windows. Le problème de démarrage apparaît généralement après une panne de courant, une panne du système, un redémarrage du système ou une nouvelle installation du système d'exploitation Windows.
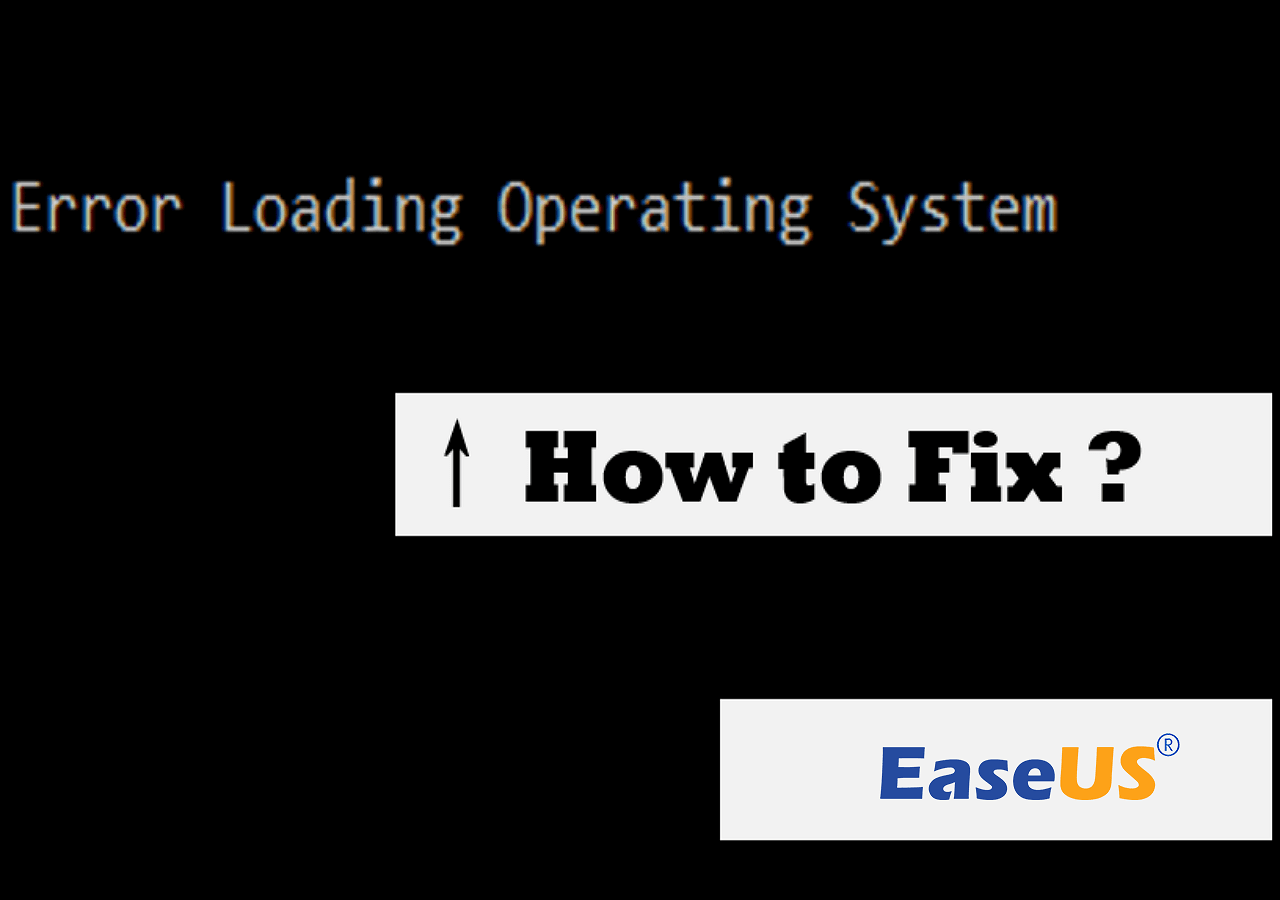
Détendez-vous si vous rencontrez ce problème en ce moment. Voici un exemple de Microsoft auquel vous pouvez vous référer.
Maintenant, continuez à lire cet article d’ EaseUS et découvrez comment le résoudre et quelles sont les causes de ce problème de démarrage.
Correction d'une erreur lors du chargement du système d'exploitation
Si vous recevez le message « Erreur lors du chargement du système d'exploitation » au démarrage de votre ordinateur, vous aurez besoin d'aide. Six méthodes sont fournies dans cet article pour vous aider à résoudre le problème efficacement. Lisez la suite pour en savoir plus.
Méthode 1. Définir l'ordre de démarrage correct dans le BIOS
Tout d'abord, vérifiez si l'ordre de démarrage est correctement défini. Si votre ordinateur possède plusieurs disques durs, vous avez peut-être mal défini l'ordre de démarrage. Dans ce cas, vous risquez de rencontrer des problèmes de démarrage du périphérique de démarrage sélectionné . Le message « Erreur lors du chargement du système d'exploitation » apparaîtra également sur votre écran. Suivez les étapes ci-dessous pour résoudre ce problème.
Étape 1. Redémarrez votre ordinateur. Appuyez en continu sur une touche spécifique (généralement F1, F2, F10, Suppr, Échap) pour accéder au BIOS.
Étape 2. Utilisez les touches fléchées pour accéder à l’onglet Démarrage.
Étape 3. Déplacez le disque système vers le haut de la liste s’il ne figure pas à la première place dans l’ordre de démarrage.
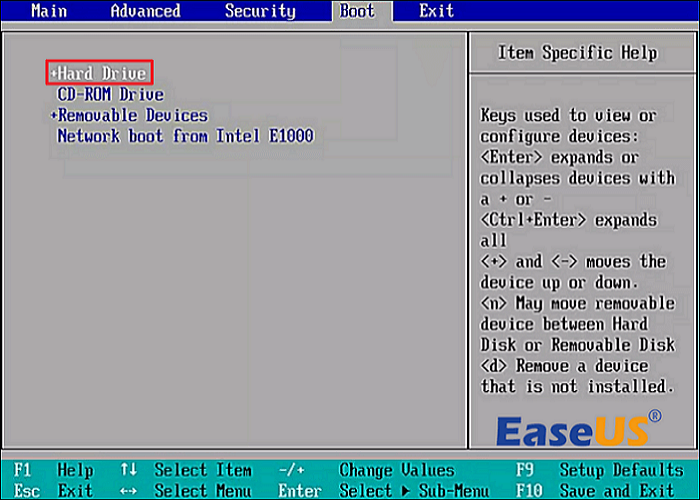
Étape 4. Appuyez sur « F10 » pour enregistrer les modifications et exit.
Après avoir vérifié et modifié les lecteurs de démarrage , vous devriez pouvoir démarrer l'ordinateur normalement. Si l'ordre de démarrage est déjà correctement défini, essayez d'autres méthodes.
Méthode 2. Exécutez la réparation de démarrage dans EaseUS Partition Master
Un outil tiers puissant et fiable peut vous aider à résoudre divers problèmes de démarrage. EaseUS Partition Master Professional dispose de plusieurs fonctionnalités pour gérer vos disques et partitions. De nombreuses autres fonctionnalités utiles de la boîte à outils peuvent également vous aider à résoudre d'autres problèmes.
L'un d'entre eux est Boot Repair. Tous les types de problèmes de démarrage peuvent être résolus facilement et rapidement.
Étape 1. Démarrez EaseUS Partition Master après avoir connecté le lecteur externe/USB à votre ordinateur, accédez à « Support de démarrage » et cliquez sur « Créer un support de démarrage ».

Étape 2. Sélectionnez une clé USB ou un CD/DVD disponible et cliquez sur « Créer ». Vous pouvez également graver le fichier ISO Windows sur le support de stockage.

Étape 3. Connectez le lecteur de démarrage créé au nouvel ordinateur et redémarrez l'ordinateur en appuyant sur la touche F2/Suppr et en la maintenant enfoncée pour accéder au BIOS. Ensuite, définissez le lecteur de démarrage WinPE comme disque de démarrage et appuyez sur F10 pour exit.
Étape 4. Redémarrez l'ordinateur et accédez à l'interface WinPE. Ensuite, ouvrez EaseUS Partition Master et cliquez sur « Boot Repair » sous l'option « Toolkit ».

Étape 5 : Sélectionnez le système que vous souhaitez réparer et cliquez sur « Réparer ».

Étape 6. Attendez un instant et vous recevrez une alerte indiquant que le système a été réparé avec succès. Cliquez sur « OK » pour terminer le processus de réparation du démarrage.

Redémarrez votre ordinateur et voyez si le problème est résolu. Si cela ne résout pas le problème, passez à l'étape suivante.
Si vous avez résolu le problème, n'oubliez pas de partager la publication sur vos réseaux sociaux !
Méthode 3. Reconstruire le MBR avec un logiciel tiers
Un MBR corrompu peut parfois provoquer le problème « Erreur lors du chargement du système d'exploitation ». L'ensemble du processus de démarrage sera interrompu, ce qui empêchera votre PC Windows de démarrer.
Vous pouvez toujours compter sur EaseUS Partition Master pour résoudre le problème de démarrage lié au MBR. Il a la capacité de reconstruire le MBR , ce qui vous permet de résoudre le problème rapidement et facilement.
Étape 1. Créer un disque de démarrage WinPE
- Lancez EaseUS Partition Master et cliquez sur « Support de démarrage » dans la barre d'outils. Sélectionnez « Créer un support de démarrage ».
- Cliquez sur « Suivant » pour terminer le processus.

Étape 2. Démarrez la clé USB bootable EaseUS Partition Master
- Connectez la clé USB ou le CD/DVD bootable à votre PC.
- Appuyez sur F2 ou Suppr lorsque vous redémarrez l'ordinateur pour accéder à l'écran du BIOS. Configurez et démarrez votre ordinateur à partir de « Périphériques amovibles » ou « Lecteur de CD-ROM ». EaseUS Partition Master s'exécutera alors automatiquement.
Étape 3. Reconstruire le MBR
- Cliquez sur « Boîte à outils » et choisissez « Reconstruire le MBR ».

- Sélectionnez le disque et le type de MBR. Cliquez ensuite sur « Reconstruire ».

- Après cela, vous pouvez voir « MBR a été reconstruit avec succès sur le disque X ».

Si le problème est dû à un MBR endommagé, cette fonctionnalité devrait pouvoir vous aider. Sinon, passez à la suivante.
Problème résolu ? Partagez cet article utile pour aider plus de personnes !
Méthode 4. Effectuer la réparation du démarrage
Startup Repair est un outil intégré à Windows qui peut résoudre les problèmes de démarrage causés par des fichiers système manquants ou corrompus. Suivez le guide ci-dessous pour accéder à Startup Repair et résoudre l'erreur « Erreur de chargement du système d'exploitation » dans Windows.
Étape 1. Connectez le support d’installation Windows USB à votre PC et redémarrez.
Étape 2. Cliquez sur « Réparer votre ordinateur » sur l’écran.
Étape 3. Accédez à « Dépannage > Options avancées > Réparation du démarrage ».

Étape 4. Redémarrez l'ordinateur après le processus.
Ce programme peut détecter et réparer de nombreux problèmes courants liés au démarrage de votre PC. Si cela échoue, essayez la méthode suivante.
Méthode 5. Exécutez CHKDSK dans l'invite de commande
En raison d'erreurs d'écriture sur le disque, d'attaques de virus ou de pannes de courant, la partition système peut être corrompue. Cela peut entraîner un problème de type « Erreur de chargement du système d'exploitation ». Vous devez exécuter CHKDSK pour vérifier et réparer les erreurs de partition du disque dur .
Étape 1. Connectez le support d’installation Windows USB à votre PC et redémarrez.
Étape 2. Cliquez sur « Réparer votre ordinateur » sur l’écran.
Étape 3. Accédez à « Dépannage > Options avancées > Invite de commandes ».
Étape 4. Tapez : chkdsk c: /f /r /x et appuyez sur « Entrée ». (c représente le lecteur système Windows.)

Windows CHKDSK est un programme intégré qui permet de vérifier l'état général du disque dur. Il vérifie et répare les secteurs défectueux et d'autres problèmes.
Méthode 6. Mettre à jour le BIOS via la configuration UEFI
Une autre option consiste à mettre à jour le BIOS via USB . Un BIOS obsolète peut également être la raison pour laquelle vous voyez le message lors du démarrage de l'ordinateur. En mettant à jour le BIOS, votre ordinateur peut probablement être réparé et bénéficier d'une amélioration des performances et de la stabilité.
Étape 1. Consultez le manuel d’utilisation pour identifier le modèle de votre carte mère.
Étape 2. Accédez au site Web du fabricant de votre carte mère. Recherchez et téléchargez la dernière mise à jour du BIOS.
Étape 3. Connectez une clé USB sans aucun fichier.
Étape 4. Placez le contenu du fichier de mise à jour du BIOS téléchargé sur la clé USB.
Étape 5. Connectez la clé USB à l’ordinateur qui nécessite une réparation.
Étape 6. Appuyez en continu sur une touche spécifique (généralement F1, F2, F10, Supprimer, Échap) pour accéder au BIOS.
Étape 7. Configurez le démarrage à partir de la clé USB après avoir accédé au BIOS.
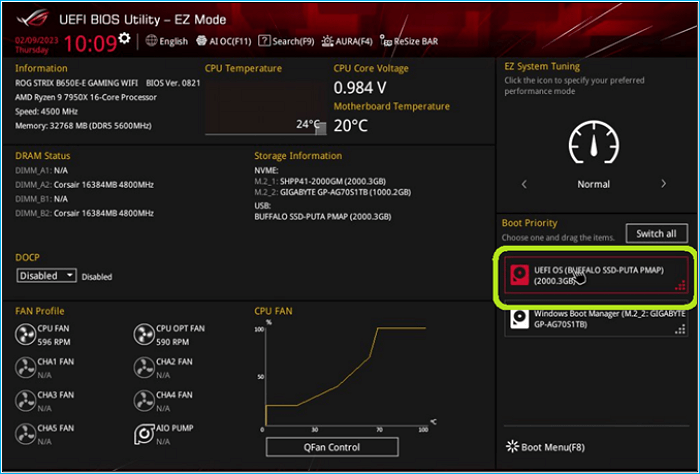
Étape 8. Sélectionnez le fichier BIOS après avoir accédé à la clé USB.

Étape 9. Confirmez l’avis lorsque le BIOS vous y invite.
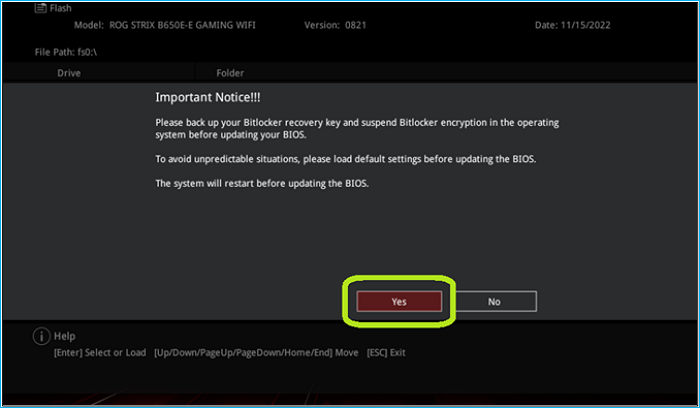
Après confirmation, le BIOS mettra 2 à 3 minutes pour effectuer la mise à niveau. Vous pouvez redémarrer l'ordinateur après la procédure de mise à niveau.
Vous devez être très prudent lors de la mise à jour du BIOS, car une opération incorrecte peut entraîner des problèmes catastrophiques. De plus, le micrologiciel du BIOS peut être corrompu tout au long de l'opération en raison d'une panne de courant soudaine.
Si vous rencontrez des difficultés pour naviguer dans ce processus, nos experts en assistance sont disponibles pour vous offrir une assistance et des éclaircissements personnalisés.
Services de réparation de démarrage Windows EaseUS
Cliquez ici pour contacter gratuitement les experts d'EaseUS Partition Master
Les experts d'EaseUS sont disponibles pour vous fournir des services manuels personnalisés (24h/24 et 7j/7) et vous aider à résoudre les problèmes d'erreur de démarrage de Windows, d'écran bleu de la mort ou de boucle de démarrage de l'ordinateur. Nos experts vous proposeront des services d'évaluation GRATUITS et diagnostiqueront et résoudront efficacement les problèmes d'échec de démarrage du système, les codes d'arrêt de Windows et les problèmes de retard du système d'exploitation en s'appuyant sur leurs décennies d'expérience.
- 1. Corrigez l'erreur BSOD - écran bleu/noir de la mort en raison d'une mise à jour de Windows ou d'autres raisons.
- 2. Débarrassez-vous des erreurs de démarrage de Windows telles qu'aucun périphérique de démarrage trouvé ou la corruption du fichier BCD.
- 3. Sert à corriger les codes d'erreur 0X000 sur le système Windows ou les problèmes de boucle de démarrage du système d'exploitation.
Pourquoi le message « Erreur lors du chargement du système d'exploitation » apparaît
La seule information que vous obtenez est l'avertissement « Erreur lors du chargement du système d'exploitation », il est donc difficile de déterminer ce qui empêche votre PC de démarrer. Voici les causes courantes qui peuvent empêcher Windows de se charger :
- Ordre de démarrage incorrect. Ce problème est fréquent lorsque plusieurs lecteurs sont connectés à votre ordinateur. Les options de séquence de démarrage du BIOS peuvent être utilisées pour réparer un ordre de démarrage incorrect.
- Enregistrement de démarrage principal endommagé. Le MBR se trouve dans le premier secteur du disque dur de votre ordinateur et stocke les informations nécessaires au démarrage de Windows. Un secteur de démarrage défectueux est une cause fréquente de ce problème de démarrage du système d'exploitation.
- Fichiers et dossiers système endommagés. Des fichiers de démarrage système manquants ou endommagés peuvent être la cause du problème. Il est difficile de déterminer la raison exacte, le meilleur choix est donc de faire appel à un logiciel professionnel.
- Partition système du disque dur corrompue. La partition système du disque dur peut être corrompue à la suite d'une erreur d'écriture sur le disque, d'une panne de courant ou d'une infection virale.
- Un BIOS obsolète ou mal configuré. Les paramètres du BIOS sur les cartes mères les plus récentes ne sont probablement pas configurés pour fonctionner avec le disque dur. Le BIOS obsolète peut également avoir un impact sur l'ordinateur au démarrage.
Conclusion
Si vous rencontrez le problème « Erreur de chargement du système d'exploitation » au démarrage de l'ordinateur, essayez les méthodes ci-dessus pour le résoudre. Cet article vous propose six méthodes pratiques pour résoudre le problème. L'utilisation d'un outil fiable comme EaseUS Partition Master est toujours un bon choix pour les débutants sous Windows pour résoudre facilement divers problèmes de démarrage. Il dispose de plusieurs fonctionnalités qui peuvent réparer votre ordinateur et le ramener à son état habituel. De plus, il est fortement recommandé de sauvegarder toutes vos données importantes pour éviter toute perte potentielle de données.
FAQ sur les erreurs de chargement du système d'exploitation
Voici quelques autres questions liées au sujet. Vérifiez si vous avez des doutes similaires.
1. Où est la charge du système d’exploitation ?
Le système d'exploitation est conservé sur le disque dur. Cependant, au démarrage, le système d'exploitation est copié dans la mémoire RAM pour accélérer le processus. Le BIOS (Basic Input Output System) complète le processus.
2. Qu'est-ce qui charge le système d'exploitation ?
Une procédure d'amorçage est utilisée pour charger le système d'exploitation. L'application charge le système d'exploitation et d'autres programmes plus volumineux, tels que le chargeur de démarrage.
3. Qu'est-ce qu'une erreur lors du chargement du système d'exploitation dans VMware Windows XP ?
« Erreur de chargement du système d'exploitation » signifie que le processus de démarrage n'a pas pu aller au-delà des premières étapes. Cela est probablement dû au fait que la machine virtuelle que vous avez créée n'était pas suffisamment adaptée à l'ancienne machine virtuelle.
Comment pouvons-nous vous aider ?
Auteur
Mise à jour par Arnaud
Arnaud est spécialisé dans le domaine de la récupération de données, de la gestion de partition, de la sauvegarde de données.
Commentaires sur les produits
-
J'adore le fait que les modifications que vous apportez avec EaseUS Partition Master Free ne sont pas immédiatement appliquées aux disques. Cela facilite grandement la simulation de ce qui se passera une fois que vous aurez effectué tous les changements. Je pense également que l'aspect général et la convivialité d'EaseUS Partition Master Free facilitent tout ce que vous faites avec les partitions de votre ordinateur.
En savoir plus -
Partition Master Free peut redimensionner, déplacer, fusionner, migrer et copier des disques ou des partitions ; convertir en local, changer l'étiquette, défragmenter, vérifier et explorer la partition ; et bien plus encore. Une mise à niveau premium ajoute une assistance technique gratuite et la possibilité de redimensionner des volumes dynamiques.
En savoir plus -
Il ne crée pas d'image à chaud de vos disques et ne les aligne pas, mais comme il est associé à un gestionnaire de partitions, il vous permet d'effectuer plusieurs tâches à la fois, au lieu de simplement cloner des disques. Vous pouvez déplacer les partitions, les redimensionner, les défragmenter, etc., ainsi que les autres outils que vous attendez d'un outil de clonage.
En savoir plus
Articles liés
-
Comment rendre un disque SSD bootable
![author icon]() Nathalie 07/03/2025
Nathalie 07/03/2025 -
Guide simple pour exécuter un test de vitesse USB 3.0 en 2025
![author icon]() Arnaud 07/03/2025
Arnaud 07/03/2025 -
Comment partitionner un disque dur externe sous Windows 10/8/7
![author icon]() Nathalie 07/03/2025
Nathalie 07/03/2025 -
Comment formater un disque dur de 2 To en FAT32 ? Voici un guide rapide - EaseUS
![author icon]() Arnaud 07/03/2025
Arnaud 07/03/2025
Sujets d'actualité en 2024
EaseUS Partition Master

Gérer efficacement les partitions et optimiser les disques









