Sommaire
Auteur
Actualité
Mise à jour le 07 Mar, 2025
Windows 7 est un système d'exploitation Windows de Microsoft. Envisagez-vous d'installer Windows 7 maintenant ou tout simplement migrer vers Windows 7 pour un système dual-boot? Avez-vous préparé un gestionnaire de partition gratuit dans votre boîte à outils pour une meilleure administration de Windows 7? Créer une nouvelle partition pour installer Windows 7, ou étendre la partition système complet pour un bon fonctionnement de Windows 7, etc. Par ailleurs, vous pouvez aussi faire un Windows 7 dual boot avec Windows XP ou Vista.
La gestion de disque intégré de Windows 7 peut redimensionner la partition ?
Oui. Mais il n'y a pas d'amélioration évidente de l'outil Gestion des disques dans Windows 7 et il est le même que Windows Vista et Windows Serveur 2008 avec autant de limitations dans la gestion de disque. (S'il vous plaît se référer au tableau comparatif ci-dessous)
Mais , certaine gestion de partition avancé dans Windows 7 est toujours indisponible quand vous trouvez que votre partition système est hors de l'espace qui est en rouge comme ci-dessous:

Dans ce cas , il est nécessaire de chercher un bon logiciel de gestion la partition de Windows 7 32 bits et 46 bits et Windows 8. EaseUS Partition Master ,un outil gratuit et facile à comprendre de gestion la partition de disque dur et un logiciel d'optimisation le système pour l'administration Windows , fonctionne bien aussi sous Windows 7 32 bits et 64 bits.
EaseUS Partition Master VS Gestion des disques intégré dans Windows 7
En fait, le seul inconvénient de Gestion des disques intégré dans Windows 7 ou d'autres systèmes Windows est qu'il ne peut pas redimensionner la partition. C’est la principale raison que le logiciel de partition pour Windows 7 existe. La partie suivante vous donnera une démonstration de la façon de redimensionner la partition sous Windows 7.
Voilà les principales différences entre EaseUS Partition Master et Gestion des disques intégré dans Windows 7. Vous pouvez vérifier des caractéristiques plus détaillées de EaseUS Partition Master.
Comment redimensionner la partition de Windows 7 avec logiciel de partition gratuit
Il existe deux solutions pour partitionner la partition de Windows 7
Solution 1: Gestion la partition de Windows 7
EaseUS Partition Master fonctionne bien sous Windows 7 et Windows 8. Il vous permet d'étendre la partition système, créer, supprimer, redimensionner, déplacer, copier, fusionner, effacer ou formater la partition.
Étape 1. Lancez EaseUS Partition Master pour vérifier l'espace libre dans la section Gestionnaire de partitions.
- Si votre disque dur a de l'espace non alloué, passez à l'étape 3 pour créer une partition.
- Si le disque dur n'a pas d'espace non alloué, passez à l'étape 2.
Étape 2. Réduire une partition de disque pour créer de l'espace non alloué.
Cliquez avec le bouton droit de la souris sur la partition du disque cible ayant beaucoup d'espace libre et sélectionnez "Redimensionner/Déplacer".

Faites glisser l'une ou l'autre des extrémités de la partition vers la droite ou la gauche pour réduire sa taille comme le fait la flèche rouge, afin d'obtenir un espace non alloué suffisant. Vous pouvez savoir visuellement combien d'espace vous avez diminué dans la zone "Taille de la partition". Cliquez sur "OK".

Cliquez sur "Exécuter la tâche xx", puis sur "Appliquer" pour enregistrer tous les changements. Revenez à la fenêtre principale, un espace non alloué devrait apparaître sous le même disque que celui qui a été réduit.
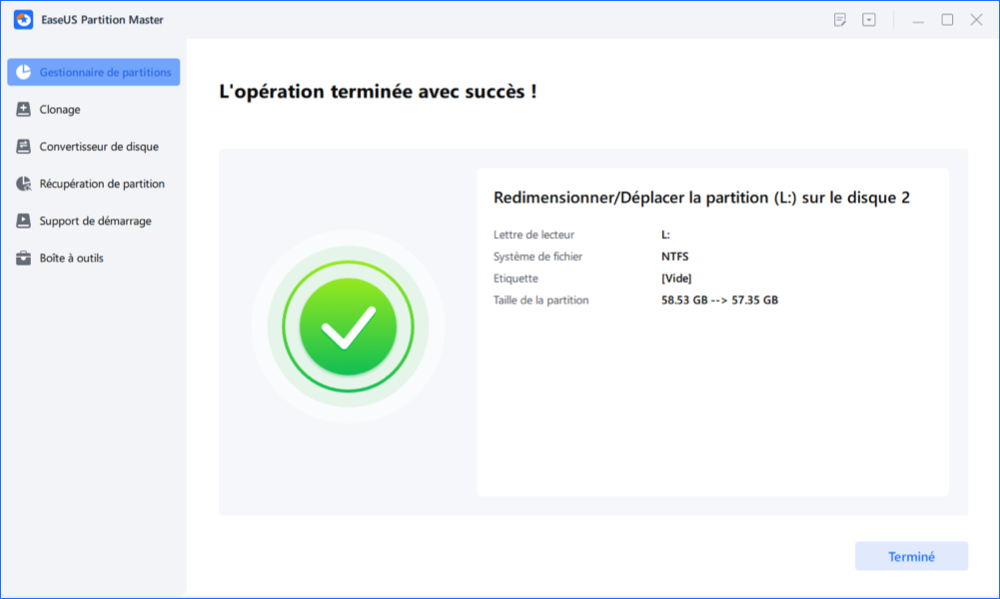
Étape 3. Créer une nouvelle partition sur un espace non alloué
La dernière étape consiste à transformer l'espace non alloué en un lecteur de partition utilisable avec un système de fichiers reconnu. Faites un clic droit sur l'espace non alloué et choisissez "Créer...".

Personnaliser les informations sur la partition en choisissant une lettre de lecteur, une étiquette de partition, un système de fichiers (NTFS, FAT32, EXT2/3/4, exFAT) et bien d'autres paramètres dans les Paramètres avancés. Cliquez sur "OK".

Enfin, cliquez sur "Appliquer" pour confirmer que vous souhaitez créer une partition sur l'espace non alloué. Répétez toutes les étapes pour partitionner un disque dur en plusieurs partitions.

En savoir plus d'informations ,veuillez visiter redimensionnement et en déplaçant des partitions.
Solution 2: Windows 7 Gestion des partitions en créant CD amorçable
L'autre façon sécuritaire pour la gestion de Windows 7 partition est de faire un CD de démarrage de logiciel de partition. Certains logiciels de partition comme EaseUS Partition Master Professional Edition et ses éditions plus élevés peut créer WinPE disque amorçable pour les utilisateurs d'effectuer la gestion des partitions avancée avant de démarrer Windows 7 .
Étape 1. Pour créer un disque de démarrage d'EaseUS Partition Master, vous devez préparer un support de stockage, comme une clé USB, un lecteur flash ou un disque CD/DVD. Ensuite, connectez correctement le lecteur à votre ordinateur.
Étape 2. Lancez EaseUS Partition Master, et trouvez la fonction " Support de démarrage " sur la gauche. Cliquez sur " Créer un support de démarre" .

Étape 3. Vous pouvez choisir l'USB ou le CD/DVD lorsque le lecteur est disponible. Cependant, si vous n'avez pas de périphérique de stockage à portée de main, vous pouvez également enregistrer le fichier ISO sur un lecteur local, et le graver plus tard sur un support de stockage. Une fois l'option choisie, cliquez sur le bouton "Créer" pour commencer.
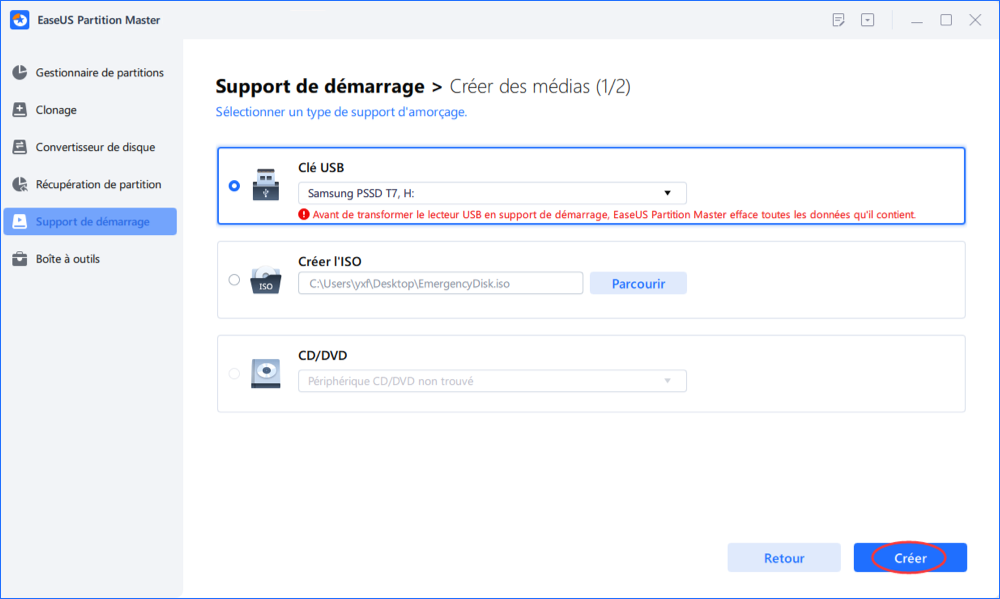
Vérifiez le message d'avertissement et cliquez sur "Oui".
Lorsque le processus se termine, vous avez créé avec succès un disque amorçable EaseUS Partition Master WinPE. Désormais, vous pouvez gérer vos disques durs et vos partitions par le biais du disque de démarrage lorsque l'ordinateur ne démarre pas normalement.
Si vous avez des lecteurs RAID, chargez d'abord le pilote RAID en cliquant sur Ajouter un pilote dans la barre de menu, ce qui peut vous aider à ajouter le pilote de votre périphérique sous l'environnement WinPE, car certains périphériques spécifiques ne peuvent pas être reconnus sous l'environnement WinPE sans pilotes installés, comme le RAID ou certains disques durs spécifiques.
Remarque: Vous pouvez réaliser le démarrage double sous Windows 7 et Windows 8 et même résoudre Comment gérer les partitions avant de démarrer Windows 7avec l'aide de EaseUS Partition Master. Si vous avez besoin de diviser la parititon sous Windows 10, vous pouvez vous référer à cet article: partitionner un disque dur Windows 10
En outre des fonctionnalités du gestionnaire de partition, EaseUS Partition Master fournit également quelques autres fonctionnalités pour récupérer des partitions supprimées ou perdues, Copie disque et assistant de partition pour mettre à niveau ou sauvegarder le disque. Ce logiciel supporte également d'autres systèmes d'exploitation Windows ,par exemple gestionnaire de la partition Linux et pas de problèmes seront rencontrés.
Comment pouvons-nous vous aider ?
Auteur
Mise à jour par Mélanie
Mélanie est une rédactrice qui vient de rejoindre EaseUS. Elle est passionnée d'informatique et ses articles portent principalement sur la sauvegarde des données et le partitionnement des disques.
Rédigé par Nathalie
Nathalie est une rédactrice chez EaseUS depuis mars 2015. Elle est passionée d'informatique, ses articles parlent surtout de récupération et de sauvegarde de données, elle aime aussi faire des vidéos! Si vous avez des propositions d'articles à elle soumettre, vous pouvez lui contacter par Facebook ou Twitter, à bientôt!
Commentaires sur les produits
-
J'adore le fait que les modifications que vous apportez avec EaseUS Partition Master Free ne sont pas immédiatement appliquées aux disques. Cela facilite grandement la simulation de ce qui se passera une fois que vous aurez effectué tous les changements. Je pense également que l'aspect général et la convivialité d'EaseUS Partition Master Free facilitent tout ce que vous faites avec les partitions de votre ordinateur.
En savoir plus -
Partition Master Free peut redimensionner, déplacer, fusionner, migrer et copier des disques ou des partitions ; convertir en local, changer l'étiquette, défragmenter, vérifier et explorer la partition ; et bien plus encore. Une mise à niveau premium ajoute une assistance technique gratuite et la possibilité de redimensionner des volumes dynamiques.
En savoir plus -
Il ne crée pas d'image à chaud de vos disques et ne les aligne pas, mais comme il est associé à un gestionnaire de partitions, il vous permet d'effectuer plusieurs tâches à la fois, au lieu de simplement cloner des disques. Vous pouvez déplacer les partitions, les redimensionner, les défragmenter, etc., ainsi que les autres outils que vous attendez d'un outil de clonage.
En savoir plus
Articles liés
-
Comment redimensionner rapidement la partition de la carte SD sous Windows 10🔥
![author icon]() Arnaud 07/03/2025
Arnaud 07/03/2025 -
Comment réinitialiser un mot de passe Windows avec une clé USB ? Guide 2025
![author icon]() Mélanie 07/03/2025
Mélanie 07/03/2025 -
6 Solutions pour accéder à la partition et aux données EXT4 sous Windows 11/10 en 2025
![author icon]() Arnaud 07/03/2025
Arnaud 07/03/2025 -
L'ordinateur portable Lenovo fonctionne lentement - Accélérez-le !
![author icon]() Nathalie 07/03/2025
Nathalie 07/03/2025
Sujets d'actualité en 2024
EaseUS Partition Master

Gérer efficacement les partitions et optimiser les disques









