Sommaire
Auteur
Actualité
Mise à jour le 07 Mar, 2025
La plupart d'entre nous accordent beaucoup d'importance au processeur, à la mémoire vive et au processeur graphique lorsqu'il s'agit de discuter des performances. Vous pouvez connaître les performances de votre ordinateur à l'aide d'un logiciel gratuit de test de vitesse du disque dur. J'ai répertorié ici cinq logiciels gratuits de test de la vitesse des disques durs. Suivez ce guide pour tester la vitesse de votre disque dur gratuitement.
Comment tester la vitesse d'un disque dur ?
Méthode 1. Tester la vitesse du disque dur/SSD en 1 clic avec EaseUS Partition Master
EaseUS Partition Master Free vous offre une fonctionnalité gratuite qui permet à tous les utilisateurs de Windows d'analyser et de tester la vitesse de leur disque avec sa fonctionnalité DiskMark en un simple clic. En plus de tester la vitesse du disque dur, il aide également les utilisateurs à évaluer la vitesse de leur disque SSD SATA, M.2 et NVMe. De plus, les utilisateurs peuvent même tester leur périphérique de stockage amovible, comme le disque dur externe, USB, et tous les types de carte SD dans ce logiciel.
Fonctionnalités de DiskMark dans EaseUS Partition Master :
- Testez la vitesse de vos disques durs et SSD en 1 clic.
- Tester la vitesse de lecture et d'écriture, la vitesse d'E/S et la vitesse de retard.
- Produire un rapport sur les résultats des tests que les utilisateurs peuvent sauvegarder.
- Permet de tester la vitesse des disques durs internes et externes, y compris les disques USB et les cartes SD.
Etapes pour tester la vitesse du disque dur en 1 clic :
Étape 1. Lancez EaseUS Partition Master. Cliquez sur le bouton de téléchargement pour activer la fonction "Analyse du disque" dans la section "Découvrir".

Étape 2. Cliquez sur la liste déroulante pour choisir le lecteur cible, les données de test et la taille des blocs.

Étape 3. Une fois que tout est configuré, cliquez sur "Commencer" pour lancer le test du disque. Vous pouvez alors voir la vitesse de lecture/écriture séquentielle ou aléatoire, les I/O et les données de délai.

Tester la vitesse d'un SSD/disque dur/carte SD/micro SD/disque dur externe et d'autres appareils peut être facile en utilisant les outils mentionnés dans cet article. Partagez cet article pour aider d'autres amis.
Méthode 2. Tester la vitesse du disque dur/SSD avec PassMark PerformaceTest
Ce logiciel gratuit de test des performances prend en charge tous les lecteurs pouvant être montés sous Windows. Y compris les disques IDE, SCSI, RAID, les clés USB, SATA, les disques partagés en réseau et les disques externes. PassMark PerformaceTEST mesure la vitesse de transfert des données lors de la lecture ou de l'écriture de données sur un ou plusieurs disques. La vitesse à laquelle les données peuvent être transférées entre la mémoire et un disque dur est l'un des aspects les plus importants des performances d'un système.
Les caractéristiques du PassMark PerformaceTest sont les suivantes :
- Compare les performances de votre PC à celles d'ordinateurs similaires dans le monde entier.
- Mesure l'effet des changements de configuration et des mises à niveau du matériel.
- Fournit un ensemble complet de résultats, y compris le temps de réponse
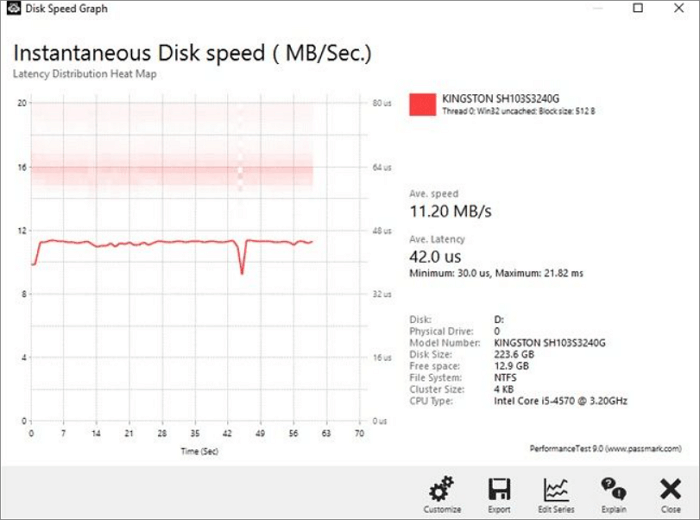
Méthode 3. Vérifier les performances du disque dur avec ATTO Disk Benchmark
ATTO Disk Benchmark pour Windows aide à mesurer les performances du système de stockage. Il peut vérifier les performances des disques durs, des disques durs à semi-conducteurs, des matrices RAID ainsi que la connexion de l'hôte au stockage connecté. Utilisez l'outil que les principaux fabricants de disques utilisent pour construire et tester les disques.
Les caractéristiques d'ATTO Disk Benchmark sont les suivantes :
- Il dispose d'une taille de transfert personnalisée
- Prise en charge des E/S superposées
- Son mode temporel permet de réaliser des tests en continu
Comment tester la vitesse d'un disque dur avec ATTO Disk Benchmark :
Étape 1. Téléchargez le testeur de vitesse du disque dur et installez-le.
Étape 2. Sélectionnez le lecteur et cliquez sur "Démarrer".
Étape 3. Attendez la fin du test et vérifiez les résultats.

Méthode 4. Effectuer un test de vitesse du disque dur avec CrystalDiskMark
CrystalDiskMark est un logiciel simple de benchmark de disque compatible avec Windows 10/8/7. Vous pouvez l'utiliser pour tester les performances de lecture et d'écriture de presque tous les périphériques de stockage, y compris les disques durs, les disques durs externes tels que les disques durs Seagate, les disques SSD, les clés USB, et plus encore.
Les caractéristiques de CrystalDiskMark sont les suivantes
- Mesure les performances séquentielles et aléatoires (lecture/écriture/mixité)
- Différents modes de mesure sont disponibles (Peak/Real World/Demo).
- Prise en charge de nombreuses langues
Pour utiliser CrystalDiskMark afin de tester la vitesse d'un disque dur, suivez les étapes suivantes :
Étape 1. Téléchargez CrystalDiskMark et installez-le.
Étape 2. Sélectionnez les caractéristiques suivantes :
- Nombre de passages 1
- Taille à tester 50 MB
- Le disque que vous souhaitez vérifier
Etape 3. Cliquez sur "TOUT" pour lancer le test.

Méthode 5. Exécuter ASD Benchmark pour tester la vitesse du disque dur
Vous pouvez déterminer les performances de votre disque SSD avec AS SSD Benchmark. Il utilise des données incompressibles car certains disques SSD affichent des résultats plus faibles que s'ils compressent leurs données. Les scores de lecture et d'écriture de 4 Ko sont affichés avec les temps d'accès et un score général final. La vue d'ensemble peut être changée en IOPS selon les préférences de l'utilisateur.
Les caractéristiques de ASD SSD Benchmark sont les suivantes
- Prise en charge de nombreuses langues
- Il est entièrement portable
- Utilise des données 100% incompressibles
Pour tester la vitesse du disque dur avec AS SSD Benchmark :
Etape 1. Téléchargez AS SSD Benchmark et installez-le.
Étape 2. Sélectionnez le lecteur et cliquez sur "Démarrer".
Étape 3. Attendez la fin du test et vérifiez les résultats.

Méthode 6. Vérifier la vitesse du disque dur de Windows 10 avec HD Tune
HD Tune Pro est un utilitaire doté de nombreuses fonctions. Il peut être utilisé pour mesurer les performances du disque, rechercher les erreurs, vérifier l'état de santé (S.M.A.R.T.), effacer toutes les données en toute sécurité, et bien plus encore.
Les caractéristiques de HD Tune comprennent
- Il enregistre les vitesses de lecture dans un fichier texte pour les charger dans une feuille de calcul.
- Ce logiciel effectue des lectures séquentielles et aléatoires.
- Lecture de toutes les zones du disque dur
Comment utiliser HD Tune pour tester la vitesse du disque dur :
Étape 1. Téléchargez et installez HD Tune sur votre appareil.
Étape 2. Lancez l'application et cliquez sur "Exécuter le test".
Étape 3. Lorsque le test est terminé, vérifiez le résultat.

Comment augmenter la vitesse du disque dur dans Windows 10
Après avoir effectué le test de vitesse du disque dur, vous constaterez peut-être que vos disques sont très lents après les tests de référence du disque dur. Comment améliorer la vitesse de votre disque dur ? EaseUS Partition Master vous offre des fonctionnalités fantastiques pour accélérer votre PC.
Conseil 1. Rechercher les mauvais secteurs
La vitesse de votre disque dur sera ralentie s'il y a des secteurs défectueux sur votre disque dur. Vous pouvez facilement vérifier si votre disque dur comporte des secteurs défectueux avec le Gestionnaire de partitions EaseUS. Suivez les étapes ci-dessous pour vérifier la présence de secteurs défectueux.
Étape 1 : Ouvrez EaseUS Partition Master. Faites un clic droit sur le disque que vous voulez vérifier, puis cliquez sur "Test de surface".
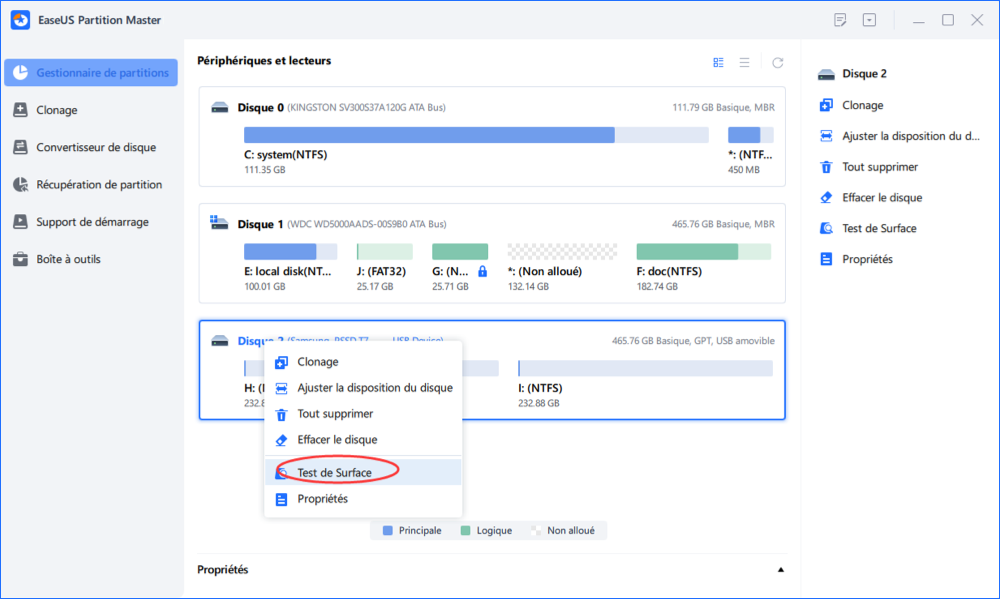
Étape 2 : L'opération sera immédiatement effectuée et tous les secteurs défectueux seront marqués en rouge.

S'il y a des secteurs défectueux, vous pouvez réparer les secteurs défectueux et tester à nouveau la vitesse.
Conseil 2. Augmenter l'espace sur le disque C
La vitesse du disque dur influence largement les performances d'un ordinateur. Vous pouvez étendre la partition du système d'exploitation sur le disque dur pour améliorer la vitesse de l'ordinateur. L'outil de gestion de disque EaseUS dispose également d'une fonction d'extension de partition. Vous pouvez augmenter l'espace du disque C en toute simplicité.
Option 1. Étendre le lecteur Système C grâce à l'espace non alloué
- Cliquez avec le bouton droit de la souris sur le lecteur C: et sélectionnez « Redimensionner/Déplacer ».
- Faites glisser l'extrémité de la partition système vers l'espace non alloué à l'ajouter au lecteur C: puis cliquez sur « OK ».
- Cliquez sur « Exécuter la tâche » et « Appliquer » pour exécuter les opérations et étendre le lecteur C.
Option 2. Étendre le lecteur System C sans espace non alloué
- Cliquez avec le bouton droit de la souris sur une grande partition avec suffisamment d'espace libre sur le disque système, puis sélectionnez « Allouer de l'espace ».
- Sélectionnez le lecteur système à la section Allocation d'espace de ( * ) à, et faites glisser l'extrémité du lecteur système C dans l'espace non alloué. Cliquez sur « OK » pour confirmer.
- Cliquez sur « Exécuter la tâche », la liste des opérations en cours s'affichera, puis cliquez sur « Appliquer » pour enregistrer les modifications et étendre le lecteur C.
0:00-0:26 Étendre le lecteur système avec de l'espace non alloué; 0:27-0:58 Étendre le lecteur système sans espace non alloué.
Conseil 3. Nettoyer les fichiers inutiles
Votre disque dur peut être lent s'il est plein. Les fichiers inutiles occupent trop d'espace et ralentissent votre appareil. Vous pouvez supprimer les fichiers indésirables pour accélérer le disque dur. Bien entendu, vous pouvez supprimer les fichiers manuellement ou utiliser un outil gratuit de suppression des fichiers inutiles. Voici la marche à suivre.
Étape 1. Téléchargez et installez EaseUS Partition Master Suite sur votre PC. Cliquez pour télécharger PC Cleaner sur le panneau.
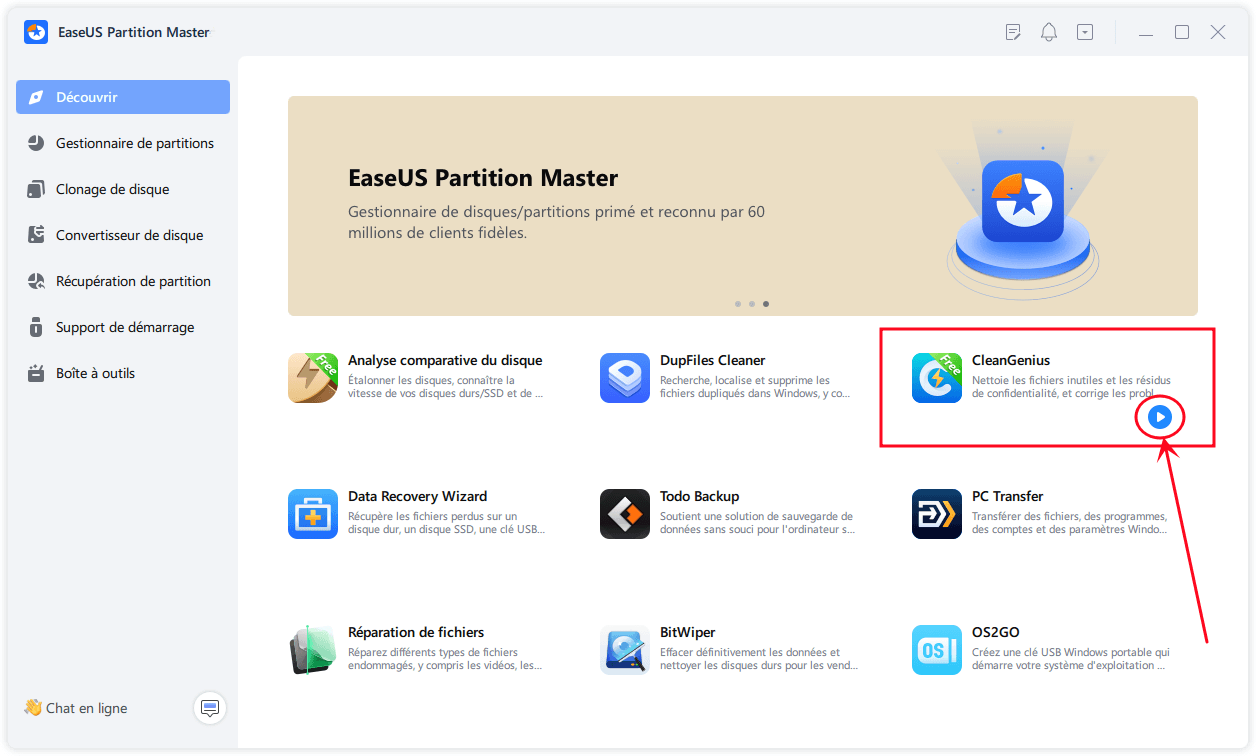
Étape 2. Installez EaseUS CleanGenius sur votre PC. Pour commencer, naviguez vers "Nettoyer" et cliquez sur "Analyser".

Étape 3. EaseUS CleanGenius démarre immédiatement l'analyse de tous les fichiers inutiles, sélectionne les fichiers inutiles du système et les entrées invalides, et clique sur "Nettoyer" sur l'ensemble de votre PC.

Étape 4. Une fois le processus terminé, vous pouvez voir clairement combien de Mo ou de Go de données ont été nettoyés. Cliquez sur "Terminé" pour terminer le processus.

Conclusion
Ces disques durs et SSD sont d'une importance capitale car ils contiennent le système d'exploitation de votre ordinateur. La vitesse de votre ordinateur dépend de votre disque dur ou de votre disque SSD. S'ils sont lents, votre ordinateur sera à la traîne, même si vous disposez d'un processeur et d'une mémoire très performants. Il est donc nécessaire de tester la vitesse de votre disque dur et de l'accélérer à l'aide des solutions ci-dessus.
Pour un logiciel de test de vitesse de disque simple et instantané, choisissez EaseUS Partition Master. Il analysera efficacement votre appareil et vous donnera un rapport instantané de votre disque.
FAQ sur le test de vitesse du disque
Peu importe si vous avez d'autres questions sur le test de la vitesse du disque dur. Nous avons rassemblé ici quelques sujets brûlants sur le test de la vitesse du disque dur et vous pouvez suivre pour trouver les réponses souhaitées ci-dessous :
1. Comment puis-je tester la vitesse de mon disque ?
- Lancez EaseUS Partition Master et allez dans la section Découverte.
- Cliquez sur "DiskMark" pour activer et ouvrir cette fonction.
- Sélectionnez le lecteur de disque de votre ordinateur et cliquez sur "Démarrer".
Attendez que le processus se termine et vous pourrez voir la vitesse du disque, la vitesse d'E/S et la vitesse de retard de votre disque.
2. Qu'est-ce qu'une bonne vitesse de disque ?
Les vitesses moyennes des disques durs et des disques SSD sont différentes. Voici une liste des vitesses moyennes des disques durs et des disques SSD, que vous pouvez consulter :
- Vitesse des disques durs : 80MB/s - 160MB/s
- Vitesse du SSD SATA : 200MB/s - 550MB/s
- Vitesse du SSD M.2/NVMe : 600 Mo/s - 1 Go/s
Si la vitesse de votre disque dur est inférieure aux données, vous pouvez essayer les conseils de cette page pour : Accélérer le disque dur sous Windows.
3. Comment tester la vitesse du SSD sous Windows 10 ?
- Veillez à ce que votre disque dur SSD soit correctement installé sur votre PC.
- Initialiser et créer une partition.
- Ouvrez l'Invite de commande et exécutez-la en tant qu'administrateur.
- Tapez : win disk -ran -write -drive (nom) : et appuyez sur Enter. (Remplacez nom par la lettre du lecteur de votre disque SSD).
Une fois cette opération effectuée, vous pourrez afficher la vitesse de votre disque SSD sous Windows 10.
Comment pouvons-nous vous aider ?
Auteur
Mise à jour par Nathalie
Nathalie est une rédactrice chez EaseUS depuis mars 2015. Elle est passionée d'informatique, ses articles parlent surtout de récupération et de sauvegarde de données, elle aime aussi faire des vidéos! Si vous avez des propositions d'articles à elle soumettre, vous pouvez lui contacter par Facebook ou Twitter, à bientôt!
Rédigé par Mélanie
Mélanie est une rédactrice qui vient de rejoindre EaseUS. Elle est passionnée d'informatique et ses articles portent principalement sur la sauvegarde des données et le partitionnement des disques.
Commentaires sur les produits
-
J'adore le fait que les modifications que vous apportez avec EaseUS Partition Master Free ne sont pas immédiatement appliquées aux disques. Cela facilite grandement la simulation de ce qui se passera une fois que vous aurez effectué tous les changements. Je pense également que l'aspect général et la convivialité d'EaseUS Partition Master Free facilitent tout ce que vous faites avec les partitions de votre ordinateur.
En savoir plus -
Partition Master Free peut redimensionner, déplacer, fusionner, migrer et copier des disques ou des partitions ; convertir en local, changer l'étiquette, défragmenter, vérifier et explorer la partition ; et bien plus encore. Une mise à niveau premium ajoute une assistance technique gratuite et la possibilité de redimensionner des volumes dynamiques.
En savoir plus -
Il ne crée pas d'image à chaud de vos disques et ne les aligne pas, mais comme il est associé à un gestionnaire de partitions, il vous permet d'effectuer plusieurs tâches à la fois, au lieu de simplement cloner des disques. Vous pouvez déplacer les partitions, les redimensionner, les défragmenter, etc., ainsi que les autres outils que vous attendez d'un outil de clonage.
En savoir plus
Articles liés
-
Comment étendre les partitions d'une baie RAID 5 en 2025 [Nouveau]
![author icon]() Arnaud 07/03/2025
Arnaud 07/03/2025 -
![author icon]() Arnaud 07/03/2025
Arnaud 07/03/2025 -
![author icon]() Arnaud 07/03/2025
Arnaud 07/03/2025 -
Mise à niveau gratuite de Windows 10 vers Windows 11: étape par étape
![author icon]() Nathalie 07/03/2025
Nathalie 07/03/2025
Sujets d'actualité en 2024
EaseUS Partition Master

Gérer efficacement les partitions et optimiser les disques









