Sommaire
Auteur
Actualité
Mise à jour le 07 Mar, 2025
La recherche dans Windows 11/10 ne fonctionne pas? Voici des solutions efficaces et rapides.
| Des solutions réalistes | Dépannage étape par étape |
|---|---|
| Correction 1. Vérifier si Windows 10 Search est en cours d'exécution | Appuyez sur les touches Windows + R pour ouvrir la fenêtre Exécuter. Tapez services.msc et appuyez sur entrée...Etapes complètes |
| Correction 2. Redémarrer le service de recherche de Windows 10 | Terminez et redémarrez la SearchUI pour résoudre le problème. Appuyez sur les touches Ctrl+Alt+Suppr, et sélectionnez "Gestionnaire des tâches"...Etapes complètes |
| Correction 3. Redémarrer l'ordinateur | Un redémarrage de l'ordinateur peut s'avérer utile pour résoudre le problème de la barre de recherche qui ne fonctionne pas en raison de la mémoire et du cache disque...Etapes complètes |
| Correction 4. Reconstruire l'index de recherche de Windows 10 | Il peut être utile de reconstruire l'index de recherche. Cliquez avec le bouton droit de la souris sur le bouton "Démarrer", puis sur "Panneau de configuration"...Etapes complètes |
| Plus de solutions utiles | Résoudre le problème de recherche de Windows 10 qui ne fonctionne pas en utilisant les outils Troubleshooter, SFC scan, et DISM...Etapes complètes |
Q : La barre de recherche de Windows 11/10 ne fonctionne pas correctement, elle continue à chercher et ne trouve jamais rien.
"Hey guys, je suis sous Win10 64-bit, et depuis ce matin je ne peux plus chercher quoi que ce soit. La barre de recherche continue de chercher sans jamais rien afficher. Cela ne devrait pas arriver puisque j'utilise Windows sur un disque SSD. Pourquoi ma recherche Windows 10 ne fonctionne-t-elle pas ?" - Un problème d'utilisateur sur answers.microsoft.com
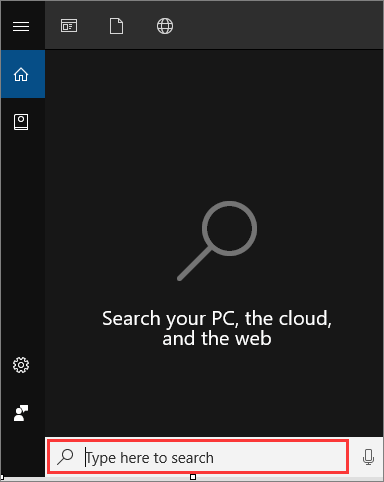
Vous pouvez taper et rechercher des fichiers sur un PC ou sur internet dans la barre de recherche de Windows 10, qui est l'une des fonctionnalités les plus utiles de Windows 10. Cependant, un taux d'utilisation élevé s'accompagne de problèmes fréquents. De nombreux utilisateurs ont signalé que la barre de recherche ne fonctionnait pas et qu'ils ne pouvaient pas taper ou rechercher dans la barre de recherche de Windows 10 dans la barre des tâches.
Si vous êtes également gêné par le problème de la recherche dans Windows 11/10, la bonne nouvelle est qu'il existe une variété de solutions que vous pouvez essayer pour résoudre le problème et faire en sorte que la recherche fonctionne à nouveau correctement dans Windows 10.
Pourquoi ma barre de recherche ne marche plus ?
Pourquoi la recherche dans Windows 10 ne fonctionne-t-elle pas ? Différentes causes peuvent faire en sorte que la recherche dans Windows 10 ne fonctionne pas correctement. Voici quelques raisons courantes.
- La fonction de recherche ne démarre pas sous Windows 10
- Simple problème de logiciel ou autre sur Windows 10
- Le système de recherche lui-même a été interrompu
- Quelques problèmes avec l'index de recherche
- Corruptions des fichiers système de Windows 10
- La mise à jour du système pose quelques problèmes
Comment faire quand il est impossible de taper dans la barre de recherche Windows 11/10 ?
Pour résoudre le problème de la barre de recherche qui ne fonctionne pas sous Windows 10/11, nous allons vous donner quelques solutions efficaces ci-dessous. Vous pouvez les essayer dans l'ordre jusqu'à ce que la barre de recherche fonctionne à nouveau.
1. Vérifier si le service de recherche de Windows 11/10 est en cours d'exécution
La première chose à faire est de vérifier si le service de recherche est en cours d'exécution. Suivez les étapes ci-dessous :
Étape 1. Appuyez sur les touches Windows + R pour ouvrir la fenêtre Exécuter. Tapez services.msc et appuyez sur la touche Entrée.

Étape 2. Trouvez le service "Windows Search" et cliquez dessus avec le bouton droit de la souris pour choisir "Propriétés".
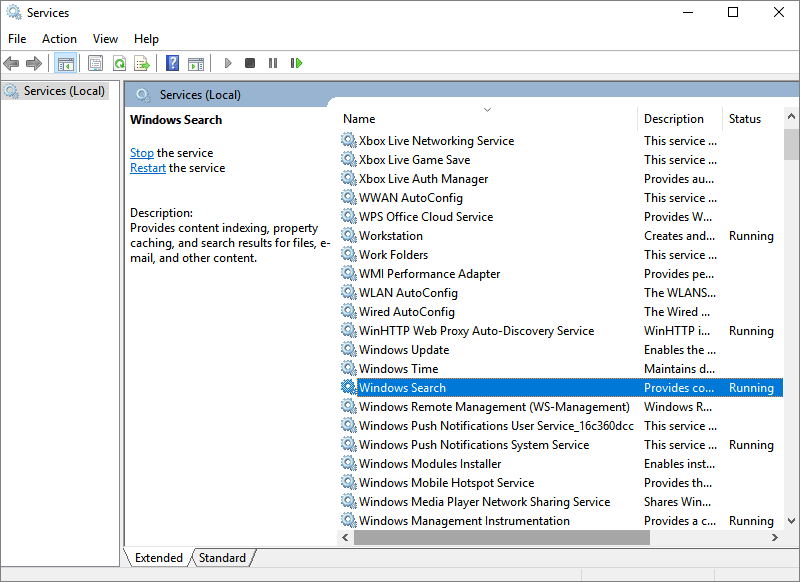
Étape 3. Sous Statut, vérifiez que l'option de démarrage a été activée. Si ce n'est pas le cas, cliquez sur "Démarrer > OK" pour que la recherche Windows fonctionne.
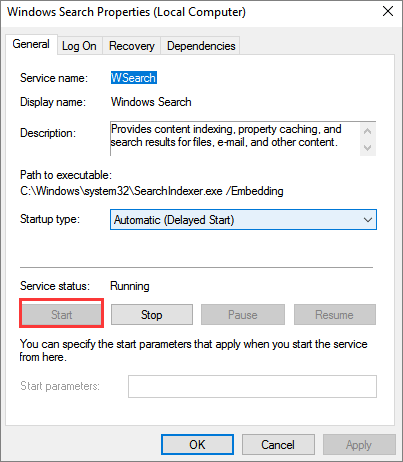
2. Redémarrer Windows 11/10 Recherche
Vous pouvez essayer de terminer et de redémarrer le processus SearchUI pour résoudre le problème de recherche de Windows 10 qui ne fonctionne pas. Notez qu'après avoir terminé la tâche de recherche, elle redémarrera automatiquement la prochaine fois que vous effectuerez une recherche.
Étape 1. Appuyez sur les touches Ctrl+Alt+Suppr et sélectionnez "Gestionnaire des tâches".

Étape 2. Sélectionnez l'onglet "Détails" dans la fenêtre du gestionnaire des tâches.
Étape 3. Faites défiler la colonne Nom, localisez et cliquez avec le bouton droit de la souris sur "SearchUI.exe", puis sélectionnez "Terminer la tâche".

Étape 4. Confirmez l'arrêt de SearchUI.exe lorsqu'une fenêtre contextuelle apparaît.
Si cette solution ne résout pas votre problème, essayez de redémarrer votre ordinateur.
3. Redémarrer votre ordinateur Windows 11/10
Si le dysfonctionnement de la barre de recherche est dû à des problèmes de mémoire et de cache disque, un simple redémarrage de votre ordinateur peut s'avérer utile. En cas de problème sur votre ordinateur, les redémarrages font souvent des miracles.
4. Reconstruire l'index de recherche de Windows 11/10
Si la recherche ou le redémarrage de l'appareil ne fonctionne pas, nous vous suggérons de reconstruire l'index de recherche. Suivez les étapes ci-dessous :
Étape 1. Cliquez avec le bouton droit de la souris sur le bouton Démarrer, puis sur "Panneau de configuration".
Étape 2. À partir de tous les éléments du panneau de configuration, sélectionnez "Options d'indexation".

Étape 3. Cliquez sur le bouton "Avancé" et sélectionnez "Reconstruire". Le système commence alors à supprimer puis à reconstruire l'index de recherche.

5. Réparer la recherche Windows 11/10 qui ne fonctionne plus à l'aide du dépanneur
Si la reconstruction de l'index de recherche ne peut toujours pas résoudre le problème de la recherche qui ne fonctionne pas sur Windows 10, vous pouvez appliquer le dépanneur intégré pour diagnostiquer et résoudre les problèmes les plus courants.
Étape 1. Pour lancer le dépanneur, cliquez sur le bouton "Démarrer" > choisissez "Paramètres" > cliquez sur "Mise à jour et sécurité".
Étape 2. Dans le panneau de gauche, sélectionnez "Troubleshoot". Faites défiler l'écran jusqu'à ce que vous trouviez "Recherche et indexation", puis cliquez sur "Exécuter le programme de dépannage".
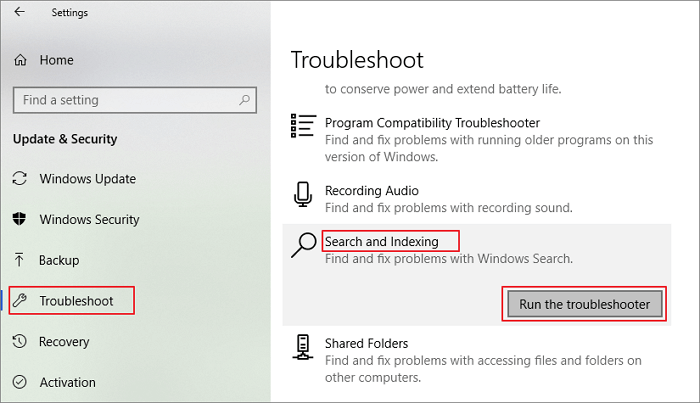
Étape 3. L'outil de dépannage vous demandera de choisir un problème que vous rencontrez. Sélectionnez votre problème et cliquez sur "Suivant" pour vérifier le problème.

Étape 4. Exécutez en tant qu'administrateur pour résoudre le problème.

6. Utiliser les outils SFC et DISM pour réparer la recherche Windows 11/10 qui ne fonctionne pas
Des fichiers système corrompus ou endommagés sous Windows 10 peuvent être à l'origine du non-fonctionnement de la recherche. Pour résoudre le problème, utilisez les outils Windows SFC et DISM pour vérifier et réparer les fichiers système corrompus.
Comment exécuter le scanner SFC
Étape 1. Cliquez avec le bouton droit de la souris sur le bouton "Démarrer" et sélectionnez "Invite de commande (Admin)".
Étape 2. Tapez sfc/scannow et appuyez sur Entrée pour lancer une analyse complète du système.

Comment exécuter l'outil DISM
Si le scanner SFC ne corrige pas le fichier système Windows corrompu, continuez à utiliser l'outil DISM.
Étape 1. Appuyez sur Win + R pour ouvrir la boîte de dialogue Exécuter et tapez cmd pour ouvrir l'"Invite de commande".
Étape 2 : Tapez la commande suivante et appuyez sur la touche "Entrée". Tapez la commande suivante et appuyez sur "Entrée".
Dism /Online /Cleanup-Image /RestoreHealth

Étape 3. Attendez la fin du processus. Redémarrez ensuite votre ordinateur et vérifiez si la barre de recherche fonctionne correctement.
7. Vérifier et installer les mises à jour de Windows
Certaines mises à jour de Windows peuvent causer des problèmes avec la recherche dans Windows 10. Microsoft publiera ensuite d'autres mises à jour pour résoudre les problèmes de recherche de Windows 10 qui se sont déjà produits. Vous pouvez donc mettre à jour Windows pour voir si vous pouvez résoudre le problème de recherche de Windows 10 qui ne fonctionne pas.
Étape 1. Appuyez sur Windows + I pour ouvrir les paramètres de Windows.
Étape 2. Cliquez sur "Mise à jour et sécurité" et sélectionnez "Rechercher les mises à jour" sous Windows Update.

Étape 3. S'il existe une nouvelle mise à jour de Windows, cliquez sur "Installer maintenant" et suivez les instructions pour passer à la dernière version de Windows 10.
8. Mise à niveau du disque système d'un disque dur vers un disque SSD
La solution la plus simple pour résoudre le problème de recherche de Windows 10 est de mettre à niveau le disque dur de votre système pour le remplacer par un disque SSD. De cette façon, Windows 10 fonctionnera mieux et il y aura moins de problèmes. Comment mettre à niveau votre système d'un disque dur vers un disque SSD sans recharger Windows 10 ? Vous pouvez migrer directement le système d'exploitation du disque dur vers le disque SSD à l'aide d'un outil avancé de gestion de disque de Windows 10.
EaseUS Partition Master, l'un des outils de partitionnement de disque les plus populaires au monde, vous permet de transférer Windows 10 et la partition de démarrage d'un disque dur à un autre en quelques clics. Vous pouvez ensuite effectuer une mise à niveau sur place facilement et en toute sécurité.
EaseUS Partition Master
- Redimensionner/déplacer des partitions (la version Pro permet de déplacer de l'espace du disque D vers le disque C), créer, formater, supprimer et fusionner des partitions.
- Copier et cloner un disque entier sur un autre, même si la partition cible est plus petite que la source
- Convertir une partition logique en partition primaire ou une partition primaire en partition logique, une partition FAT en partition NTFS, un disque MBR en GPT ou un disque GPT en MBR.
Téléchargez gratuitement ce gestionnaire de partitions et suivez les étapes suivantes pour migrer le système d'exploitation vers le disque SSD sans perte de données.
Remarque: L'opération de migration du système d'exploitation vers SSD ou HDD supprimera et effacera toutes les partitions et les données existantes sur votre disque cible. Si vous y avez enregistré des données importantes, sauvegardez-les au préalable sur un disque dur externe.
Étape 1. Sélectionnez " Clonage " dans le menu de gauche. Sélectionnez " Migrer l'OS " et cliquez sur " Suivant " pour continuer...

Étape 2. Sélectionnez le disque cible que vous voulez cloner. Cliquez sur "Suivant".
Étape 3. Cliquez sur "Oui" après avoir vérifié le message d'avertissement. Les données et les partitions du disque cible seront supprimées. Assurez-vous d'avoir sauvegardé vos données importantes à l'avance. Si ce n'est pas le cas, faites-le maintenant.

Étape 4. Prévisualisez la disposition de votre disque cible. Vous pouvez également cliquer sur les options de disposition du disque pour personnaliser la disposition de votre disque cible comme vous le souhaitez. Cliquez ensuite sur " Commencer " pour lancer la migration de votre système d'exploitation vers un nouveau disque.

Conclusion
Voici les solutions efficaces pour résoudre le problème de la recherche dans Windows 10 qui ne fonctionne pas. Lorsque la recherche Windows ne répond pas ou que les résultats de la recherche ne s'affichent pas comme prévu, c'est très gênant pour vous. Mais ne vous inquiétez pas, essayez l'une des solutions ci-dessus.
Vous pouvez redémarrer le service de recherche, reconstruire l'index de recherche, réparer les fichiers système corrompus, vérifier les mises à jour de Windows 10, etc. J'espère que ce tutoriel vous sera utile.
Comment pouvons-nous vous aider ?
Auteur
Mise à jour par Nathalie
Nathalie est une rédactrice chez EaseUS depuis mars 2015. Elle est passionée d'informatique, ses articles parlent surtout de récupération et de sauvegarde de données, elle aime aussi faire des vidéos! Si vous avez des propositions d'articles à elle soumettre, vous pouvez lui contacter par Facebook ou Twitter, à bientôt!
Rédigé par Arnaud
Arnaud est spécialisé dans le domaine de la récupération de données, de la gestion de partition, de la sauvegarde de données.
Commentaires sur les produits
-
J'adore le fait que les modifications que vous apportez avec EaseUS Partition Master Free ne sont pas immédiatement appliquées aux disques. Cela facilite grandement la simulation de ce qui se passera une fois que vous aurez effectué tous les changements. Je pense également que l'aspect général et la convivialité d'EaseUS Partition Master Free facilitent tout ce que vous faites avec les partitions de votre ordinateur.
En savoir plus -
Partition Master Free peut redimensionner, déplacer, fusionner, migrer et copier des disques ou des partitions ; convertir en local, changer l'étiquette, défragmenter, vérifier et explorer la partition ; et bien plus encore. Une mise à niveau premium ajoute une assistance technique gratuite et la possibilité de redimensionner des volumes dynamiques.
En savoir plus -
Il ne crée pas d'image à chaud de vos disques et ne les aligne pas, mais comme il est associé à un gestionnaire de partitions, il vous permet d'effectuer plusieurs tâches à la fois, au lieu de simplement cloner des disques. Vous pouvez déplacer les partitions, les redimensionner, les défragmenter, etc., ainsi que les autres outils que vous attendez d'un outil de clonage.
En savoir plus
Articles liés
-
Résolu : le SSD n'apparaît pas dans la gestion des disques sous Windows 10/11/8/7
![author icon]() Arnaud 07/03/2025
Arnaud 07/03/2025 -
![author icon]() Arnaud 07/03/2025
Arnaud 07/03/2025 -
0xc000000e après clonage sur SSD (réparé)
![author icon]() Arnaud 07/03/2025
Arnaud 07/03/2025 -
Comment désactiver Bitlocker dans CMD sans clé de récupération
![author icon]() Arnaud 07/03/2025
Arnaud 07/03/2025
Sujets d'actualité en 2024
EaseUS Partition Master

Gérer efficacement les partitions et optimiser les disques









