Sommaire
Auteur
Actualité
Mise à jour le 07 Mar, 2025
| Des solutions réalistes | Dépannage étape par étape |
|---|---|
| Correction 1. Utiliser le vérificateur de fichiers système pour corriger l'erreur de disque dur | Étape 1 : Tapez cmd dans la barre de recherche et cliquez sur Entrée ; Étape 2:Tapez sfc /scannow et cliquez sur Entrée...Étapes complètes |
| Correction 2. Exécuter CHKDSK pour résoudre le problème du disque dur |
Méthode 1 : Etape 1 : Appuyez sur les touches "Win+R" pour ouvrir Exécuter et tapez cmd et appuyez sur Entrée pour ouvrir l'Invite de commande...Etapes complètes (Clean Genius) Méthode 2 : Etape 1 : Cliquez sur "File Showing" pour passer à l'étape suivante...Etapes complètes |
| Correction 3. Utiliser le logiciel de gestion des partitions pour vérifier et réparer les erreurs de disque dur. | Étape 1 : Cliquez avec le bouton droit de la souris sur la partition cible qui présente un problème ; Étape 2 : Choisissez "Avancé" > "Vérifier le système de fichiers"....Etapescomplètes |
Windows a détecté un problème de disque dur, aidez-nous !
Avez-vous déjà rencontré ce problème : votre ordinateur affiche soudainement un message d'erreur, vous avertissant que "Windows a détecté un problème de disque dur" ?
Ce matin, après avoir démarré mon PC, le message d'erreur continue à apparaître, me disant que "Windows a détecté un problème de disque dur" et me demandant de lancer le processus de sauvegarde. C'est assez déroutant, et je ne sais pas comment ce problème est arrivé à mon ordinateur. Je me demande quelles sont les raisons qui peuvent causer un problème de disque dur et comment résoudre ce problème. Merci de m'aider si vous savez comment résoudre un problème de disque dur sur un PC Windows. J'utilise Windows 8. Merci d'avance."
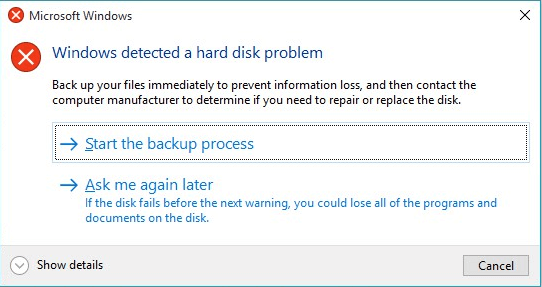
Il semble que l'erreur/le problème du disque dur ne soit plus une question nouvelle. Au contraire, ce problème dérange presque tous les utilisateurs de Windows depuis assez longtemps. Même les utilisateurs de Windows 10 sont confrontés au problème "Windows a détecté un problème de disque dur" sur leur PC. Comment résoudre un tel problème ? Découvrons les raisons et les causes de l'apparition des problèmes de disque dur et les solutions pour résoudre les problèmes de disque dur ici même.
Pourquoi un problème ou une erreur de disque dur se produit-il ?
Avant de trouver des solutions pour résoudre le problème du disque dur, nous vous recommandons vivement de rechercher les causes du problème. Cela vous aidera à éviter qu'un problème similaire ne se reproduise.
1. Causes des problèmes de disque dur - Comment les problèmes sont-ils apparus ?
- Défaillance du disque dur ;
- Erreurs de système telles que des erreurs de registre, etc ;
- Erreur logique/mécanique ;
- Le système de fichiers est corrompu ou endommagé ;
- Les secteurs défectueux se produisent sur les partitions du disque dur ;
- Attaque de virus ;
- Fausse manœuvre/erreur humaine, etc.
Si l'un des problèmes mentionnés ci-dessus survient sur votre disque dur, Windows le détecte et vous rappelle le message d'erreur suivant : "Windows a détecté un problème de disque dur".
3 solutions à l'erreur "Windows a détecté un problème de disque dur".
Comment pouvez-vous donc réparer l'erreur dans votre PC ? Si vous cherchez des méthodes pour résoudre le problème du disque dur, continuez à lire et vous obtiendrez ce que vous voulez ici maintenant.
1. Utiliser le vérificateur de fichiers système pour corriger l'erreur de disque dur
Windows fournit quelques outils de base pour aider à réparer les erreurs, par exemple le vérificateur de fichiers système. Cet outil simple peut aider les utilisateurs à vérifier l'état des fichiers système et à résoudre de nombreux autres problèmes apparemment graves. Le plus important est qu'il n'est pas compliqué à utiliser. Voici les étapes détaillées de l'utilisation du vérificateur de fichiers système de Windows :
- Tapez : cmd dans la barre de recherche et cliquez sur Entrée.
- Tapez : sfc /scannow et appuyez sur Entrée.
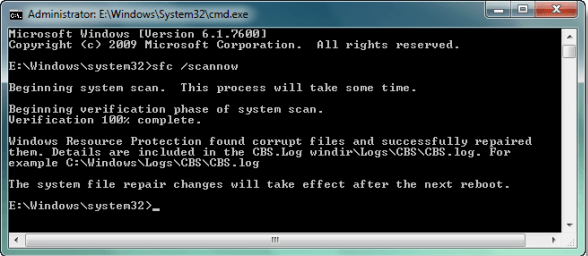
Cette commande analysera tous les fichiers système protégés et remplacera tous les fichiers corrompus par une copie de sauvegarde. Une fois le processus terminé, votre disque dur fonctionnera à nouveau correctement.
2. Exécutez CHKDSK pour résoudre le problème du disque dur.
CHKDSK est un outil système et une commande des systèmes d'exploitation informatiques. Il vérifie l'intégrité du système de fichiers d'un volume et tente de corriger les erreurs du système de fichiers logiques. Pour exécuter la commande chkdsk afin de vérifier et de résoudre les problèmes de votre système, veuillez suivre les étapes ci-dessous.
- Appuyez sur les touches "Win+R" pour ouvrir Exécuter et tapez : cmd et appuyez sur Entrée pour ouvrir l'Invite de commande.
- Tapez : chkdsk C : /f /r /x et appuyez sur Entrée.

CHKDSK alternatif
Téléchargez EaseUS CleanGenius et installez-le sur votre ordinateur. Commencez dès maintenant à vérifier et à corriger l'erreur du système de fichiers sur votre appareil.
Étape 1. Cliquez sur "File Showing" pour passer à l'étape suivante.

Étape 2. Choisissez l'appareil cible et cochez la case "Vérifier et réparer l'erreur du système de fichiers". Cliquez sur "Exécuter" pour commencer à réparer le périphérique problématique.

Étape 3. Lorsque le processus de fixation est terminé, cliquez sur "ici" pour ouvrir et utiliser votre appareil.

3. Utiliser un logiciel de gestion des partitions pour vérifier et réparer les erreurs de disque dur.
Si vous n'êtes pas familier avec l'administration de Windows, vous pouvez essayer un logiciel de gestion de partitions gratuit et professionnel d'EaseUS. Il s'agit d'EaseUS Partition Master Free, qui vous aide à vérifier, trouver et réparer les secteurs défectueux du disque dur.
Téléchargez cet outil gratuitement et suivez les conseils ci-dessous pour vérifier et réparer les erreurs/problèmes de disque dur dès maintenant :
Étape 1. Cliquez avec le bouton droit de la souris sur la partition cible qui présente un problème.
Étape 2. Choisissez "Avancé" > "Vérifier le système de fichiers".
Étape 3. Confirmez si vous souhaitez masquer la partition ou non.
Étape 4. Dans la fenêtre Vérifier le système de fichiers, cochez l'option "Essayer de corriger les erreurs si elles sont trouvées".
Étape 5. Cliquez sur "Démarrer" pour vérifier les erreurs sur votre partition.
Maintenant que vous avez résolu avec succès le problème de partition du disque dur et que toutes les données sont sauvegardées en toute sécurité.
Arrêt du message d'erreur de l'ordinateur s'il n'y a pas d'erreur de disque dur
La raison pour laquelle Windows affiche des messages d'erreur est que le système considère qu'une erreur existante ou potentielle existe sur votre disque dur, ce qui vous rappelle de sauvegarder vos données. Mais s'il n'y a pas d'erreur ou de problème sur le disque dur, vous pouvez suivre les conseils ci-dessous pour empêcher l'ordinateur de signaler des messages d'erreur :
Étape 1. Tapez : gpedit.msc dans la barre de recherche et appuyez sur Entrée.
Étape 2. Allez dans "Modèles d'administration" > "Système" > "Dépannage et diagnostic" > "Diagnostic de disque".
Étape 3. Cliquez sur Diagnostic de disque : Configurer le niveau d'exécution et le désactiver.
Étape 4. Cliquez sur "Appliquer" et "OK".
Étape 5. Redémarrez l'ordinateur et le message d'erreur ne s'affichera plus.
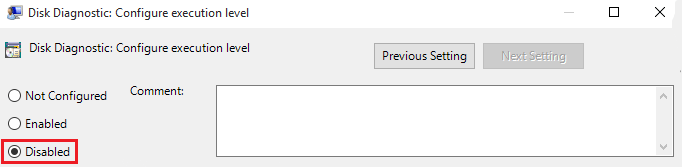
Que faire en cas de problème inattendu de disque dur ?
Vous vous demandez peut-être ce qu'il faut faire en cas de problème de disque dur. Quel message d'erreur Windows vous rappelle-t-il ? L'ordinateur affiche ce message pour vous demander : Windows a détecté un problème de disque dur. Lancer le processus de sauvegarde ou Me demander plus tard ?
Oui, il s'agit de sauvegarder des données à l'avance. Vous pouvez sélectivement copier et coller des fichiers et des documents un par un dans un autre dispositif de stockage sécurisé.
Mais si vous pensez que c'est trop lent ou que vous avez besoin de sauvegarder l'ensemble des données du disque dur, vous pouvez essayer un logiciel tiers pour cloner/copier facilement les données du disque. Vous pouvez également utiliser EaseUS Partition Master. Grâce à sa fonction de copie/clonage de disque, vous pouvez cloner les données d'un disque vers un autre.

Comment pouvons-nous vous aider ?
Auteur
Mise à jour par Nathalie
Nathalie est une rédactrice chez EaseUS depuis mars 2015. Elle est passionée d'informatique, ses articles parlent surtout de récupération et de sauvegarde de données, elle aime aussi faire des vidéos! Si vous avez des propositions d'articles à elle soumettre, vous pouvez lui contacter par Facebook ou Twitter, à bientôt!
Rédigé par Arnaud
Arnaud est spécialisé dans le domaine de la récupération de données, de la gestion de partition, de la sauvegarde de données.
Commentaires sur les produits
-
J'adore le fait que les modifications que vous apportez avec EaseUS Partition Master Free ne sont pas immédiatement appliquées aux disques. Cela facilite grandement la simulation de ce qui se passera une fois que vous aurez effectué tous les changements. Je pense également que l'aspect général et la convivialité d'EaseUS Partition Master Free facilitent tout ce que vous faites avec les partitions de votre ordinateur.
En savoir plus -
Partition Master Free peut redimensionner, déplacer, fusionner, migrer et copier des disques ou des partitions ; convertir en local, changer l'étiquette, défragmenter, vérifier et explorer la partition ; et bien plus encore. Une mise à niveau premium ajoute une assistance technique gratuite et la possibilité de redimensionner des volumes dynamiques.
En savoir plus -
Il ne crée pas d'image à chaud de vos disques et ne les aligne pas, mais comme il est associé à un gestionnaire de partitions, il vous permet d'effectuer plusieurs tâches à la fois, au lieu de simplement cloner des disques. Vous pouvez déplacer les partitions, les redimensionner, les défragmenter, etc., ainsi que les autres outils que vous attendez d'un outil de clonage.
En savoir plus
Articles liés
-
Comment corriger l'erreur RunDll au démarrage [étape par étape]
![author icon]() Arnaud 07/03/2025
Arnaud 07/03/2025 -
Comment convertir FAT32 en NTFS sur Windows 11? [3 méthodes faciles]
![author icon]() Lionel 07/03/2025
Lionel 07/03/2025 -
Comment fusionner plusieurs disques durs en un seul volume [Deux façons pratiques]
![author icon]() Arnaud 07/03/2025
Arnaud 07/03/2025 -
Impossible d'initialiser le disque : Pourquoi et comment résoudre ce problème
![author icon]() Mélanie 07/03/2025
Mélanie 07/03/2025
Sujets d'actualité en 2024
EaseUS Partition Master

Gérer efficacement les partitions et optimiser les disques









