
Comment réparer un MS Word qui ne répond pas
- Si MS Word ne répond pas, essayez de fermer l'application avec le gestionnaire de tâches.
- Ouvrez le gestionnaire des tâches (entrez "Gestionnaire des tâches" dans la boîte de recherche ou utilisez ctrl + alt + del).
- Ensuite, si vous voyez que l'utilisation du disque est de 100%, cela signifie que Word ne répond pas à cause d'une surcharge de la mémoire vive, et vous devez d'abord le réparer.
Word 2016 ne répond pas lors de l'enregistrement
«Je travaillais sur un document pour l'école, mais Word n'a soudainement plus répondu quand j'ai essayé de sauvegarder le document, est-il possible de sauvegarder mon travail avant de forcer la fermeture de Word? J'utilise Word 2016 sur un ordinateur sous Windows 10.»
Généralement, lorsque Microsoft Word plante ou se bloque, un message d'erreur frustrant «Microsoft Word ne répond pas» ou « Microsoft Word a cessé de fonctionner » s'affiche. Si vous rencontrez ce problème, vous ne pourrez rien faire d'autre que de forcer le programme à se fermer. C'est vraiment problématique si vous n'avez pas sauvegardé votre travail.
Pour vous aider, cette page vous montre comment corriger le problème "Microsoft Word ne répond pas" et récupérer un document Word non enregistré sur Mac et Windows.
Que faire lorsque Microsoft Word ne répond pas (6 solutions)
Solution # 1. Réparer Word qui ne répond pas dans le gestionnaire des tâches
Lorsque vous êtes confronté à un problème de Word qui ne répond pas sur votre PC Windows 10/8/7, vous devez d'abord essayer cette méthode.
Étape 1. Ouvrez le gestionnaire des tâches (entrez "Gestionnaire des tâches" dans la zone de recherche ou utilisez ctrl + alt + del).
Étape 2. Fermez MS Word dans cette application (sélectionnez-le, faites un clic droit et sélectionnez "Terminer la tâche").
Etape 3. Si vous constatez que l'utilisation du disque est de 100%, cela signifie que Word ne répond pas à cause d'une surcharge de la RAM, et vous devez d'abord le réparer.

Solution # 2. Désactiver les compléments
Les problèmes d'incompatibilité avec les compléments tiers sont l'un des principaux facteurs responsables qui cause que microsoft word ne répond pas. Nous vous recommandons donc de désactiver les compléments pour vérifier si c'est la source du problème.
1) Cliquez sur Fichier > Options > Compléments
2) Cliquez sur le bouton "Atteindre" près de la liste déroulante nommée "Gérer".
3) Cochez la case pour désactiver les compléments qui y sont listés et cliquez sur OK.
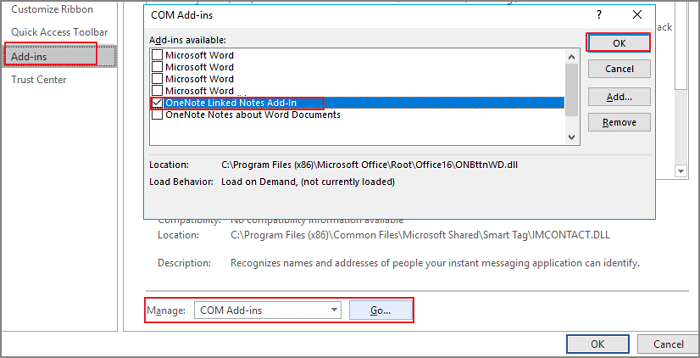
Solution # 3. Essayez l'outil de récupération MS Office
Une autre solution pratique que vous pouvez essayer pour corriger l'erreur "Microsoft Word ne répond pas" et récupérer le document non enregistré est l'outil de récupération MS Office.
1) Allez dans Démarrer> Tous les programmes> Outils Microsoft Office> outil de récupération MS Office.
2) Choisissez le document qui ne répond pas dans la liste des applications Office en cours d'exécution.
3) Cliquez sur l'option "Récupérer l'application" et récupérez le document sur lequel vous travailliez.
Solution # 4. Essayez le logiciel de récupération d'EaseUS pour récupérer le document Word perdu
Tout d'abord, Téléchargez et installez le logiciel de récupération de données d'EaseUS sur votre PC. Si vous utilisez un ordinateur Mac, choisissez la version Mac. Ensuite, suivez les étapes ci-dessous:
◆ Choisissez l'emplacement du fichier Word
C'est la première étape. Vous devez savoir clairement où vos fichiers Word ont été perdus, choisissez un lecteur de disque dur ou un dossier spécifique. S'il se trouve sur un lecteur flash USB ou une carte SD, effectuez une étape supplémentaire pour le connecter à votre ordinateur.
Cliquez avec le bouton droit sur le lecteur X et cliquez sur le bouton Analyser.

◆ Analysez toutes les données perdues
Le logiciel commencera immédiatement à analyser toutes les données perdues sur le lecteur sélectionné, et vous verrez de plus en plus de données apparaître dans les résultats de l'analyse.

◆ Sélectionnez les fichiers Word et récupérez
Après l'analyse, utilisez le moyen le plus rapide pour accéder aux documents Word souhaités en choisissant "Documents" dans la liste déroulante de "Filtre". Vous êtes autorisé à prévisualiser un fichier Word si l'application Microsoft Word est installée sur votre ordinateur. Enfin, sélectionnez les documents souhaités et cliquez sur "Récupérer".
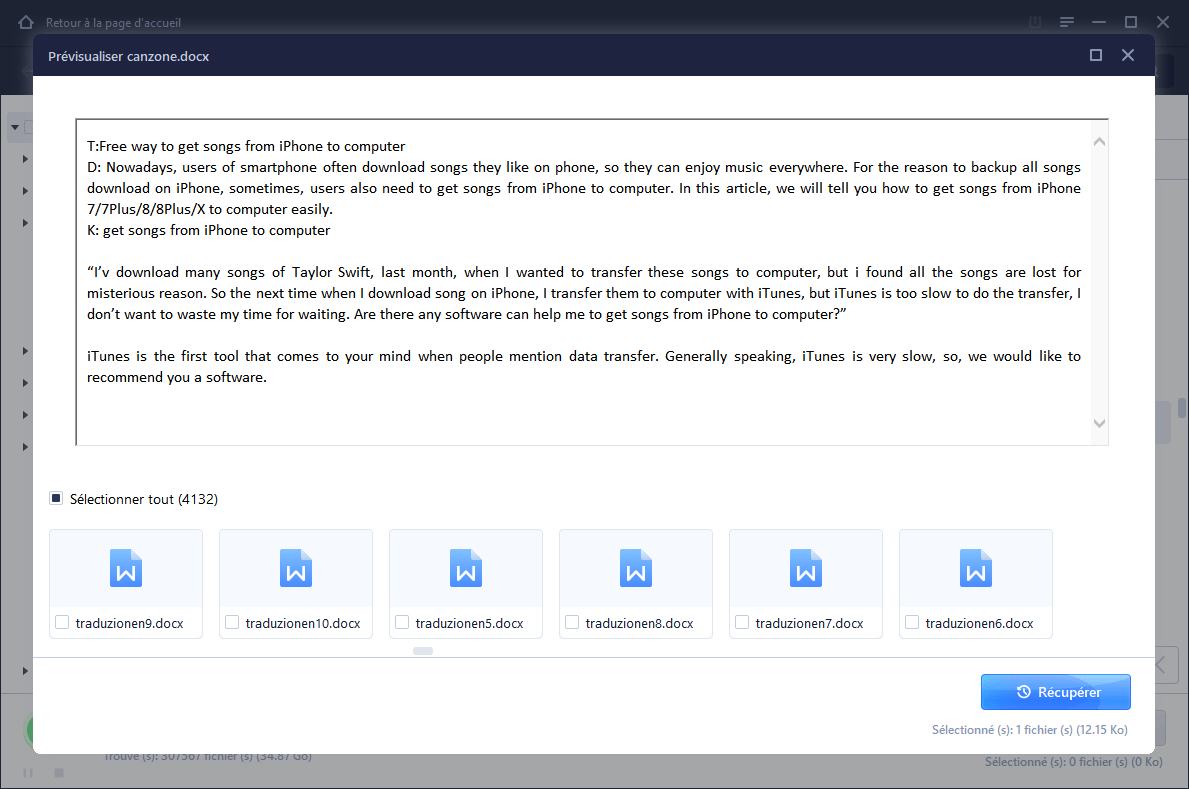
Rappelez-vous, le logiciel de récupération de données de disque d'EaseUS vous aidera à récupérer un document Word perdu dans de nombreuses situations de perte de données. Mais il se peut que la récupération de certaines données non sauvegardées ne fonctionne pas dans certains cas. Veuillez donc d'abord télécharger la version d'essai gratuite pour voir si elle peut vous aider avant d'acheter un code de licence.
A lire aussi: 5 méthodes pour récupérer un document Word perdu ou non enregistré sous Windows 10
Solution # 5. Réparation de l'installation du bureau avec programmes et fonctionnalités
Microsoft dispose d'un utilitaire permettant de réparer Word ou Excel qui ne répond pas. Vous pouvez suivre les étapes suivantes pour réparer votre MS Office et faire fonctionner à nouveau l'application Word.
Étape 1. Ouvrez le panneau de configuration, cliquez sur "Programmes et fonctionnalités", localisez et sélectionnez votre Microsoft Office.
Étape 2. Cliquez sur "Modifier" dans le menu du haut.

Étape 3. Cliquez sur "Réparer", puis sur "Continuer" dans la fenêtre contextuelle.
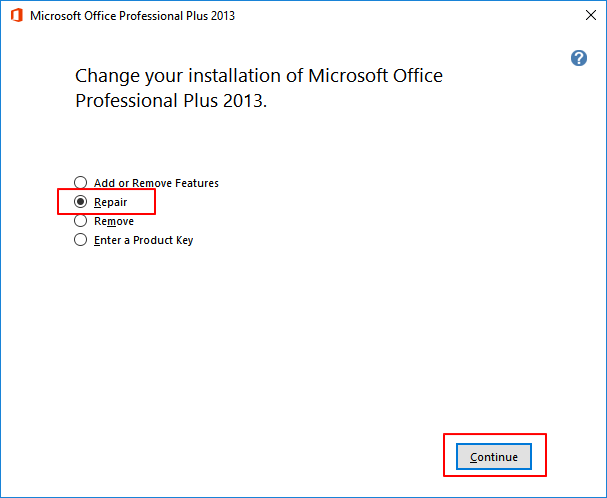
Étape 4. Pour les versions plus récentes des utilisateurs de Microsoft Office, choisissez "Réparation rapide" ou "Réparation en ligne" et cliquez sur "Réparer".
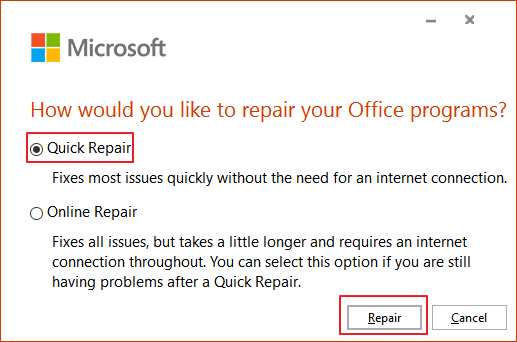
Étape 5. Attendez la fin du processus de réparation et redémarrez votre ordinateur.
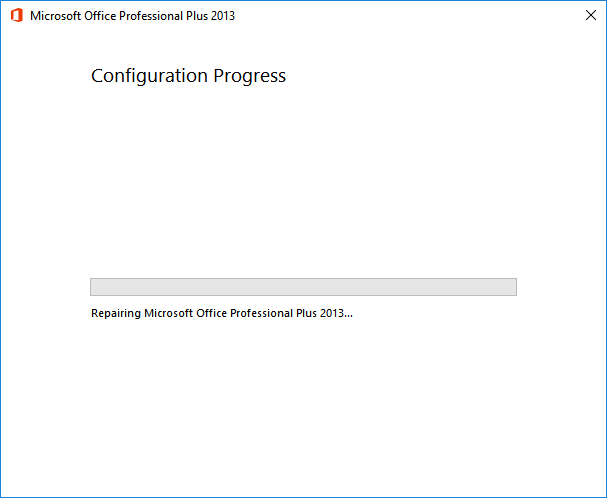
Solution # 6. Désinstallation et réinstallation de Microsoft Word 2019/2016/2013/2010/2007
Assurez-vous que votre clé d'activation peut être utilisée deux fois avant de prendre les mesures ci-dessous.
Étape 1. Conservez votre clé d'activation MS Office et enregistrez-la sur un autre appareil sécurisé.
Étape 2. Ouvrez le panneau de configuration, cliquez sur "Programme et fonctionnalités", puis localisez et sélectionnez Microsoft Office.
Étape 3. Cliquez sur "Désinstaller" dans le menu du haut.
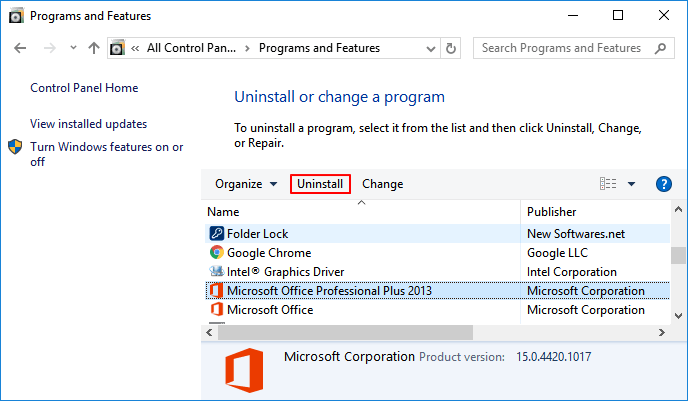
Étape 4. Réinstallez Microsoft Office sur votre PC et activez-le avec votre clé de série.
Conseils utiles pour éviter l'erreur que Microsoft Word ne répond pas
- Protégez votre PC contre les virus et les logiciels malveillants
- Protégez votre PC contre une surtension inattendue
- Ne jamais fermer le document Word de manière soudaine
- N'utilisez pas le programme Microsoft Office sur un lecteur réseau mappé
Microsoft Word ne répond pas pourrait causer une perte de données irrémédiable, ce qui est la dernière chose que vous voulez qu'il arrive dans ce monde. N'oubliez pas que tous ces conseils vous aideront à rester loin d'un tel problème.

