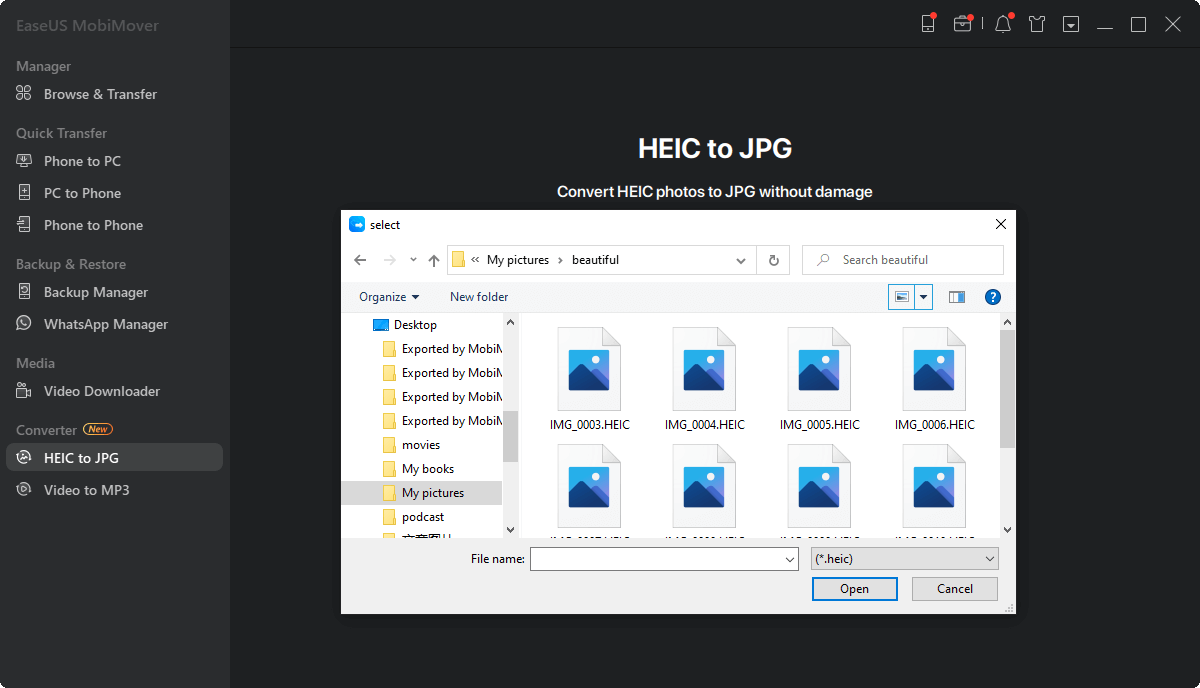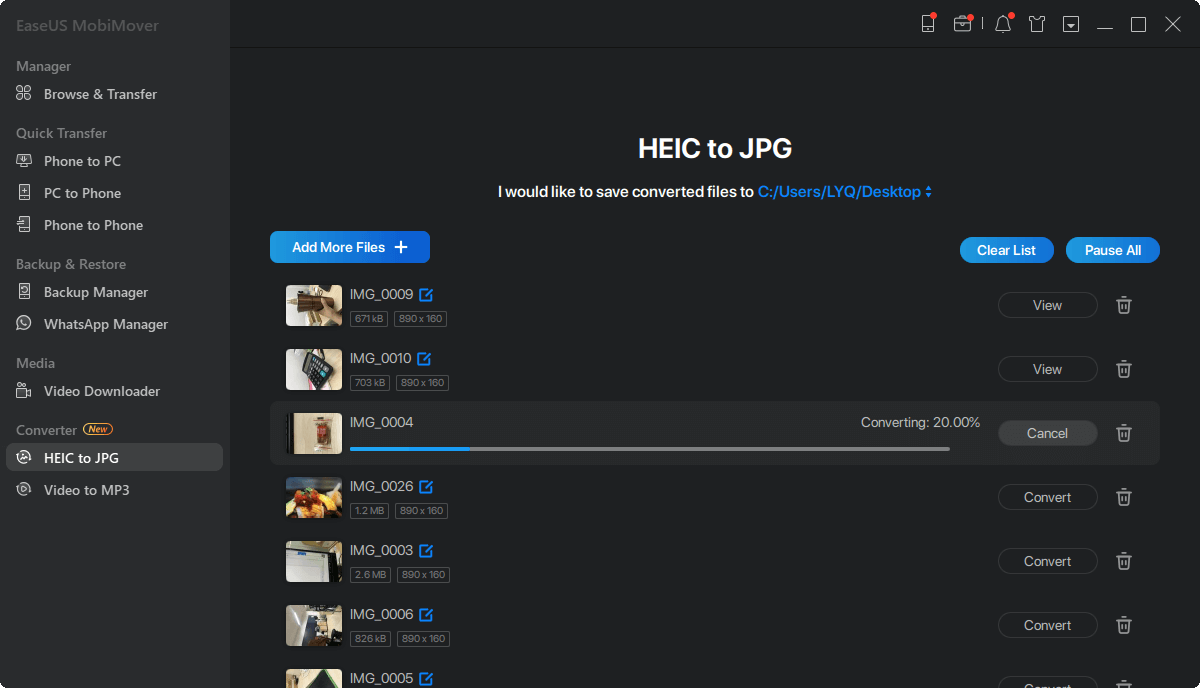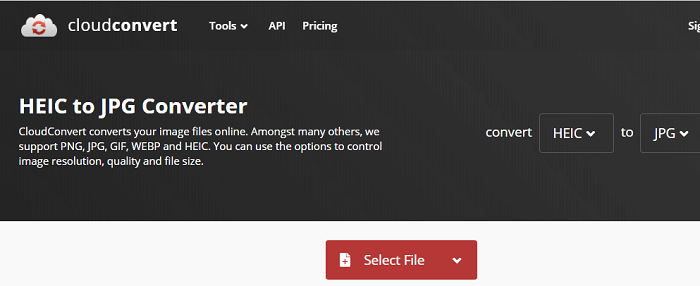Afin d'ouvrir rapidement les fichiers HEIC dans Windows 11, vous pouvez convertir HEIC en JPEG à l'aide d'un outil de conversion HEIC ou d'une extension HEIC, ou utiliser un logiciel de visualisation HEIC tiers sur Windows 11.
Pourquoi mon ordinateur ne peut-il pas ouvrir les fichiers HEIC
Windows 11 prend-il en charge HEIC ? Windows 11 ne prend pas en charge nativement HEIC, qui est le format par défaut pour les photos prises avec un iPhone ou un iPad ( Pourquoi les photos iPhone sont-elles HEIC ?). Ainsi, lorsque vous souhaitez ouvrir HEIC dans Windows 11, vous devez trouver une solution pour résoudre le problème. (Consultez le guide pour vous expliquer ce qu'est un fichier HEIC et en savoir plus sur les fichiers HEIC.)
Alors comment ouvrir des fichiers HEIC sur des ordinateurs Windows 11 ? Pour ouvrir et afficher les fichiers HEIC dans Windows 11, il existe deux méthodes : vous pouvez soit convertir HEIC en JPG, soit utiliser un programme prenant en charge HEIC. Quel est le meilleur? Personnellement, si vous souhaitez simplement afficher les fichiers HECI sur Windows 11, les deux méthodes sont conseillées. Si vous devez utiliser ces images dans des projets, la conversion de HEIC en JPG est recommandée car JPG a une meilleure compatibilité avec divers programmes liés à la photo. Voyons comment ouvrir les fichiers HEIC dans Windows 11 spécifiquement.
Comment ouvrir des fichiers HEIC dans Windows 11 (le moyen le plus simple)
Le logiciel de transfert iPhone , ainsi que le convertisseur HEIC - EaseUS MobiMover, est un outil polyvalent qui vous permet de connecter l'iPhone à Windows 11 , puis d'ouvrir et d'afficher les fichiers HEIC dans Windows 11 ou les versions antérieures de deux manières :
Si vous n'avez pas encore transféré ces photos HEIC de votre iPhone ou iPad vers l'ordinateur, vous pouvez transférer et convertir simultanément les photos de l'iPhone en JPG . Cela signifie que vous pouvez définir le format de photo cible sur JPG avant le début du transfert. Ensuite, vous pouvez ouvrir les photos de l'iPhone sur votre Windows 11 directement une fois le transfert de données terminé.
Si les fichiers HEIC ont déjà été copiés sur votre ordinateur, vous pouvez utiliser la fonction de conversion HEIC en JPG à la place.
Comme vous pouvez le voir, EaseUS MobiMover offre des choix flexibles pour ouvrir les fichiers HEIC sur Windows 11. En outre, vous pouvez faire beaucoup d'autres choses après avoir téléchargé et installé EaseUS MobiMover sur votre ordinateur, car il s'agit d'une combinaison d'un transfert de données iPhone. outil, un convertisseur HEIC en JPG, un outil de sauvegarde iPhone et un gestionnaire WhatsApp. Plus précisément, vous pourrez :
- Transférer des fichiers entre un iPhone/iPad/iPod touch et un ordinateur
- Transférer des fichiers d'un iDevice à un autre
- Sauvegarder et restaurer l'iDevice
- Sauvegarder, restaurer et transférer les messages WhatsApp
Et bien sûr, convertissez HEIC en JPG en masse. Si vous êtes un utilisateur d'iDevice et souhaitez mieux gérer les données de votre appareil, ne manquez pas EaseUS MobiMover.
Pour convertir HEIC en JPG sous Windows 11 :
Étape 1. Lancez EaseUS MobiMover sur votre PC et cliquez sur « HEIC vers JPG » sur le panneau de navigation.
Étape 2. Cliquez sur « Parcourir » pour sélectionner et ajouter une ou plusieurs photos HEIC depuis votre PC. Vous pouvez également glisser-déposer pour importer des photos HEIC vers EaseUS MobiMover ici.
Étape 3. Cliquez sur « Convertir » ou « Tout démarrer » pour convertir les photos HEIC en JPG. Une fois la conversion HEIC en JPG terminée, vous pouvez cliquer sur le bouton « Afficher » pour vérifier la photo JPG convertie sur votre PC.
Une fois que vous avez converti HEIC en JPG sur votre ordinateur, vous pouvez facilement ouvrir et afficher les fichiers HEIC dans Windows 11. Vous pouvez également utiliser cet outil pour convertir plusieurs HEIC en JPG sur Mac ou convertir une photo iPad en JPG . De plus, l’extension HEIC pour Windows 11 est également une bonne option. Vous pouvez le trouver facilement dans un navigateur.
Comment convertir HEIC en JPG dans Windows 11 en ligne
Les outils en ligne dans divers domaines sont de plus en plus populaires. Ils vous épargnent toute installation de logiciel et ne prennent aucun espace sur l'appareil. Si vous ne souhaitez pas télécharger un programme sur votre ordinateur, vous pouvez utiliser un convertisseur HEIC en ligne.
En plus de ces avantages évidents, il existe également des défauts incontournables : les outils en ligne regorgent généralement de publicités et vous pouvez être redirigé de manière inattendue. Ainsi, si vous préférez utiliser un outil en ligne pour vous aider à ouvrir les fichiers HEIC sous Windows 11, vous devez faire preuve de prudence pour trouver un site Web digne de confiance. Ici, j'aimerais prendre CloudConverter comme exemple.
Pour convertir HEIC en JPG en ligne :
Étape 1. Accédez au convertisseur HEIC en ligne et définissez le format source et le format cible en conséquence.
Étape 2. Cliquez sur « Sélectionner un fichier » et sélectionnez les photos que vous souhaitez convertir.
Étape 3. Cliquez sur « Convertir » pour lancer la conversion de ces fichiers HEIC.
Étape 4. Téléchargez les fichiers JPG sur votre ordinateur.
![Comment convertir HEIC en JPG sur Windows 11 en ligne]()
Comment ouvrir directement les fichiers HEIC dans Windows 11
Bien que Photos ne prenne pas en charge HEIC par défaut, vous pouvez télécharger une extension HEIC pour Windows 11 à partir du Microsoft Store et lui faire ouvrir les fichiers HEIC avec succès. Les extensions dont vous avez besoin sont HEIF Image Extensions et HEVC Video Extension, la première étant gratuite et la seconde payante. En outre, vous pouvez rechercher et télécharger des visionneuses de photos tierces prenant en charge HEIC pour afficher sans effort des photos HEIC dans Windows 11.
Astuce bonus : comment prendre des photos JPG sur iPhone
Si vous ne souhaitez plus obtenir de photos HEIC sur votre iPhone, vous pouvez modifier les paramètres de votre iPhone pour que votre iPhone prenne des photos JPG par défaut, ce qui est assez simple :
Accédez à « Paramètres » > « Appareil photo » > « Formats » et appuyez sur « Les plus compatibles ».
Maintenant, essayez.
L'essentiel
Si vous souhaitez ouvrir des fichiers HEIC sur Mac, vous n'avez pas nécessairement besoin de convertir ces photos. Sur Mac exécutant macOS High Sierra et versions ultérieures, vous pouvez facilement ouvrir HEIC sur Mac avec Photos ou Aperçu. Sur les versions antérieures, vous pouvez appliquer l'une des méthodes ci-dessus pour changer HEIC en JPG ou consulter le guide complet sur la façon de convertir HEIC en JPG sur Mac pour des solutions plus pratiques.