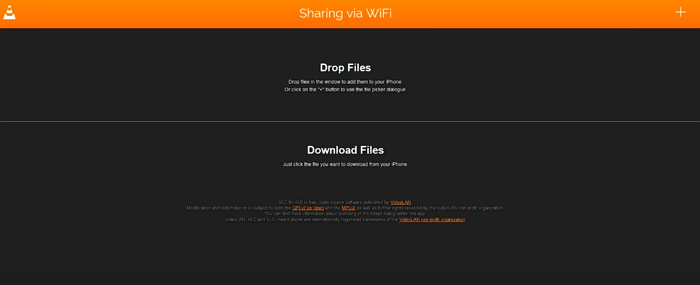Il existe quatre façons courantes de transférer des vidéos d'un PC vers un iPhone, qu'il s'agisse d'un iPhone 11, d'un iPhone XR, d'un iPhone X ou d'iPhones antérieurs. Appliquez celui que vous préférez pour copier des vidéos sur votre iPhone depuis Windows.
CONTENU DE LA PAGE:- Comment transférer des vidéos d'un PC vers un iPhone sans synchronisation
- Comment synchroniser des vidéos sur iPhone avec iTunes
- Comment transférer des vidéos d'un PC vers un iPhone à l'aide d'iCloud
- Comment copier des vidéos sur iPhone depuis Windows via VLC Media Player
Méthode 1. Comment transférer des vidéos d'un PC vers un iPhone sans synchronisation
L'utilisation d'iTunes est considérée comme le moyen par défaut de synchroniser des vidéos sur iPhone à partir de Windows. Cependant, iTunes fonctionne pour transférer des vidéos du PC vers votre iPhone par synchronisation, ce qui entraînera une perte de données sur votre appareil iOS.
Si vous préférez copier des vidéos sur votre iPhone sans synchronisation, utilisez un logiciel gratuit de transfert de données pour iPhone comme EaseUS MobiMover pour faire avancer les choses. Cet outil fonctionne bien pour :
- Transférer des fichiers du PC vers l'iPhone ou vice versa
- Transférer des données d'un iPhone/iPad à un autre
- Accéder et gérer les données iPhone/iPad depuis un ordinateur
Outre les vidéos, il prend également en charge les photos, la musique, les sonneries, les contacts, les livres, etc.
Pour transférer des vidéos du PC vers l'iPhone 13/12/11 :
Étape 1 . Connectez votre iPhone à votre PC, exécutez EaseUS MobiMover et cliquez sur « PC to Phone » > « Select Files ». (Assurez-vous que votre ordinateur est approuvé par votre iPhone.)
Étape 2. Sélectionnez les vidéos que vous souhaitez transférer et cliquez sur « Ouvrir ». Les formats vidéo pris en charge par MobiMover incluent MP4, MOV, M4V, WMV, RM, MKV, AVI et FLV. (Les formats vidéo qui ne sont pas pris en charge par l'iPhone seront convertis en MP4 lors du processus de transfert.)
Étape 3. Après avoir sélectionné les vidéos, vous pouvez cliquer sur « Transférer » pour lancer le processus de transfert.
Chaque fois que vous souhaitez ajouter des fichiers sur votre iPhone sans synchronisation, l'utilisation d'EaseUS MobiMover répondra bien à votre besoin. Par exemple, vous pouvez transférer des photos d'un PC vers un iPhone sans iTunes pour éviter la perte de données à l'aide de cet outil.
En plus du transfert de données entre PC et iPhone, EaseUS MobiMover prend également en charge le transfert de fichiers entre PC et iPad. Ainsi, vous pouvez également transférer des vidéos d'un PC vers un iPad , ajouter des photos sur iPad ou mettre de la musique sur iPad à partir d'un ordinateur équipé de celui-ci.
Outre les fonctionnalités de transfert de données, il dispose également de la fonction de téléchargement de vidéos qui vous permet de télécharger des vidéos en ligne à l'aide d'une URL. Que vous souhaitiez télécharger des vidéos YouTube sur PC ou enregistrer des vidéos Twitter sur iPhone, cela vous aidera.
Méthode 2. Comment synchroniser des vidéos de Windows vers iPhone avec iTunes
Bien qu'iTunes puisse entraîner une perte de données sur votre iPhone, il existe des situations dans lesquelles l'utilisation d'iTunes est conseillée. Par exemple, si les vidéos que vous souhaitez transférer sont achetées sur iTunes, vous pouvez directement synchroniser les vidéos sur votre iPhone dans le programme.
Voici comment transférer des vidéos d'un PC vers un iPhone avec iTunes :
Étape 1. Utilisez un câble USB pour connecter votre iPhone et votre PC Windows.
Étape 2. Faites confiance à l'ordinateur de votre iPhone.
Étape 3. Dans iTunes, cliquez sur le bouton « Appareil » et accédez à « Films ».
Étape 4. Cochez l'option « Synchroniser les films » et choisissez les vidéos que vous souhaitez copier.
Étape 5. Cliquez sur « Appliquer » pour commencer à transférer des vidéos du PC vers votre iPhone 11, iPhone XR, iPhone XS...
![Comment synchroniser des vidéos sur iPhone depuis Windows à l'aide d'iTunes]()
Méthode 3. Comment transférer des vidéos d'un PC vers un iPhone à l'aide d'iCloud
Les deux méthodes ci-dessus nécessitent un câble USB pour fonctionner. Existe-t-il une solution pour synchroniser des vidéos sur iPhone sans fil ? Avec le service cloud fourni par Apple, à savoir iCloud, vous pouvez synchroniser des vidéos entre vos appareils utilisant le même identifiant Apple.
iCloud pourrait vous aider de deux manières. En fonction de la taille du fichier de la vidéo, vous pouvez choisir d'utiliser iCloud Photos ou iCloud Drive.
Pour synchroniser des vidéos de Windows vers un PC à l'aide d'iCloud :
Étape 1. Accédez à iCloud.com sur votre PC et connectez-vous avec l'identifiant Apple que vous utilisez sur votre iPhone.
Étape 2. Choisissez « Photos » ou « iCloud Drive » et téléchargez les vidéos que vous souhaitez copier sur votre iPhone vers iCloud.
Étape 3. Sur votre iPhone, vous pouvez accéder aux vidéos de votre PC depuis l'application Photos ou iCloud Drive.
Étape 4. Téléchargez les vidéos sur le stockage de votre iPhone.
![Comment transférer des vidéos d'un PC vers un iPhone à l'aide d'iCloud]()
iCloud nécessite des connexions réseau et suffisamment d'espace de stockage pour fonctionner. Assurez-vous que les conditions sont remplies avant de commencer.
Méthode 4. Comment copier des vidéos sur iPhone avec VLC Media Player
Il existe d'autres services ou outils tiers qui vous permettent de copier des vidéos sur iPhone via Wi-Fi. Le lecteur multimédia VLC en fait partie. Avec l'application VLC pour iOS, vous pouvez partager des fichiers entre votre iPhone et votre PC sans connexion filaire.
Pour copier des vidéos d'un PC vers un iPhone :
Étape 1. Téléchargez et installez l'application VLC pour iOS sur votre iPhone.
Étape 2. Ouvrez l'application et cliquez sur l'icône VLC.
Étape 3. Activez « Partage via WiFi » et prenez note de l'adresse IP indiquée en dessous.
Étape 4. Sur le PC, ouvrez un navigateur et saisissez l'adresse IP.
Étape 5. Faites glisser et déposez les vidéos que vous souhaitez transférer sur votre iPhone vers la page et attendez que les vidéos soient ajoutées à votre iPhone.
![Comment copier des vidéos sur iPhone depuis Windows à l'aide de VLC]()
Par défaut, les vidéos transférées depuis votre PC seront stockées dans l'application VLC. Si vous souhaitez enregistrer les éléments dans votre application Photos, sélectionnez les vidéos, choisissez « Enregistrer X vidéos » et cliquez sur « OK » pour déplacer les vidéos vers Photos.
L'essentiel
Voici les quatre méthodes simples et éprouvées pour copier des vidéos sur un iPhone à partir de Windows. Bien entendu, vous pouvez également appliquer les astuces pour transférer des vidéos d'un PC vers un iPad ou un iPod Touch.
Essayez l'une des méthodes ci-dessus pour synchroniser des vidéos sur votre iPhone sans effort.