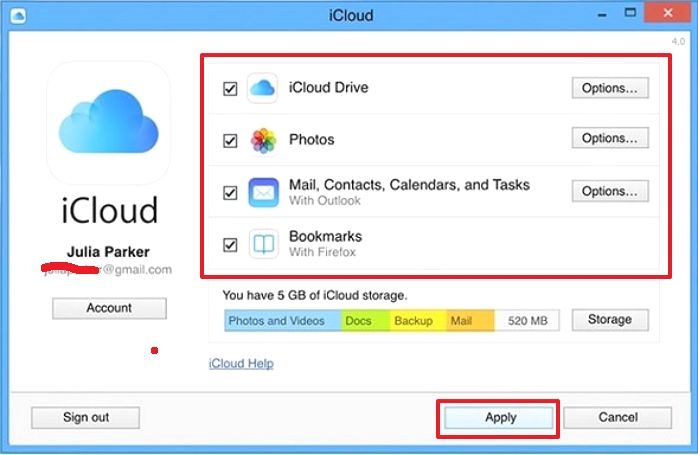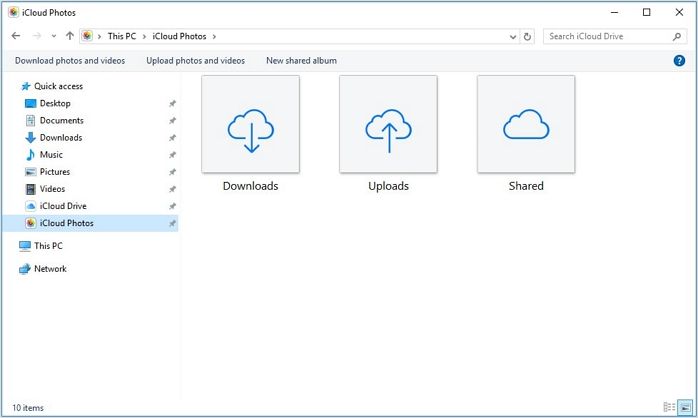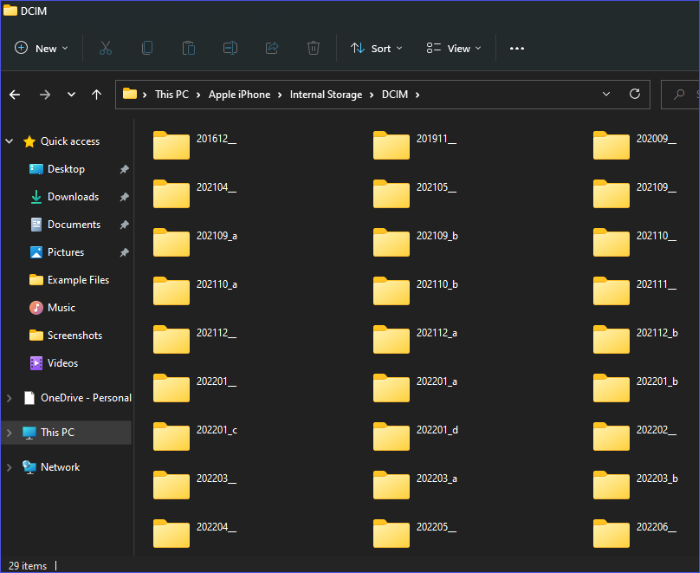Il existe plusieurs raisons de transférer des fichiers d'un iPhone vers un PC. Ces raisons incluent le partage de données, la mise à niveau de votre appareil, la libération de stockage sur votre iPhone ou la réinitialisation de votre iPhone. Quelles que soient vos raisons, vous souhaiterez peut-être une méthode rapide, efficace et gratuite pour déplacer vos fichiers. Quel est le meilleur logiciel gratuit de transfert de fichiers iPhone vers PC ?
Pour vous aider à trouver la réponse, cet article abordera cinq façons de déplacer gratuitement des fichiers d'un iPhone vers un PC. Ces méthodes vous permettent de déplacer différents fichiers à des vitesses variables. Veuillez poursuivre votre lecture pour savoir quelle technique vous convient le mieux. L'article abordera également un outil tiers efficace qui vous permet de transférer facilement et gratuitement des fichiers d'un iPhone vers un PC .
Un logiciel sécurisé de transfert de fichiers iPhone vers PC gratuit : iCloud
iCloud vous permet de sauvegarder vos fichiers iOS, photos et autres données lorsque le Wi-Fi est activé. Vous pouvez également utiliser ce programme gratuit pour transférer des fichiers de l'iPhone vers le PC . Il vous suffit de vous connecter à Internet et de suivre ces étapes simples :
Étape 1 . Sur votre iPhone, activez la fonction de sauvegarde iCloud. (La sauvegarde iCloud ne fonctionne pas ? Voici les correctifs.)
Cela sauvegardera toutes les données de votre iPhone sur iCloud. Vous pouvez voir tout votre contenu lorsque vous vous connectez au site Web iCloud à partir de n'importe quel appareil connecté à Internet.
Étape 2 . Ensuite, visitez iCloud.com sur votre ordinateur et connectez-vous à l'aide de vos informations d'identification Apple.
Étape 3 . Une fois connecté, vous verrez tous les fichiers et données que vous avez sauvegardés. Choisissez les fichiers que vous souhaitez déplacer sur votre ordinateur et téléchargez-les vers un emplacement spécifique.
![choisir des fichiers]()
Un logiciel fiable et gratuit de transfert de fichiers iPhone vers PC : iCloud Drive
iCloud Drive est une autre méthode pour transférer des fichiers d'un iPhone vers un PC. Le forfait gratuit permet jusqu'à 5 Go d'espace de stockage pour le transfert de données. Cela signifie que la quantité de données que vous pouvez transférer vers la version gratuite d'iCloud Drive est limitée à 5 Go.
Même si l'espace est limité, iCloud Drive vous permet de partager vos fichiers avec d'autres participants. Les participants peuvent visualiser ou modifier ces fichiers à partir de différents emplacements. Vous trouverez ci-dessous les étapes pour transférer des fichiers de l'iPhone vers le PC via iCloud Drive.
Étape 1 . Sur l'application de fichiers de votre iPhone, sélectionnez et copiez tous les fichiers que vous souhaitez transférer sur votre PC.
Étape 2 . Accédez à iCloud Drive et collez les fichiers que vous avez copiés.
Étape 3 . Ensuite, téléchargez l'application iCloud sur votre ordinateur et utilisez vos informations d'identification Apple pour vous connecter à votre iCloud Drive.
Étape 4 . Après vous être connecté, vous verrez votre contenu. Sélectionnez les fichiers que vous souhaitez transférer et téléchargez-les sur votre PC.
![lecteur iCloud]()
Un logiciel efficace et gratuit de transfert de fichiers iPhone vers PC : Explorateur de fichiers
Si vous ne pouvez pas utiliser iCloud ou iTunes, vous pouvez toujours transférer des fichiers de votre iPhone vers votre PC à l'aide de l'Explorateur de fichiers. Une fois que vous connectez votre iPhone à un PC, Windows l'affichera comme un stockage externe comme un appareil photo ou une carte SD. Vous pouvez cliquer et ouvrir l'icône de l'iPhone, puis faire glisser et déposer des fichiers. Vous trouverez ci-dessous les étapes pour utiliser l'Explorateur de fichiers :
Étape 1. Utilisez un câble USB pour connecter votre iPhone à un PC, puis cliquez sur « Autoriser l'accès ».
Étape 2 . Ensuite, allez dans « Poste de travail » sur votre PC et sélectionnez votre iPhone dans la liste.
Étape 3 . Double-cliquez sur l'icône iPhone pour l'ouvrir et sélectionnez les fichiers que vous souhaitez transférer sur votre PC.
Étape 4. Copiez et collez les fichiers sur votre PC.
![sélectionner les fichiers à transférer]()
Le logiciel officiel de transfert de fichiers iPhone vers PC gratuitement : iTunes
Si les fichiers que vous souhaitez transférer sur votre PC sont compatibles avec la fonction de partage de fichiers iTunes, vous pouvez choisir cette méthode. iTunes vous permet de connecter votre appareil iOS à un ordinateur et de transférer sans effort des fichiers d'un iPhone vers un ordinateur portable. Assurez-vous de disposer d'une connexion Internet stable et si vous utilisez le Wi-Fi, configurez la synchronisation Wi-Fi, puis suivez ces étapes.
Étape 1 . Connectez votre iPhone à votre PC à l'aide d'un câble USB et ouvrez la dernière version d'iTunes.
Étape 2. Cliquez sur « Périphérique », puis sélectionnez « Partage de fichiers ».
Étape 3 . Dans la fenêtre de partage de fichiers, vous verrez une liste d'éléments, y compris l'application qui contient vos fichiers. Sélectionnez l'application dont vous souhaitez transférer les fichiers.
Étape 4 . Ensuite, choisissez les fichiers que vous souhaitez transférer, puis cliquez sur « Enregistrer dans ».
Étape 5 . Choisissez l'emplacement sur votre ordinateur pour stocker les fichiers, puis cliquez à nouveau sur "Enregistrer dans". Cela lancera le processus de transfert de votre iPhone vers votre PC.
![partage de fichiers]()
Un logiciel de transfert de fichiers iPhone vers PC en un clic : EaseUS MobiMover
EaseUS MobiMover est un logiciel de transfert de fichiers avec des versions d'essai et payantes. Nous recommandons la version payante (EaseUS MobiMover Pro) pour de meilleures fonctionnalités de gestion des données. Certaines de ces fonctionnalités incluent le transfert de fichiers illimité, la sauvegarde de l'historique des discussions WhatsApp et vous pouvez utiliser une licence pour jusqu'à 3 PC.
EaseUS MobiMover est passé maître dans la gestion de vos données mobiles, le logiciel permettant de transférer des photos d'iPhone vers PC , et vous donne le contrôle total de votre iPhone. En un seul clic, vous pouvez transférer rapidement et facilement des données vers et depuis votre iPhone, iPad ou iPod. Les données que vous pouvez transférer incluent des photos, des films, des messages de discussion, des fichiers et des messages vocaux. Cet outil de partage de données peut également exporter des messages au format PDF.
Suivez ces étapes pour transférer vos fichiers avec EaseUS MobiMover Pro.
Étape 1. Connectez votre iPhone à votre PC avec un câble USB. Appuyez sur « Faire confiance à cet ordinateur » sur l'écran de l'appareil si une fenêtre contextuelle apparaît. Commencer EaseUS MobiMover et sélectionnez le modèle « Téléphone vers PC » sur l'interface principale. Cliquez sur "Suivant" pour démarrer le transfert de données de l'iPhone vers votre ordinateur.
Étape 2. MobiMover vous permet de tout transférer de votre iPhone vers le PC en un seul clic, comme des fichiers audio, des vidéos, des images, des livres, des contacts et bien plus encore. Vous pouvez cocher une ou plusieurs catégories de données en cochant les cases. Vous pouvez également personnaliser un emplacement de fichier pour conserver les éléments transférés. Si vous ne personnalisez pas vous-même le chemin de stockage, cliquez directement sur « Transférer » et MobiMover enregistrera les fichiers sur le bureau.
Étape 3. MobiMover commencera immédiatement à transférer les fichiers sélectionnés de l'iPhone vers le PC sans iTunes à une vitesse fulgurante. Veuillez ne pas suspendre la connexion USB tant que le processus n'est pas terminé. Certains contenus, comme les contacts et les messages, seront enregistrés sous forme de fichier .html. Vous pouvez les visualiser en les ouvrant dans un navigateur Web.
Comme mentionné ci-dessus, vous pouvez également partager des fichiers de manière sélective. Pour plus de détails, reportez-vous au guide sur le transfert de mémos vocaux d'un iPhone vers un ordinateur .
Conclusion
Cet article vous a montré comment transférer avec succès vos fichiers d'un iPhone vers un PC. Quelles que soient les raisons du transfert de fichiers, vous souhaitez que le processus soit rapide et fluide. Certains des meilleurs Les logiciels gratuits de transfert de fichiers iPhone vers PC incluent iCloud, iCloud Drive, iTunes, l'Explorateur de fichiers et EaseUS MobiMover.
Parmi ces outils, nous recommandons fortement EaseUS MobiMover en raison de sa grande efficacité dans le déplacement de fichiers de l'iPhone vers le PC. Avec la version payante de ce logiciel, vous aurez accès à des fonctionnalités uniques qui rendront le processus de transfert de fichiers rapide et transparent. La version professionnelle est polyvalente et prend en charge les appareils iOS comme l'iPad, l'iPhone et l'iPod. Assurez-vous de télécharger EaseUS MobiMover Pro dès aujourd'hui !
FAQ sur le logiciel de transfert de fichiers iPhone vers PC gratuit
Vous trouverez ci-dessous des questions courantes sur le logiciel gratuit de transfert de fichiers iPhone vers PC.
1. Puis-je transférer des fichiers de mon dossier iPhone vers mon ordinateur ?
Si vous avez des fichiers dans le dossier de votre iPhone, vous pouvez les transférer et y accéder sur votre PC à l'aide d'iCloud Drive. Suivez les étapes mentionnées dans la section précédente de cet article pour déplacer vos fichiers vers iCloud Drive. Les autres méthodes de transfert de fichiers incluent iCloud, iTunes, l'Explorateur de fichiers et des logiciels tiers comme EaseUS MobiMover.
2. Existe-t-il un autre moyen de transférer des fichiers d'un iPhone vers un PC sans utiliser iTunes ?
Oui, outre iTunes, vous pouvez transférer des fichiers de l'iPhone vers le PC à l'aide d'EaseUS MobiMover, de l'Explorateur de fichiers, d'iCloud Drive ou d'iCloud.com. Ces techniques vous permettent de sélectionner les fichiers que vous souhaitez déplacer vers votre PC. Ces fichiers peuvent inclure des photos, des vidéos, des contacts, des signets, etc.
3. Quel est le meilleur logiciel pour transférer des fichiers d’un iPhone vers un PC ?
EaseUS MobiMover est le meilleur logiciel pour transférer des fichiers de votre iPhone vers votre ordinateur. Cet outil polyvalent de gestion de données possède des fonctionnalités précieuses qui peuvent déplacer différents types de données facilement et rapidement. Avec EaseUS MobiMover, vous pouvez transférer des données telles que des fichiers, des photos, des films, des messages WhatsApp et des vidéos sans limitations.