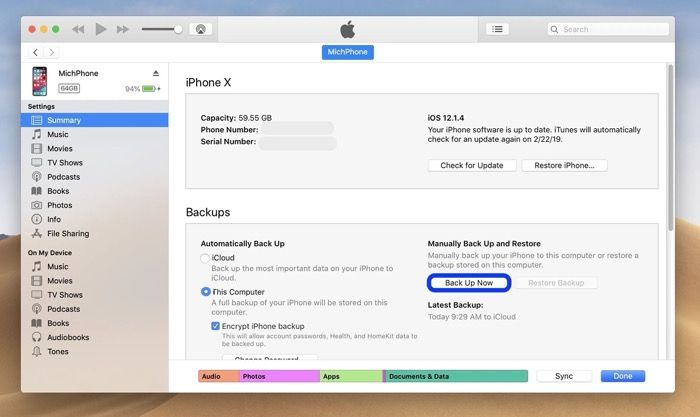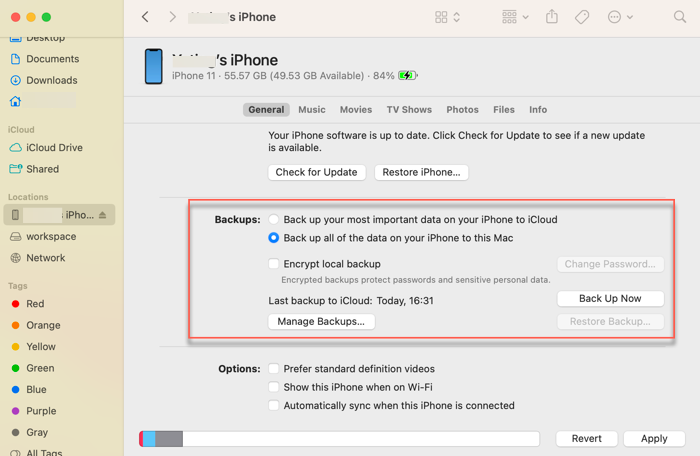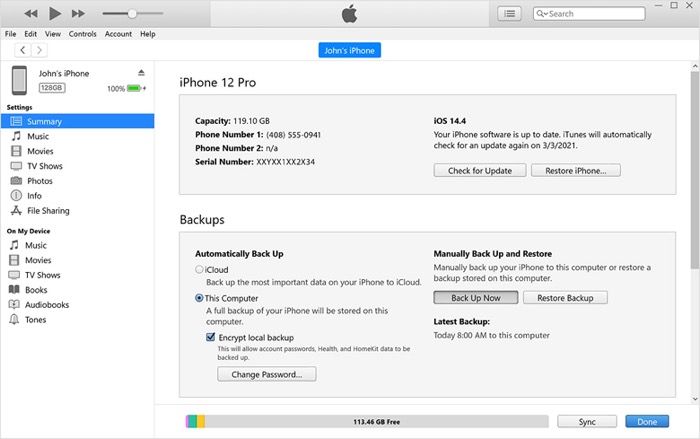Si vous avez sauvegardé les données de votre iPhone sur Windows et PC, les fichiers de sauvegarde sont stockés localement sur le disque dur interne de votre ordinateur par défaut. Vous pouvez sauvegarder les données de votre iPhone sur une clé USB dans l'un des cas suivants :
- Il n'y a pas assez d'espace de stockage sur votre ordinateur pour enregistrer d'autres sauvegardes.
- Vous souhaitez enregistrer une copie de vos sauvegardes iPhone sur une clé USB pour garantir la sécurité de vos données.
- Vous souhaitez utiliser une clé USB pour transférer la sauvegarde de l'iPhone d'un ancien ordinateur vers un nouvel ordinateur.
Vous pouvez suivre cet article pour sauvegarder votre iPhone sur une clé USB. Avec le Finder d'Apple et iTunes, vous devez d'abord sauvegarder votre iPhone sur un ordinateur, puis transférer le fichier de sauvegarde sur une clé USB. Cependant, un outil tiers permet de sauvegarder instantanément un iPhone sur une clé USB.
| Méthodes de sauvegarde |
Efficacité |
Difficulté |
| ⭐ Sur Windows et Mac : EaseUS MobiMover |
Élevé - Il vous permet de sauvegarder immédiatement l'iPhone sur une clé USB en choisissant l'emplacement de sauvegarde. |
Super facile |
| Sur Mac : iTunes |
Moyen - Sauvegardez l'iPhone sur Mac, puis déplacez la sauvegarde du Mac vers une clé USB |
Super facile |
| Sur Mac : Finder |
Moyen - Sauvegardez l'iPhone sur Mac, puis copiez-le sur une clé USB |
Facile |
| Sous Windows : iTunes |
Moyen - Sauvegardez l'iPhone sur Windows à l'aide d'iTunes, puis copiez-le sur une clé USB |
Facile |
1. Sauvegarder un iPhone sur une clé USB via EaseUS MobiMover
Finder ou iTunes vous permettent de sauvegarder et de restaurer intégralement votre iPhone en effaçant d'abord toutes les données existantes. Pourquoi ne pas envisager un autre outil de sauvegarde pour iPhone permettant de sauvegarder et de restaurer sélectivement les données de votre iPhone ?
EaseUS MobiMover Pro est conçu pour sauvegarder et restaurer vos données entre appareils mobiles et ordinateurs de manière fluide et flexible. Vous pouvez l'utiliser pour sauvegarder votre iPhone sans iCloud sur PC ou Mac en quelques clics. Il prend en charge la sauvegarde d'images, de vidéos, de contacts, de musique, de l'historique des appels et de bien d'autres fichiers sur votre iPhone. Plus important encore, il vous permet de spécifier l'emplacement de vos sauvegardes iPhone sur un périphérique de stockage externe, comme une clé USB, un disque dur externe, une carte SD, etc. Outre la sauvegarde, il offre de nombreuses autres fonctionnalités :
Voici les étapes pour sauvegarder l'iPhone sur un disque dur externe avec EaseUS MobiMover.
Étape 1. Connectez votre iPhone/iPad à votre PC et faire confiance à cet ordinateur. Lancez EaseUS MobiMover et allez à " Gestion de sauvegarde " > " Sauvegarder ".
Étape 2. Comme tous les fichiers pris en charge sont sélectionnés par défaut, cliquez directement sur " Sauvegarder en un clic " pour commencer à sauvegarder votre iPhone/iPad sur l'ordinateur.
Étape 3. Attendez patiemment que le processus de sauvegarde soit terminé. Lorsque vous devez restaurer la sauvegarde, allez dans " Gestionnaire de sauvegardes " > " Restaurer " et suivez les instructions à l'écran pour continuer.
Si vous êtes également intéressé par la façon de transférer des photos de l'iPhone vers un disque dur externe, cliquez ici pour plus de détails.
2. Comment sauvegarder un iPhone sur une clé USB sur Mac
Il n'est pas possible de sauvegarder directement un iPhone sur une clé USB sur un Mac. Vous devez créer une sauvegarde de votre iPhone sur votre Mac, puis copier les fichiers de sauvegarde du disque dur de l'ordinateur vers la clé USB.
1. Sauvegarder l'iPhone sur Mac
Méthode 1. Sauvegarder l'iPhone avec iTunes sur Mac (macOS Mojave et versions antérieures)
Étape 1. Connectez votre iPhone à votre ordinateur Mac avec un câble USB et autorisez votre iPhone à faire confiance à cet ordinateur.
Étape 2. Assurez-vous qu'iTunes est à jour et ouvrez-le.
Étape 3. Cliquez sur l'icône du téléphone dans le coin supérieur gauche.
Étape 4. Dans l'écran Résumé et la section Sauvegardes, choisissez Cet ordinateur comme emplacement pour la sauvegarde de votre iPhone.
Étape 5. Cliquez sur Sauvegarder maintenant .
![Comment sauvegarder un iPhone avec iTunes sur Mac]()
Méthode 2. Sauvegarder l'iPhone avec le Finder sur Mac (macOS Catalina et versions ultérieures)
Étape 1. Connectez votre iPhone à votre ordinateur Mac avec un câble USB et autorisez votre iPhone à faire confiance à cet ordinateur.
Étape 2. Ouvrez l'application Finder .
Étape 3. Sélectionnez le téléphone dans la barre latérale gauche.
Étape 4. Cliquez sur l'onglet Général dans la barre de boutons et choisissez Sauvegarder toutes les données de votre iPhone sur ce Mac .
Étape 5. Cliquez sur Sauvegarder maintenant .
![Comment sauvegarder un iPhone avec le Finder sur Mac]()
2. Trouver les fichiers de sauvegarde sur Mac
Le Finder et iTunes enregistrent les sauvegardes dans un dossier de sauvegarde sur votre Mac. Pour trouver ce dossier :
Étape 1. Lancez le Finder et appuyez simultanément sur les touches Maj + Commande + G pour ouvrir la fenêtre Aller au dossier.
Étape 2. Copiez et collez le chemin « ~/Library/Application Support/MobileSync/Backup/ » (sans les guillemets) et appuyez sur Entrée . Tous les fichiers de sauvegarde de votre iPhone seront listés.
![Emplacement des sauvegardes iPhone sur Mac]()
Si vous souhaitez copier une sauvegarde spécifique sur une clé USB :
Étape 1. Sur un Mac avec macOS Catalina ou version ultérieure, ouvrez le Finder et cliquez sur votre iPhone.
Étape 2. Sous l'onglet Général , cliquez sur Gérer les sauvegardes pour voir la liste de vos sauvegardes.
Étape 3. Mettez en surbrillance la version de sauvegarde souhaitée, faites un clic droit dessus et choisissez Afficher dans le Finder .
![Comment trouver une sauvegarde iPhone spécifique sur Mac]()
3. Déplacez les sauvegardes de l'iPhone du Mac vers une clé USB
Vous pouvez maintenant connecter votre clé USB, votre clé USB ou votre clé USB à votre Mac et copier l'intégralité du dossier de sauvegarde ou la sauvegarde spécifique, puis la coller sur la clé. N'oubliez pas qu'il ne faut jamais copier une sauvegarde iPhone depuis un Mac vers une clé USB externe, car cela empêcherait la restauration d'un iPhone depuis une sauvegarde Mac. Pour savoir comment restaurer un iPhone depuis une sauvegarde d'ordinateur, consultez les articles pertinents.
3. Comment sauvegarder un iPhone sur une clé USB sous Windows
Sous Windows, vous ne pouvez pas non plus sauvegarder directement votre iPhone sur une clé USB externe. Vous devez d'abord sauvegarder votre iPhone sur PC, puis copier les sauvegardes sur une clé USB.
1. Sauvegarder l'iPhone sous Windows avec iTunes
Étape 1. Connectez votre iPhone à un PC avec un câble USB et appuyez sur Faire confiance si votre iPhone est invité à faire confiance à cet ordinateur.
Étape 2. Téléchargez et installez la dernière version d'iTunes sur votre PC Windows.
Étape 3. Ouvrez iTunes et sélectionnez l'icône iPhone dans le coin supérieur gauche.
Étape 4. Cliquez sur Résumé et choisissez Cet ordinateur pour créer une sauvegarde complète de votre iPhone sur ce PC.
![Comment sauvegarder un iPhone avec iTunes sous Windows]()
Étape 5. Cliquez sur Sauvegarder maintenant .
2. Recherchez le dossier de sauvegarde iTunes sur Windows
Selon la version de Windows, les sauvegardes de l'iPhone sont stockées dans un dossier différent.
- Sous Windows 10, 8, 7 ou Vista, utilisez ce chemin « \Users\[USERNAME]\AppData\Roaming\Apple Computer\MobileSync\Backup » pour trouver le dossier de sauvegarde iTunes.
- Sous Windows XP, utilisez ce chemin « \Documents and Settings\[USERNAME]\Application Data\Apple Computer\MobileSync\Backup ».
![Emplacement des sauvegardes iPhone sous Windows]()
Si vous ne parvenez pas à trouver le dossier de sauvegarde, utilisez la barre de recherche. Dans la barre de recherche, saisissez « %appdata% » (sans les guillemets) et appuyez sur Entrée. Ouvrez ensuite les dossiers suivants : « Apple » ou « Apple Computer » > « MobileSync » > « Backup ».
Vous pouvez lire Comment trouver l'emplacement de sauvegarde de l'iPhone sous Windows pour en savoir plus.
3. Copiez les sauvegardes de l'iPhone sur une clé USB
Branchez votre clé USB sur votre PC Windows et copiez le dossier de sauvegarde contenant tous les fichiers de sauvegarde de l'iPhone sur la clé. Retirez l'iPhone et la clé USB de votre ordinateur en toute sécurité.
Conclusion
Ni l'outil de sauvegarde officiel iTunes ni l'option de sauvegarde du Finder d'Apple ne permettent de sauvegarder votre iPhone directement sur un périphérique USB externe . Vous devez également sauvegarder votre iPhone sur un ordinateur avant de transférer le fichier de sauvegarde sur une clé USB. Pour restaurer votre iPhone, vous devez replacer le fichier de sauvegarde dans le dossier de sauvegarde par défaut de votre ordinateur, puis suivre le processus de restauration.
Au lieu de copier les fichiers de sauvegarde de votre iPhone d'un ordinateur vers une clé USB, EaseUS MobiMover vous permet de sauvegarder immédiatement un iPhone sur une clé USB et d'y stocker les données. Essayez-le dès maintenant.
FAQ
Lisez la FAQ suivante pour en savoir plus sur la sauvegarde de l'iPhone sur une clé USB.
1. Comment transférer les données de mon iPhone vers une clé USB ?
Il n'est pas possible de transférer directement les données d'un iPhone vers une clé USB. Voici comment procéder :
- Utilisez un logiciel tiers comme EaseUS MobiMover
- Connectez votre iPhone et la clé USB à un ordinateur
- Sélectionnez les fichiers à transférer via le logiciel
- Alternative : sauvegardez d'abord sur iCloud ou ordinateur, puis copiez sur la clé USB
2. Comment sauvegarder iTunes sur une clé USB ?
Pour sauvegarder iTunes sur une clé USB :
1. Effectuez d'abord la sauvegarde sur votre ordinateur via Finder (Mac) ou iTunes (PC).
2. Localisez le dossier de sauvegarde :
- Mac : ~/Library/Application Support/MobileSync/Backup/
- PC : \Utilisateurs\[VotreNom]\AppData\Roaming\Apple Computer\MobileSync\Backup\
3. Copiez ce dossier complet sur votre clé USB.
3. Comment copier la bibliothèque iPhoto sur un disque dur externe ?
Pour déplacer votre bibliothèque iPhoto/Photos :
- Ouvrez le Finder et allez dans le dossier Images
- Trouvez le fichier "Photothèque iPhoto" ou "Photothèque Photos"
- Faites-le glisser vers votre disque externe
Conseil : Pour plus de sécurité, créez une nouvelle bibliothèque via l'app Photos (maintenez la touche Option au démarrage)