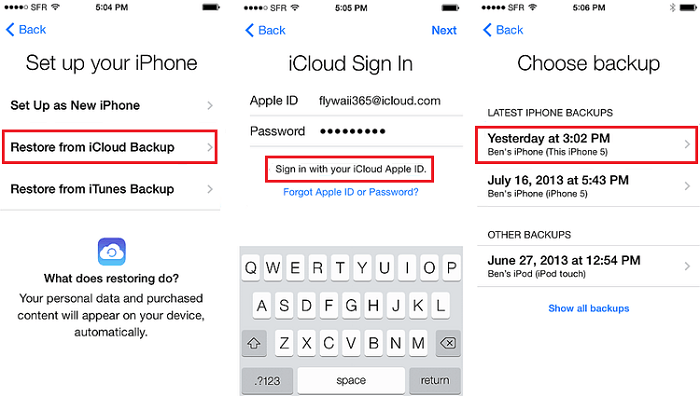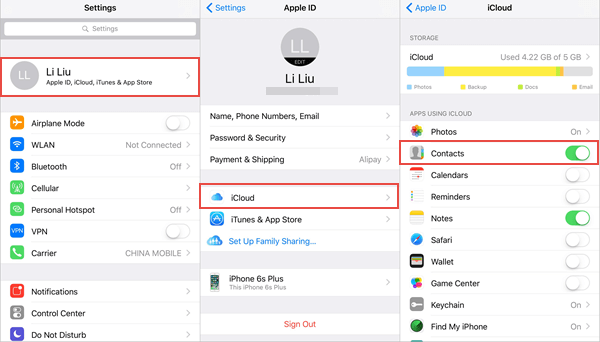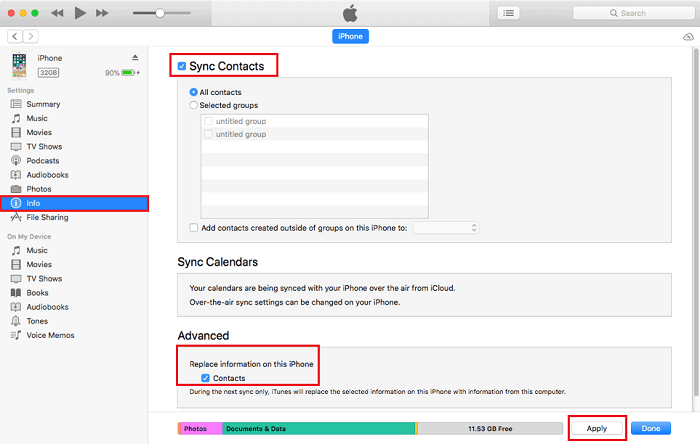Le transfert de contacts entre iPhones est une exigence courante chez les utilisateurs d'iOS. Cela se produit souvent lorsqu'ils changent d'appareil ou qu'ils veulent synchroniser leurs contacts entre différents appareils. Quel que soit le but de cette opération, essayez les méthodes proposées dans ce post pour terminer la tâche.
Méthode 1. Transférer les contacts d'un iPhone à un autre iPhone via l'outil de transfert de données iPhone
L'une des options les plus simples, les plus rapides et les plus pratiques pour transférer les contacts d'un iPhone à un autre est d'utiliser les outils de transfert de données iOS, qui sont faciles à utiliser et offrent souvent plus de choix pour le transfert de données. Prenons l'exemple d'EaseUS MobiMover, l'un des outils de transfert de données iOS les plus populaires. En tant qu'outil professionnel de transfert de données iOS, il dispose de presque toutes les fonctions de base pour le transfert de données. Voir ci-dessous.
- Transférer des données iOS entre deux appareils iOS.
- Transférer des données iOS d'un appareil iOS vers un ordinateur (Mac ou Windows).
En dehors de cela, il est également équipé de quelques fonctions supplémentaires, telles que :
- Gérer les données iOS en les modifiant et en les supprimant.
- Télécharger n'importe quelle vidéo depuis n'importe quel site.
- Sauvegarder les données iOS quand vous le souhaitez.
- Sauvegarder les messages WhatsApp pour éviter la perte de données.
- Transférer des messages WhatsApp entre iPhones.
Remarque: L'outil WhatsApp Manager est uniquement disponible dans la version gratuite d'EaseUS MobiMover.
Étape 1. Connectez vos appareils iOS à votre ordinateur et lancez EaseUS MobiMover. Assurez-vous que vous avez fait confiance à votre ordinateur sur vos iDevices et allez dans " Gestionnaire" > " Parcourir & Transférer " > " Contacts ".
Étape 2. Sélectionnez les contacts que vous voulez transférer entre vos appareils iOS et cliquez sur "Plus" et "Vers un autre téléphone".
Étape 3. Attendez que le processus de transfert soit terminé. Vous pouvez ensuite visualiser les contacts transférés sur un autre iPhone/iPad dans l'application "Contacts".
En plus de transférer les contacts d'un iPhone à l'autre, vous pouvez également faire beaucoup d'autres choses comme sauvegarder les messages texte de l'iPhone sur l'ordinateur, mettre de la musique sur l'iPhone et synchroniser les photos d'un iPhone à l'autre. En tant qu'utilisateur d'iPhone, vous aurez besoin d'un outil comme EaseUS MobiMover dans de nombreuses situations. N'hésitez pas à l'essayer.
Méthode 2. Partager des contacts d'un iPhone à un autre iPhone via AirDrop
Si vous ne souhaitez pas installer de logiciel tiers sur votre ordinateur, AirDrop est une autre option pratique pour transférer vos contacts d'un iPhone à un autre sans problème. Mais notez qu'AirDrop n'est pas adapté au transfert de contacts en masse.
Avant de commencer, assurez-vous que le Wi-Fi et le Bluetooth ont été activés sur les deux iPhones ; si vous rencontrez le problème " WiFi non fonctionnel " ou " Bluetooth non fonctionnel " sur votre appareil, apprenez d'abord à le résoudre.
Étape 1. Activez AirDrop sur les deux iPhones.
![Activez AirDrop sur votre iPhone]()
Étape 2. Allez dans l'application Contacts de votre iPhone source, appuyez sur les contacts que vous souhaitez envoyer à un autre iPhone, puis choisissez " Partager le contact ".
Étape 3. Cliquez sur AirDrop et choisissez l'appareil cible.
![Partager des contacts via Airdrop]()
Étape 4. Une notification s'affiche alors sur votre iPhone cible. Cliquez sur "Accepter" pour recevoir le contact, puis vérifiez-le dans l'application Contacts de votre iPhone cible.
En utilisant cette méthode, vous pouvez non seulement AirDrop des contacts de l'iPhone à l'iPhone, mais aussi partager des contacts de l'iPad à l'iPhone avec AirDrop et vice versa.
Méthode 3. Importer des contacts d'un iPhone à un autre avec iCloud
Outre AirDrop et les logiciels tiers, iCloud est également un bon choix pour le transfert de contacts. Comparé aux deux méthodes que nous avons présentées ci-dessus, iCloud est plus flexible. Que ce soit pour transférer toutes les données iOS vers le nouvel iPhone ou pour synchroniser uniquement les contacts entre les iPhones, iCloud peut le faire. Le seul inconvénient d'iCloud est que les contacts que vous avez transférés avec iCloud effaceront votre contact actuel.
En fonction de vos besoins, nous allons vous montrer deux façons de transférer des contacts d'un iPhone à un autre avec iCloud.
Pour transférer les contacts, ainsi que d'autres données iOS entre les iPhones :
Étape 1. Sur votre iPhone source, allez dans l'application Réglages.
Étape 2. Touchez [votre nom], puis touchez iCloud.
Étape 3. Assurez-vous que vous avez activé le bouton "Contact".
Étape 4. Sélectionnez "Sauvegarde iCloud" et appuyez sur "Sauvegarder maintenant".
![Sauvegarde de l'iPhone avec iCloud]()
Étape 5. Ouvrez votre iPhone cible, configurez-le s'il est tout neuf. Sinon, vous devrez l'effacer en allant dans Réglages > Général > Réinitialisation > Effacer tout le contenu et les réglages. Ensuite, configurez-le.
![Effacer tout le contenu et les réglages de l'iPhone]()
Étape 6. Une fois que vous avez atteint la page App & Data, appuyez sur "Restaurer à partir de la sauvegarde iCloud".
Étape 7. Puis, suivez les instructions à l'écran pour terminer le reste des étapes.
![Configurer l'iPhone]()
Pour transférer uniquement les contacts de l'ancien iPhone vers le nouvel iPhone :
Étape 1. Assurez-vous que les deux iPhones sont connectés au Wi-Fi. Vérifiez également que les deux iPhones sont connectés au même identifiant Apple.
Étape 2. Sur votre ancien iPhone, allez dans Réglages > [votre nom] > iCloud > Placez le curseur Contacts sur ON.
Étape 3. Répétez l'étape 2 sur votre nouvel iPhone.
Étape 4. Un message s'affiche alors concernant la fusion des contacts. Choisissez simplement "Fusionner".
![Synchronisation des contacts via la synchronisation iCloud]()
Méthode 4. Transférer des contacts entre iPhones via iTunes
Si vous préférez utiliser iTunes plutôt qu'iCloud, voici comment transférer les contacts d'un iPhone à un autre via iTunes.
Étape 1. Connectez votre ancien iPhone à un ordinateur et lancez iTunes.
Étape 2. Cliquez sur l'onglet de votre iPhone et cliquez sur "Info".
Étape 3. Cochez la case à côté de l'option "Synchroniser les contacts", puis cliquez sur "Appliquer".
Étape 4. Ensuite, déconnectez votre ancien iPhone et connectez votre nouvel iPhone à l'ordinateur.
Étape 5. Choisissez votre nouvel iPhone et cliquez sur "Info".
Étape 6. Ensuite, cochez la case à côté de "Synchroniser les contacts".
Étape 7. Dans la section "Avancé", assurez-vous que l'option "Contacts" est cochée.
Étape 8. Cliquez sur "Appliquer".
![Synchronisation des contacts via iTunes]()
Méthode 5. Copier des contacts iPhone depuis la carte SIM
Si vous avez déjà stocké des contacts dans votre carte SIM sur votre ancien iPhone, vous pouvez les importer sur votre nouvel iPhone. Voici les étapes à suivre.
Étape 1. Retirez la carte SIM de votre ancien iPhone.
Étape 2. Placez-la dans votre nouvel iPhone.
Étape 3. Sur votre nouvel iPhone, allez dans les Réglages.
Étape 4. Appuyez sur "Contacts", puis sur "Importer les contacts SIM".
Conseil bonus: Transférer des contacts d'Android à l'iPhone
Actuellement, vous pouvez transférer des contacts d'Android vers l'iPhone de trois manières : en synchronisant un compte Google, en utilisant un fichier VCF, en utilisant une carte SIM. Voici comment chaque méthode fonctionne.
Utiliser un compte Google
Étape 1. Sur l'iPhone, allez dans l'application Réglages.
Étape 2. Appuyez sur "Mot de passe et comptes" > Appuyez sur "Ajouter un compte" > Appuyez sur "Google".
Étape 3. Suivez les instructions à l'écran pour ajouter votre compte Google à l'iPhone. Vos contacts seront alors automatiquement synchronisés.
Utiliser un fichier VCF
Étape 1. Sur votre appareil Android, ouvrez l'application Contacts.
Étape 2. Touchez les trois points dans le coin supérieur droit de l'écran, puis touchez "Partager".
Étape 3. Choisissez le contact que vous souhaitez transférer et appuyez sur "Partager".
Étape 4. Sélectionnez "Fichier VCF".
Étape 5. Choisissez la manière dont vous souhaitez envoyer le fichier VCF par courrier électronique ou par SMS.
Étape 6. Sur votre iPhone, ouvrez les fichiers VCF et ajoutez les contacts à votre iPhone.
Utiliser une carte SIM
Étape 1. Sur votre téléphone Android, ouvrez l'application Contacts.
Étape 2. Appuyez sur le menu hamburger.
Étape 3. Appuyez sur "Gérer les contacts".
Étape 4. À partir de cette page, appuyez sur "Importer/exporter des contacts", puis sur "Exporter".
Étape 5. Sélectionnez l'endroit où exporter vos contacts.
Étape 6. Choisissez les contacts que vous souhaitez exporter et appuyez sur "Exporter".
Étape 7. Retirez la carte SIM de votre appareil Android et insérez-la dans votre iPhone.
Étape 8. Importez les contacts SIM : Allez dans Réglages > Contacts > Importer des contacts SIM.
Conclusion
Ce sont les moyens les plus pratiques et les plus efficaces pour transférer des contacts d'iPhone à iPhone. Comme vous pouvez le comparer, EaseUS MobiMover vous donne la plus grande liberté dans le choix des éléments et vous fait gagner plus de temps pendant le processus de transfert. Achetez-le maintenant, et vous profiterez d'une bonne aide pour toujours.