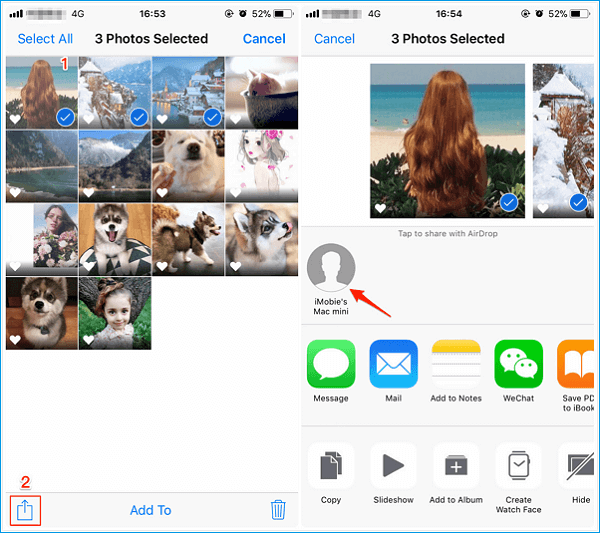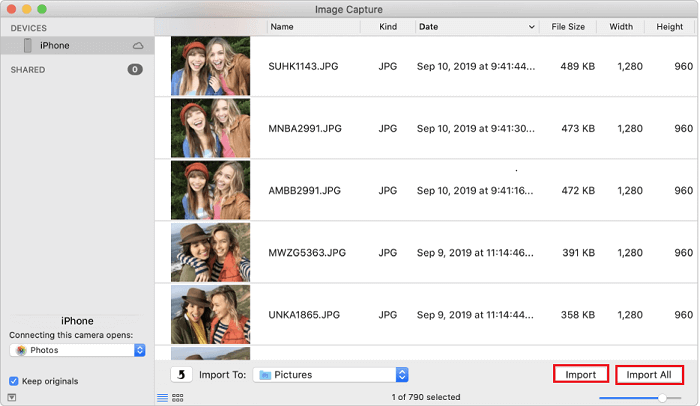S'applique à: iPhone XS/XS Max/XR, iPhone X, iPhone 8/8 Plus, iPhone 7/7 Plus, iPhone 6/6s, MacBook, iMac
La synchronisation des photos d'un iPhone à un Mac peut être facilement réalisée soit avec les applications/fonctions intégrées aux appareils iOS, soit avec un programme tiers comme EaseUS MobiMover. Dans cet article, cinq méthodes sont détaillées pour synchroniser les photos de l'iPhone vers le Mac, avec l'aide de MobiMover, AirDrop, iCloud, l'application Photos et Transfert d'images. Que vous souhaitiez copier des photos de l'iPhone vers le Mac sans fil via le Wi-Fi, importer des photos de l'iPhone vers le Mac avec Photos App à l'aide d'un câble USB, ou synchroniser des photos de l'iPhone vers le Mac automatiquement, vous trouverez la méthode dans les paragraphes ci-dessous.
CONTENU DE LA PAGE:
- Comment synchroniser les photos d'un iPhone vers un Mac sans iTunes avec MobiMover
- Comment synchroniser les photos d'un iPhone sur Mac à l'aide de Photos
- Comment copier les photos d'un iPhone vers un Mac automatiquement avec iCloud
- Comment transférer les photos d'un iPhone vers un Mac sans fil avec AirDrop
- Comment importer des photos d'un iPhone sur Mac via Transfert d'images
Méthode 1: Synchroniser les photos d'un iPhone vers un Mac sans iTunes avec EaseUS MobiMover
Vous voulez synchroniser les photos d'un iPhone vers un Mac en une seule fois ou de manière sélective sans iTunes? Dans ce cas, nous vous recommandons d'utiliser l'outil polyvalent de transfert de données iOS, EaseUS MobiMover, pour y parvenir. En tant qu'outil de transfert de données iOS, MobiMover vous permet de partager des données entre deux appareils iOS (iPhone/iPad sous iOS 8 ou ultérieur) ou entre un appareil iOS et un ordinateur (Mac ou PC). De plus, EaseUS MobiMover servit également d'un téléchargeur vidéo et audio, il vous permet de télécharger des vidéos YouTube, Facebook, Twitter, etc.
Ce que MobiMover peut transférer ou gérer pour vous:
- Photos: Rouleau d'appareils photo, Bibliothèque de photos, Flux de photos, Vidéos de photos
- Vidéos: Films, émissions de télévision, vidéos de musique
- Audios: Musique, sonneries, mémos vocaux, livres audio, listes de lecture
- Autres: Contacts, notes, messages, messages vocaux, livres et signets Safari.
Comme vous pouvez le voir dans la liste ci-dessus, la synchronisation des photos de l'iPhone vers le Mac n'est qu'une des nombreuses choses que MobiMover peut faire pour vous. Si vous avez besoin, vous pouvez transférer des photos iPhone vers iPhone lorsque vous obtenez un nouvel appareil ou sauvegarder tout le contenu de votre iPhone sur l'ordinateur pour éviter la perte de données. Maintenant, suivez les étapes ci-dessous pour faire un essai.
Étape 1. Connectez votre appareil iOS à votre ordinateur (Mac, PC ou portable). Lancez EaseUS MobiMover, puis choisissez "Téléphone vers PC" et cliquez sur "Continuer" à l'écran. Si vous préférez transférer des photos de votre appareil iOS vers l'ordinateur de manière sélective, allez dans "Gestionnaire" > "Images" > "Photos".
Étape 2. Sélectionnez "Images" pour déplacer les photos de votre appareil iOS vers l'ordinateur. Vous pouvez également choisir d'autres catégories de données prises en charge en même temps. MobiMover exportera les images vers votre bureau par défaut. Et vous pouvez personnaliser le chemin de stockage comme vous le souhaitez.
Étape 3. Maintenant, cliquez sur le bouton "Transférer" pour commencer à transférer les photos de votre appareil iOS à l'ordinateur à une vitesse rapide. Vous pouvez sauvegarder votre appareil iOS de cette manière régulièrement.
Méthode 2: Copier les photos d'un iPhone sur Mac avec l'application Photos
L'application Photos sur Mac permet d'importer des photos de l'iPhone vers Mac sans iTunes. Mais vous ne pouvez synchroniser que les photos du rouleau de l'appareil photo de votre iPhone vers Mac en utilisant Photos. Ainsi, si vous souhaitez copier toutes les photos de la liste des photos, de la photothèque et du flux de photos de votre iPhone vers Mac en une seule fois, EaseUS MobiMover est le meilleur choix pour vous.
Étape 1: Assurez-vous d'avoir la dernière version d'iTunes sur votre Mac pour éviter des problèmes tels que les photos de l'iPhone ne s'affichant pas sur Mac.
Étape 2: Connectez votre iPhone à votre Mac avec un câble USB, déverrouillez votre iPhone et appuyez sur Trust sur votre iPhone pour continuer.
Étape 3: Lancez Photos App si elle ne s'ouvre pas automatiquement.
Étape 4: Accédez à l'écran Importer dans Photos, cliquez sur les photos que vous souhaitez synchroniser de l'iPhone vers le Mac et cliquez sur Sélection importée ou cliquez sur Importer toutes les nouvelles photos pour synchroniser toutes les nouvelles photos de l'iPhone vers le Mac avec Photos.
![Synchroniser les photos de l'iPhone sur le Mac]()
Méthode 3: Synchroniser automatiquement les photos d'un iPhone vers un Mac avec iCloud
"Comment synchroniser automatiquement les photos d'un iphone ver mac?" est une question posée par de nombreux utilisateurs d'iOS. La réponse à cette question est d'utiliser le service intégré d'Apple - Photo iCloud pour le faire. Avec l'aide de la photothèque iCloud, vous pouvez déplacer automatiquement et facilement des photos de presque tous les appareils vers presque tous les emplacements. Lorsque vous souhaitez synchroniser des photos de l'iPhone vers le Mac automatiquement ou sans fil, l'utilisation d'iCloud peut répondre à vos besoins.
Étape 1: Assurez-vous que vous avez la dernière version d'iOS sur votre iPhone et la dernière version de macOS sur votre Mac.
Étape 2: Connectez-vous à iCloud avec le même identifiant Apple sur votre iPhone et votre Mac.
Étape 3: connectez votre iPhone et votre Mac à un réseau Wi-Fi stable.
Étape 4: activez la photothèque iCloud sur votre Mac et votre iPhone.
- Sur votre iPhone, allez dans Réglages > [votre nom] > iCloud > Photos, puis activez la photothèque iCloud.
- Sur votre Mac, allez dans Préférences système > iCloud > Options en regard de Photos, puis activez la photothèque iCloud.
![Activer la photothèque iCloud sur Mac]()
Méthode 4: Synchroniser les photos d'un iPhone vers un Mac sans fil en utilisant AirDrop
Si vous n'avez pas le problème "AirDrop ne fonctionne pas" sur vos appareils, vous pouvez synchroniser les photos de l'iPhone vers le Mac sans fil en utilisant AirDrop. Voici les étapes à suivre pour utiliser AirDrop afin d'envoyer des photos d'un iPhone vers un Mac.
Étape 1: Activez AirDrop sur votre Mac.
- Allez dans le Finder > Go > AirDrop et activez Bluetooth et WiFi pour activer AirDrop sur votre Mac.
- Réglez l'option Autoriser la découverte par tout le monde ou par les contacts seulement.
Étape 2: Activez AirDrop sur votre iPhone.
- Balayez vers le haut depuis le bas de l'écran de votre iPhone pour ouvrir le Centre de contrôle.
- Appuyez sur AirDrop et réglez votre iPhone pour qu'il soit découvert par Contacts seulement ou Tout le monde.
![Activer AirDrop sur iPhone]()
Étape 3: Transférer les photos d'un iPhone vers un Mac.
- Ouvrez l'application Photos sur votre iPhone.
- Sélectionnez les photos que vous souhaitez synchroniser de votre iPhone à votre Mac.
- Cliquez sur le bouton Partager et cliquez sur le nom de votre Mac dans la section AirDrop pour synchroniser les photos de l'iPhone vers le Mac sans fil.
![transfert de photos de l'iphone vers le mac]()
Méthode 5: Importer des photos d'un iPhone sur Mac via Transfert d'images
Transfert d'images est l'application OS X intégrée d'Apple qui permet aux utilisateurs iOS de déplacer et de supprimer des photos entre les appareils iOS. Nous allons vous montrer ici comment utiliser Transfert d'images sur Mac pour synchroniser les photos de iPhone.
Étape 1. Connectez votre iPhone à Mac avec un câble USB > Lancez Transfert d'images sur votre Mac.
Étape 2. Sélectionnez l'appareil que vous souhaitez synchroniser > Définissez le dossier de sortie pour ces photos synchronisées > Cliquez sur "Importer" ou "Tout importer" pour importer les photos de l'iPhone sur Mac.
![Synchronisation des photos à l'aide de Transfert d'images]()
En résumé
Bien qu'il existe cinq méthodes, voire plus, pour synchroniser les photos de l'iPhone vers le Mac, la plupart d'entre elles ont des limites, comme la prise en charge de la synchronisation des photos du Camera Roll uniquement. Si vous voulez synchroniser toutes les photos stockées dans d'autres albums, vous devrez peut-être utiliser EaseUS MobiMover pour vous aider. Comme nous l'avons mentionné précédemment, EaseUS MobiMover peut transférer et gérer presque toutes les données de l'iPhone comme les vidéos, les contacts, les films, etc. Pourquoi ne pas le télécharger et l'essayer?