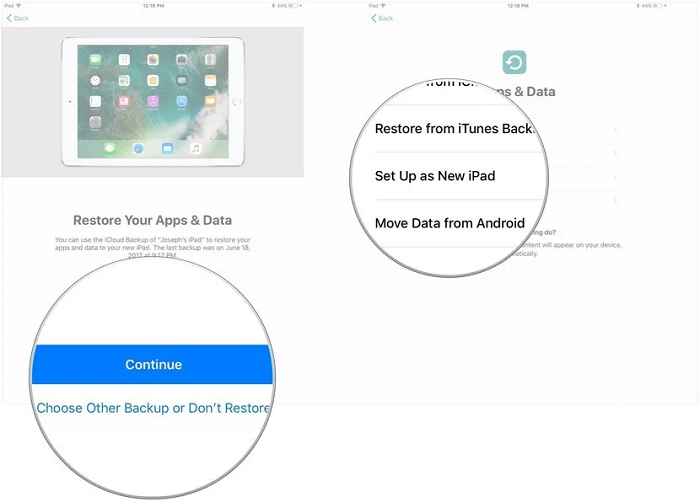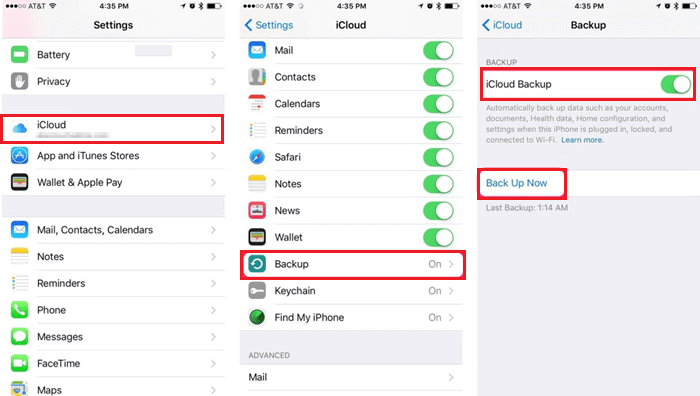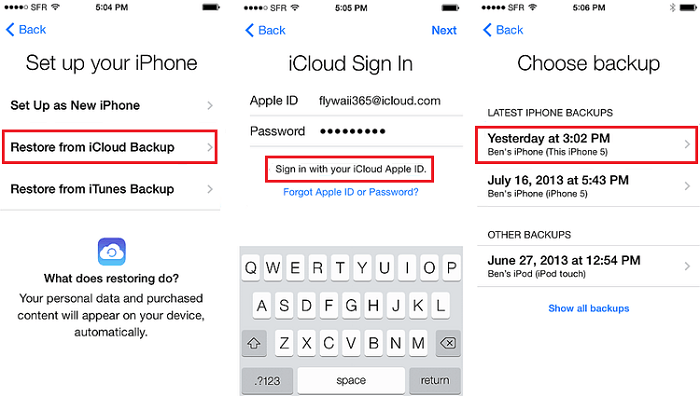Obtenir un nouvel iPad est génial, mais transférer des fichiers de l'ancien iPad vers le nouveau ne l'est pas. Contrairement à la sauvegarde de l'iPhone ou iPad, le transfert de fichiers entre les iPad sera beaucoup plus difficile. Il s'agit d'un besoin individuel, et chaque personne peut avoir des exigences différentes en matière de transfert de données. Certains utilisateurs peuvent vouloir tout transférer, y compris les réglages, d'un iPad à un autre. D'autres voudront transférer des applications ou des fichiers spécifiques vers un autre appareil.
En fonction des différentes demandes de transfert de données, nous rassemblons quelques moyens possibles de transférer des fichiers d'un iPad à l'autre sans aucun obstacle.
CONTENU DE LA PAGE:
- 1. Transférer les données d'un ancien iPad vers un nouveau en utilisant la Configuration Automatique
- 2. Transférer les données d'un iPad à un autre avec EaseUS MobiMover
- 3. Transférer les fichiers de l'iPad à l'iPad via iCloud
- 4. Transférer les données de l'iPad à l'iPad via iTunes
- 5. Déplacer les fichiers entre les iPads via AirDrop
Méthode 1. Transférer les données d'un ancien iPad vers un nouvel iPad en utilisant la Configuration Automatique
À partir d'iOS 11, tous les appareils iOS sont dotés d'une nouvelle fonction qui permet aux utilisateurs de transférer des fichiers de l'ancien appareil iOS au nouvel appareil directement pendant la configuration. Pour utiliser cette fonction, vous devrez d'abord créer une sauvegarde iCloud ou iTunes. Si vous en avez créé une, il vous suffit de suivre les étapes ci-dessous pour transférer les données d'un ancien iPad vers le nouveau.
Étape 1. Allumez votre nouvel iPad et approchez-le de votre iPad actuel.
Étape 2. Sur votre nouvel iPad, sélectionnez la langue de votre choix et appuyez sur "Continuer".
Étape 3. Une animation s'affiche pour vous indiquer que vous pouvez utiliser la configuration automatique. Appuyez sur "Continuer" pour démarrer.
Étape 4. Ensuite, une image de style Apple Watch apparaîtra sur votre iPad. Scannez-la avec l'appareil photo de votre iPad actuel.
Étape 5. Saisissez votre code d'accès sur le nouvel iPad.
Étape 6. Une fois le processus terminé, votre iPad vous guidera dans le processus de configuration. Saisissez ensuite votre Touch ID et votre Face ID.
Étape 7. Choisissez de restaurer ou non votre iPad à partir de votre récente sauvegarde compatible.
Étape 8. Choisissez de restaurer votre nouvel appareil à partir d'une sauvegarde iCloud ou iTunes, de le configurer comme un nouvel iPad ou de transférer les données d'un appareil Android.
Étape 9. Ensuite, vous pouvez suivre les invites à l'écran pour terminer le processus de configuration de votre nouvel iPad.
![Transfert de fichiers de l'iPad à l'iPad via une configuration automatique]()
Méthode 2. Transférer les données d'un iPad à un autre avec EaseUS MobiMover
Le processus de transfert de données vers le nouvel iPad via la configuration automatique vous semble ennuyeux? Si c'est le cas, essayez cet outil de transfert de données iOS rapide - EaseUS MobiMover. Il peut vous aider à transférer des données vers le nouvel iPad d'une manière plus rapide, plus facile et plus flexible.
Il offre deux options de transfert: transférer tous les fichiers ou transférer seulement les fichiers sélectionnés de l'iPad à l'iPad. Cela rend, sans aucun doute, le transfert de données plus flexible.
Mais ce n'est pas tout, il y a beaucoup d'autres avantages que vous pouvez obtenir de cet outil, tels que:
- Transférer 20+ données iOS populaires comme les fichiers audio, les images, les vidéos, les contacts, les messages, les notes, les livres, etc.
- Déplacer des objets entre deux appareils iOS et transférer des fichiers d'un iPad vers un PC ou vice versa.
- Télécharger des vidéos depuis plus de 1000 sites de partage de vidéos. Ainsi, vous pouvez télécharger vos vidéos préférées sur le nouvel appareil pour les visionner hors ligne.
Nous vous montrons ici, à titre d'exemple, comment transférer des photos d'un iPad à un autre:
Étape 1. Connectez vos deux appareils iOS à votre ordinateur (Mac/PC). Lancez EaseUS MobiMover, et choisissez " Téléphone à Téléphone " sur l'écran. Vérifiez correctement votre appareil source et votre appareil cible, et cliquez sur le bouton " Continuer " pour commencer le transfert.
Étape 2. Cochez la ou les catégories que vous souhaitez transférer de votre appareil source vers l'appareil cible. Comme vous pouvez le constater, en outre les photos, vous pouvez également copier des vidéos, des fichiers audio, des contacts, des messages et bien plus encore entre vos appareils iDevices.
Étape 3. Après avoir vérifié les paramètres, cliquez sur le bouton "Transférer" pour commencer à déplacer les photos entre vos appareils. Une fois le transfert terminé, allez dans l'application "Photos" de votre appareil cible pour vérifier les éléments nouvellement importés.
C'est aussi un gestionnaire professionnel d'iPhone et il peut gérer vos données et vos fichiers sur vos appareils iOS, par exemple vous pouvez utiliser MobiMover pour supprimer ou ajouter des sonneries sur iPhone.
Méthode 3. Transférer des fichiers de l'iPad à l'iPad via iCloud
Si vous êtes un fan fidèle d'Apple qui n'aime pas utiliser des programmes non-Apple pour transférer des données, alors iCloud est votre meilleur choix. iCloud offre deux options pour le transfert de données: la sauvegarde iCloud ou la synchronisation iCloud. La première option vise à migrer tous les fichiers vers le nouvel appareil et la seconde est utilisée pour synchroniser des éléments spécifiques comme les photos (uniquement le flux de photos), les courriels, les contacts, le calendrier, les notes, les rappels, etc. entre deux appareils iCloud.
1. Transférer les données d'un iPad à un autre avec la sauvegarde iCloud
Tout d'abord, vous devez vous assurer que vous avez effectué une sauvegarde avec iCloud. Si ce n'est pas le cas, suivez les étapes ci-dessous pour en faire une.
Étape 1. Sauvegardez votre ancien iPad avec iCloud
Allez dans les Réglages de votre ancien iPad > [Votre nom] > iCloud > Sauvegarde iCloud > Activez l'option "Sauvegarde iCloud" > Tapez sur "Créer une sauvegarde maintenant".
![Sauvegarde des fichiers de l'iPhone sur iCloud]()
Étape 2. Restaurez votre nouvel iPad à partir de la sauvegarde iCloud
Il existe deux options pour restaurer votre iPad à partir de la sauvegarde iCloud, selon que vous avez configuré votre iPad ou non.
Si vous n'avez pas configuré votre iPad, vous pouvez le faire:
Étape 1. Allumez votre nouvel appareil. Un écran de bienvenue devrait apparaître.
Étape 2. Suivez les instructions jusqu'à ce que vous atteigniez vos paramètres sans fil.
Étape 3. Appuyez sur un réseau sans fil pour vous connecter, puis choisissez de "Restaurer à partir de la sauvegarde iCloud".
Étape 4. Connectez-vous à iCloud à l'aide de votre identifiant et de votre mot de passe Apple.
Étape 5. Lorsque vous y êtes invité, sélectionnez une sauvegarde. Si vous avez acheté du contenu sur l'iTunes Store ou l'App Store avec plusieurs identifiants Apple, vous serez invité à vous connecter avec chaque identifiant Apple.
Étape 6. Attendez que le processus de récupération soit terminé.
![Restaurer les messages de l'iPhone à partir d'une sauvegarde iCloud]()
Si vous avez déjà configuré votre iPad, vous devrez le réinitialiser en usine avant d'effectuer les étapes suivantes.
Étape 1. Sur votre nouvel iPhone, allez dans Réglages > Général > Réinitialisation.
Étape 2. Appuyez sur Effacer tout le contenu et sur Réglages > Effacer l'iPhone.
Étape 3. Configurez à nouveau votre iPhone en suivant les instructions.
2. Transférer les données d'un iPad à un autre avec la synchronisation iCloud
Étape 1. Sur votre ancien iPad, tapez sur l'application Réglages.
Étape 2. Cliquez sur le profil de votre Apple ID, puis sélectionnez iCloud.
Étape 3. Sélectionnez les catégories que vous souhaitez transférer, puis tapez dessus pour les activer une par une.
Étape 4. Attendez que le processus se termine.
Méthode 4. Transférer les données de l'iPad à l'iPad via iTunes
Comme pour iCloud, vous devrez d'abord créer une sauvegarde iTunes de votre appareil existant, puis restaurer la sauvegarde sur votre nouvel iPad.
Étape 1. Créez une sauvegarde iTunes de votre appareil existant
Connectez votre ancien iPad à votre ordinateur et lancez iTunes > Vérifiez l'icône de votre iPad > Cliquez sur le résumé > Sélectionnez cet ordinateur > Cliquez sur Sauvegarder maintenant.
![Créer une sauvegarde iTunes]()
Étape 2. Restaurer la sauvegarde iTunes sur le nouvel iPad
Connecter votre nouvel iPad à l'ordinateur et lancer iTunes > Cliquer sur l'icône de votre iPhone > Cliquer sur Résumé > Cliquer sur Restaurer la sauvegarde.... > Choisissez votre iPad > Cliquez sur Restaurer.
![Restaurer l'iPhone à partir d'une sauvegarde]()
Méthode 5. Déplacer des fichiers entre iPads via AirDrop
L'utilisation d'AirDrop est un autre moyen simple et pratique de déplacer des données entre des appareils iOS. Vous pouvez effectuer le processus par l'intermédiaire de vos iPads, sans utiliser d'ordinateur ou de logiciel tiers. Toutefois, AirDrop présente certaines limites, énumérées ci-dessous.
- Il nécessite que le WLAN et le Bluetooth soient activés sur les deux appareils.
- Il ne fonctionne qu'avec des appareils situés à environ 10 mètres ou 30 pieds.
- Il ne fonctionne que sur l'iPhone 5 ou ultérieur, l'iPad (quatrième génération ou ultérieur), l'iPad mini, l'iPad touch (cinquième génération ou ultérieur) et le Mac exécutant OS X Lion.
- Il n'est compatible qu'avec iOS 7 ou une version ultérieure.
Si vous avez tout préparé, vous pouvez maintenant suivre les étapes pour transférer des fichiers par airdrop entre des appareils Apple. Nous prenons ici l'exemple des photos.
Étape 1. Allez dans l'application Photos de votre ancien iPad et sélectionnez les photos que vous souhaitez envoyer à votre nouvel iPad.
Étape 2. Appuyez sur le bouton "Partager", cliquez sur "AirDrop" et choisissez votre nouvel iPad.
Étape 3. Sur votre nouvel iPad, cliquez sur "Accepter" lorsqu'une invite vous demande si vous acceptez les photos de votre ancien iPad.
Si, d'une manière ou d'une autre, vous rencontrez le problème AirDrop ne fonctionne pas, vous pouvez également essayer les méthodes suivantes pour transférer des fichiers entre des iPad.
En conclusion
C'est terminé! Nous espérons que vous avez transféré des fichiers de l'iPad à l'iPad avec succès. Si vous souhaitez transférer uniquement les fichiers souhaités d'un iPad à un autre, vous pouvez utiliser EaseUS MobiMover pour le faire. Si vous ne voulez pas télécharger de logiciel tiers, vous pouvez aussi utiliser les trois autres méthodes pour faire le travail.
Quoi qu'il en soit, chaque méthode a ses avantages et ses inconvénients, en fonction de vos besoins. Vous pouvez choisir celle qui vous convient le mieux.