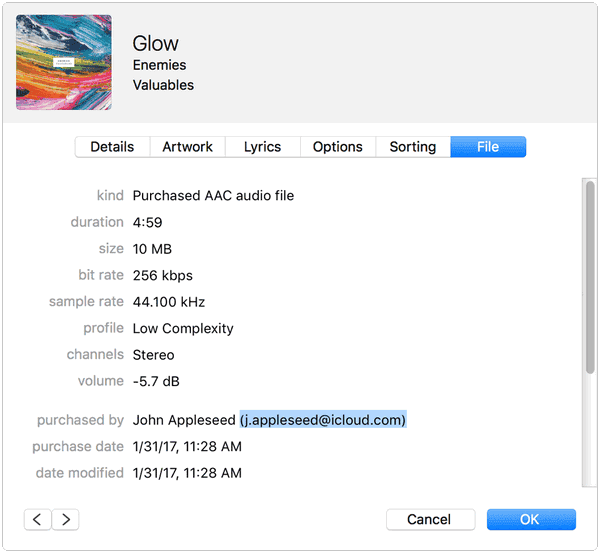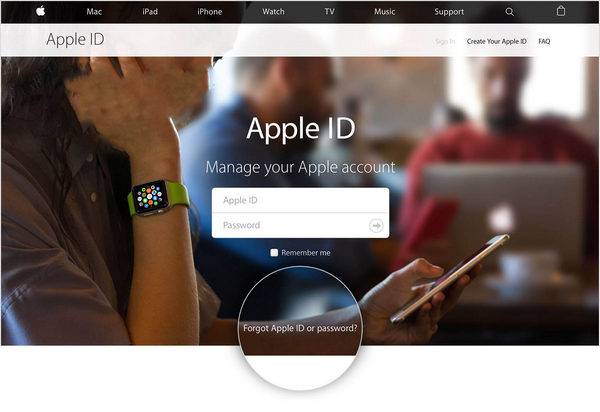Vous pouvez avoir de nombreux appareils Apple et ils sont déjà connectés avec votre identifiant Apple. Au fil du temps, vous avez peut-être oublié votre identifiant Apple et le mot de passe, mais vous ne vous en rendez même pas compte jusqu'à la prochaine fois que vous aurez besoin d'utiliser à nouveau l'identifiant Apple et le mot de passe. Où trouver votre identifiant Apple ? Et quel est le mot de passe ? Ne vous inquiétez pas, cet article vous guidera pour résoudre le problème facilement.
Comment trouver l'identifiant Apple avec votre appareil
En fait, trouver l'identifiant Apple est beaucoup plus facile que de déverrouiller l'iPhone sans code. Apple propose de nombreuses façons de retrouver votre identifiant Apple perdu si vous avez d'autres appareils dans votre identifiant Apple.
Trouver votre identifiant Apple sur les appareils iOS :
- Allez dans Réglages> [votre nom], vous trouverez votre identifiant Apple sous votre nom.
- Allez dans Réglages>[votre nom]>iTunes et App Stores. Il y a votre identifiant Apple en haut.
- Si vous avez déjà configuré les détails de Facetime, vous pouvez accéder à Réglages> Facetime pour trouver votre identifiant Apple.
- Dans la même condition, vous pouvez aller dans Réglages> Messages, si vous avez déjà configuré votre compte iMessage.
Trouver votre identifiant Apple sur Mac
- Sélectionnez le menu Pomme > Préférences Système, puis cliquez sur iCloud
- Ouvrez Mail, puis sélectionnez Mail > Préférences, puis cliquez sur Comptes
- Ouvrez Calendrier, puis sélectionnez Calendrier > Préférences, puis cliquez sur Comptes
- Ouvrez FaceTime, puis sélectionnez FaceTime > Préférences, puis cliquez sur Paramètres
- Ouvrez Messages, puis sélectionnez Messages > Préférences, puis cliquez sur Comptes
Trouver un identifiant Apple avec iTunes
Étape 1. Lancez iTunes sur votre ordinateur.
Étape 2. Trouvez ce que vous avez acheté pour cet identifiant Apple.
Étape 3. Cliquez sur l'une de ces applications, puis vous pourrez trouver l'historique des achats dans votre bibliothèque.
Étape 4. Allez dans Édition> Infos, puis passez à l'onglet Fichier .
Étape 5. Vous pouvez trouver votre identifiant Apple ici maintenant.
![itunes-obtenir-informations-compte-acheté-par]()
Comment trouver l'identifiant Apple sans votre appareil
D'un autre côté, cela pourrait être un peu plus compliqué si vous n'avez pas d'appareils Apple.
Étape 1. Vérifiez la page dont vous avez besoin pour vous connecter, puis cliquez sur le bouton Oublier l'identifiant Apple et le mot de passe.
Étape 2. Cliquez sur le bouton Oublier l'identifiant Apple si vous obtenez l'écran, entrez l'identifiant Apple.
Étape 3. Entrez les détails autant que vous le pouvez.
![oublier-identifiant-apple]()
L'identifiant Apple est vraiment important pour les utilisateurs d'appareils Apple. Avec l'identifiant Apple, vous pouvez ajouter un appareil sur Localiser mon iPhone et télécharger votre sauvegarde iCloud, voire transférer des données de votre iPhone vers un autre. Veuillez trouver votre identifiant Apple et utiliser un service comme iCloud Keychain pour le rendre plus sûr.