Déplacer un programme vers un stockage externe sur PC Windows 11 ( 2 façons )
Lors de la mise à niveau de Windows 8/10 vers Windows 11, les utilisateurs peuvent recevoir un avertissement relatif à un espace disque insuffisant . La désinstallation d'applications pour libérer de l'espace peut également entraîner des problèmes lors de téléchargements répétés.
Mais ne vous inquiétez pas. Cet article vous aidera à résoudre ce problème et vous fournira la meilleure façon de déplacer des applications vers un stockage externe dans Windows 11.
Puis-je déplacer un programme vers un stockage externe sous Windows 11
Bien entendu, vous pouvez déplacer des applications vers un stockage externe dans Windows 11. Transférer des applis vers un disque dur externe peut apporter de nombreuses commodités, par exemple :
- Vous pouvez conserver les applications tout en libérant de l'espace sur le disque interne.
- Le stockage externe est facile à transporter, vous pouvez donc toujours trouver les applications sur votre ordinateur lorsque vous en avez besoin. En général, certains utilisateurs installent également des jeux sur un disque dur externe pour plus de commodité.
De plus, déplacer des applications vers un stockage externe est une tâche simple. Nous allons consulter le guide étape par étape pour déplacer des applications vers un stockage externe. Si vous pensez que ce guide est utile pour transférer des applications vers le disque dur externe sous Windows, cliquez sur les boutons sociaux et partagez ce guide avec d'autres.
Comment déplacer un programme vers un stockage externe dans Windows 11 [2 méthodes]
Il existe deux manières de déplacer des applications vers un stockage externe :
| Comparaison | EaseUS Todo PCTrans | Applications et fonctionnalités de Paramètres |
|---|---|---|
| ⏱️Durée | 3-7 minutes | Plus de 7 minutes |
| 📖Contenu de transfert | Toutes les applications, données et paramètres | Les applications installées |
| 🧑💻Mode de transfert | Transférer automatiquement les applications | Transférer manuellement les applications |
| ⭐Difficulté | Facile en 3 étapes | Un peu complexe avec 4 étapes |
La méthode 1 est plus intelligente que la méthode 2, qui est manuelle. Il s'agit d'un excellent logiciel de migration de données qui peut transférer des applications vers un stockage externe de manière sûre et efficace. Bien que le transfert d'applications sous Windows coûte plus de temps et d'énergie, vous risquez également de perdre des données au cours du processus. Quelle que soit la méthode que vous choisissez, voyons comment ces deux méthodes déplacent les applications vers un stockage externe.
Méthode 1. Déplacer des applications vers un stockage externe via EaseUS Todo PCTrans
EaseUS Todo PCTrans est un outil puissant pour transférer des données, des applications et des comptes. Il peut facilement tout transférer vers le nouveau Windows 11 et transférer facilement des fichiers volumineux, offrant une plus grande sécurité. Il peut déplacer des applications obtenues à partir de n'importe quelle source vers un stockage externe sans perdre de données.
Il possède une interface simple et vous pouvez facilement naviguer dans ce logiciel de transfert même si vous êtes nouveau dans ce domaine.
Étape 1. Connectez votre disque dur externe à votre ordinateur. Ouvrez EaseUS Todo PCTrans et sélectionnez « Migration d'applications > Commencer ».

Étape 2. Trouvez et choisissez les demandes (marquées « Oui ») que vous souhaitez transférer. Vous pouvez sélectionner plusieurs applications.
Cliquez sur l'icône en forme de triangle et sélectionnez votre disque dur externe comme destination pour stocker les applications.

Étape 3. Cliquez ensuite sur « Transférer » pour déplacer vos programmes vers un disque dur externe

En tant que puissant logiciel de transfert de fichiers , EaseUS Todo PCTrans peut également apporter la commodité suivante pour transférer des fichiers et des programmes vers un autre lecteur ou un autre PC :
- Déplacer des applications vers le SSD
- Transférer des fichiers d'un PC vers un ordinateur portable
- Migrer des programmes vers de nouveaux disques durs
- Installer les applications Adobe sur un disque dur externe
- Transférer rapidement des vidéos, des photos et des fichiers MS Office
Si vous avez besoin de transférer des fichiers et des applications, vous pouvez demander son aide.
Méthode 2. Transférer des logiciels vers un stockage externe via les paramètres Windows
Il est également possible de déplacer des applications vers un lecteur externe via les paramètres Windows. Cependant, cette méthode ne fonctionne qu'avec les applications installées depuis le Microsoft Store. Dans le cas contraire, l'option « Déplacer » sera grisée. Suivez ensuite les étapes pour déplacer votre application :
Étape 1. Pour ouvrir l'application Paramètres , appuyez simultanément sur les touches Fenêtre + I.
Étape 2. Choisissez l'application sur le côté gauche et cliquez sur l'option Applications et fonctionnalités .
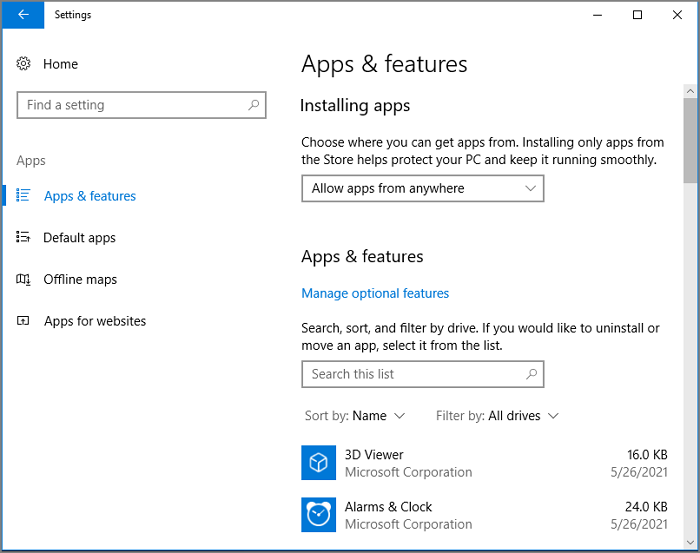
Étape 3. Sélectionnez l'application cible et cliquez sur Déplacer dans le menu contextuel.

Étape 4. Choisissez le stockage externe pour enregistrer vos applications et cliquez sur Déplacer pour confirmer.

Conclusion
Après avoir lu ce passage, vous devriez savoir comment déplacer un programme vers un stockage externe sous Windows 11. Le déplacement d'applications vers un stockage externe peut économiser de l'espace disque et rendre la recherche d'applications plus convaincante.
Cet article décrit deux manières de déplacer des applications. Vous pouvez le faire manuellement avec les paramètres Windows ou automatiquement via EaseUS Todo PCTrans. Cet outil peut vous aider à transférer des données et des programmes sans perdre de données. Et il peut également améliorer l'efficacité du transfert d'applications. Vous pouvez le télécharger et l'essayer. Il peut vous aider à bénéficier d'autres avantages du transfert de fichiers Windows instantanément.
FAQ sur la façon de transférer des applications vers un stockage externe
Cet article décrit deux méthodes pour déplacer des applications, et EaseUS Todo PCTrans est plus adapté. Cette partie fournira des questions fréquemment posées sur le déplacement d'applications vers un stockage externe. Continuez à lire.
1. Comment modifier l'emplacement des applications dans Windows 11 ?
Suivez les étapes ci-dessous pour modifier l'emplacement des applications dans Windows 11 :
Étape 1. Allez dans Démarrer, choisissez Paramètres , puis cliquez sur Confidentialité et sécurité .
Étape 2. Cliquez sur Emplacement . Sélectionnez Définir par défaut sous Emplacement par défaut.
Étape 3. Windows Maps démarre. Pour définir ou modifier votre emplacement par défaut, suivez les instructions.
2. Comment déplacer des applications du lecteur C vers le lecteur D ?
EaseUS Todo PCTrans peut déplacer des applications du lecteur C vers le lecteur D. Suivez les étapes :
Étape 1. Ouvrez EaseUS Todo PCTrans, accédez à App Migration et cliquez sur Démarrer .
Étape 2. Cliquez sur le lecteur C, choisissez les programmes et cliquez sur Transférer pour démarrer le processus.
3. Puis-je déplacer un jeu du lecteur C vers le lecteur D ?
Bien sûr, vous pouvez déplacer un jeu du lecteur C vers le lecteur D. Recherchez le titre dans la barre latérale Installé de l'application et sélectionnez-le dans l'onglet Fichiers à l'aide du menu à trois points. Sélectionnez la destination après avoir choisi Changer de lecteur, puis cliquez sur Déplacer pour terminer.
Avis de Produit
-
EaseUS Todo PCTrans Free est une solution logicielle utile et fiable créée pour servir dans les opérations de migration d'ordinateurs, que ce soit d'une machine à une autre ou d'une version antérieure de votre système d'exploitation à une plus récente.
En savoir plus -
EaseUS Todo PCTrans est créé par les gens d'EaseUS, qui fabriquent des outils incroyables vous permettant de gérer vos sauvegardes et de récupérer vos disques durs morts. Bien que ce ne soit pas un outil officiel, EaseUS a la réputation d'être très bon avec ses logiciels et son code.
En savoir plus
-
Il offre la possibilité de déplacer l'intégralité de votre compte utilisateur depuis votre ancien ordinateur, ce qui signifie que tout est rapidement migré. Vous conservez votre installation Windows (et les pilotes appropriés pour votre nouveau PC), mais vous récupérez également toutes vos applications, paramètres, préférences, images, documents et autres données importantes.
En savoir plus
Articles associés:
-
Téléchargement USMT : Guide complet pour obtenir l'outil de migration d'état utilisateur
![author icon]() 02/09/2024
02/09/2024 -
Comment transférer league of legends d'un PC à un autre (compatible avec Windows 11)
![author icon]() 21/03/2024
21/03/2024 -
Comment déplacer Call of Duty vers un autre lecteur [Guide 2025]
![author icon]() 13/01/2025
13/01/2025 -
Comment transférer des fichiers PC vers PC via WiFi [Facile et rapide]
![author icon]() 29/10/2024
29/10/2024
EaseUS Todo PCTrans
EaseUS Todo PCTrans permet de transférer les paramètres, les applications et les données entre les PC et les disques durs. Votre logiciel polyvalent de transfert et de migration de PC pour mettre à niveau les appareils sans réinstallation.
Avis de Produit

