L'assistant de migration Windows ne fonctionne pas ? Des solutions ont été découvertes
Lorsqu'il s'agit de migrer des données d'un PC Windows vers un Mac, l'assistant de migration Windows peut être une solution simple pour la plupart des utilisateurs. Cependant, les utilisateurs rencontrent parfois un obstacle frustrant : l'assistant de migration Windows ne fonctionne pas.
L'assistant de migration Windows peut rencontrer divers problèmes, tels que des logiciels incompatibles, des problèmes de réseau ou des paramètres incorrects, ce qui l'empêche de fonctionner comme prévu. Mais n'ayez crainte, car nous avons des solutions pour résoudre ces problèmes. Lisez attentivement ce guide pratique d' EaseUS pour comprendre ce problème et le résoudre rapidement. En suivant les étapes et les conseils appropriés, vous pouvez rapidement surmonter cet obstacle et mener à bien votre migration.
Utiliser un logiciel alternatif lorsque l'assistant de migration Windows ne fonctionne pas
Pour transférer en toute sécurité l'intégralité de vos données, programmes, applications, paramètres et fichiers d'un PC Windows vers un Mac, utilisez un autre logiciel de transfert PC vers Mac pour obtenir de l'aide lorsque l'assistant de migration Windows ne fonctionne pas ou ne s'ouvre pas.
EaseUS Todo PCTrans est capable de vous aider grâce à son interface sûre, stable et conviviale, rendant votre migration de données sans tracas. Ainsi, si vous souhaitez une migration sécurisée, sûre et fluide de votre PC Windows vers Mac, EaseUS Todo PCTrans est une option fiable et très efficace.
Pour ce faire, vous pouvez vous tourner vers sa fonction PC to PC pour obtenir de l'aide. Grâce à cette fonction, vous pouvez transférer des fichiers, des dossiers, des applications et des paramètres d'un PC à un autre en toute transparence, en vous assurant que votre nouvel ordinateur est configuré exactement comme vous le souhaitez.
Voici comment utiliser EaseUS Todo PCTrans pour migrer facilement :
Étape 1. Ouvrez EaseUS Todo PCTrans sur vos deux ordinateurs. Choisissez « PC vers PC » pour passer à l'étape suivante.
Étape 2. Assurez-vous d’avoir choisi le bon sens de transfert.
« Nouveau » – Déplacer les données de l’ancien ordinateur vers le nouvel ordinateur actuel.
« Ancien » : déplacer les données de l'ancien ordinateur actuel vers le nouvel ordinateur distant.

Étape 3. Connectez deux PC via le réseau en saisissant le mot de passe ou le code de vérification du PC cible. De plus, assurez-vous d'avoir choisi le bon sens de transfert et cliquez sur « Connecter » pour continuer.
Le code de vérification se trouve en haut à droite de l'écran principal « PC à PC » sur l'ordinateur cible.

Étape 4. Ensuite, choisissez « Fichiers » pour sélectionner les fichiers à transférer. Sélectionnez les fichiers spécifiques que vous souhaitez. De plus, vous pouvez cliquer sur l'icône Modifier pour personnaliser le chemin de stockage des données transférées.

Étape 5. Cliquez maintenant sur « Transférer » pour commencer à transférer les fichiers d'un PC à un autre. La taille du fichier détermine le temps de transfert. Attendez patiemment.

Autres fonctionnalités que vous pourriez également aimer dans EaseUS Todo PCTrans :
- Sauvegarde et restauration : protégez vos données pendant le processus de migration. Vous pouvez sauvegarder vos fichiers et applications importants avant le transfert, pour vous assurer de ne rien perdre.
- Migration d'applications : déplacez facilement vos applications vers un nouveau PC sans les réinstaller. Cette fonctionnalité vous fait gagner du temps et des efforts.
- Excellente compatibilité : EaseUS Todo PCTrans est compatible avec divers systèmes d'exploitation Windows, garantissant qu'il fonctionne sur différents systèmes d'exploitation.
N'hésitez pas à télécharger et installer EaseUS Todo PCTrans sur votre PC Windows pour gérer et migrer intelligemment les fichiers sur votre PC dès maintenant.
Résoudre l'erreur de non-fonctionnement de l'assistant de migration Windows [5 méthodes]
Voyons maintenant comment résoudre le problème si l'assistant de migration Windows ne fonctionne pas. Nous allons vous montrer cinq méthodes efficaces, simples et faciles, étape par étape, pour résoudre rapidement cette erreur.

Correction 1. Désactiver Edge en cours d'exécution
Si Microsoft Edge s’exécute en arrière-plan, cela peut être à l’origine de l’erreur selon laquelle l’assistant de migration Windows ne fonctionne pas.
Suivez les étapes pour désactiver l'exécution d'Edge :
Étape 1. Ouvrez Microsoft Edge et accédez à Paramètres.
Étape 2. Dans les paramètres Edge, cliquez sur « Système et performances » dans le menu de gauche.
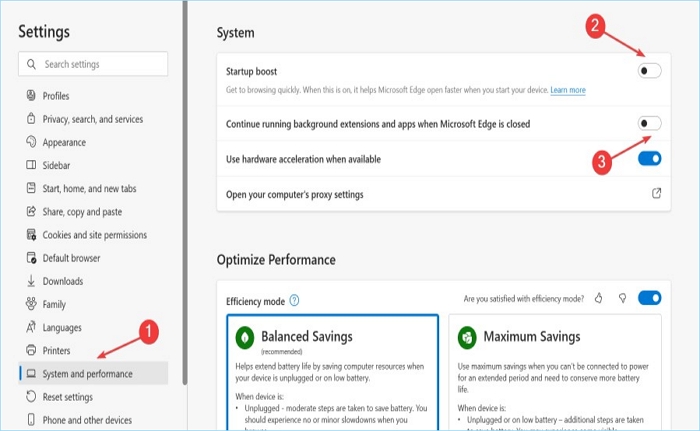
Étape 3. Cliquez sur les boutons pour désactiver « Accélération au démarrage » et « Continuer à exécuter les extensions et applications en arrière-plan lorsque Microsoft Edge est fermé ».
Étape 4. Une fois terminé, redémarrez votre PC et vérifiez si l'assistant de migration fonctionne.
🔎Lire aussi : Transférer l'emplacement du fichier Edge et le transférer vers un autre lecteur
Correction 2. Désactiver les applications de démarrage et d'arrière-plan
Parfois, en plus d'Edge, l'erreur de non-réponse de l'assistant de migration Windows est déclenchée par certaines applications qui s'exécutent en arrière-plan. Nous pouvons désactiver les programmes de démarrage et d'arrière-plan pour voir si le problème peut disparaître.
Suivez les étapes :
Étape 1. Cliquez avec le bouton droit sur la barre des tâches Windows et choisissez « Gestionnaire des tâches » dans le menu qui apparaît.
Étape 2. Dans le Gestionnaire des tâches, accédez à l'onglet Démarrage et vous verrez toutes les applications étiquetées Activées. Vous devez les désactiver en les sélectionnant et vous verrez une option pour les désactiver dans le coin inférieur droit. Répétez ce processus pour toutes les applications activées.

Étape 3. Enfin, vérifiez si le problème est résolu.
Solution 3. Désactiver le logiciel de sécurité
Parfois, les conflits logiciels surviennent en raison de la présence d'applications antivirus ou pare-feu. Si vous avez installé ce type de logiciel sur votre ordinateur, pensez à le désinstaller ou à désactiver temporairement le pare-feu Windows, ce qui peut potentiellement aider à résoudre le problème.
Si vous trouvez ces correctifs utiles, n'hésitez pas à partager cet article avec d'autres utilisateurs rencontrant le même problème. Partager, c'est se soucier des autres et cela peut aider davantage de personnes à surmonter ce défi.
Correction 4. Exécutez CHKDSK pour le disque
Les erreurs de disque affectent également l'assistant de migration et l'empêchent de fonctionner. Vous pouvez résoudre les erreurs de disque en exécutant la commande chkdsk dans l' invite de commande .
Suivez les étapes :
Étape 1. Tapez et recherchez « CMD » dans la zone de recherche de la barre des tâches. Il apparaît dans le résultat de la recherche ; faites un clic droit dessus et choisissez « Exécuter en tant qu'administrateur » pour le lancer.
Étape 2. Dans l’invite de commande, tapez chkdsk /r et appuyez sur la touche Entrée de votre clavier pour exécuter la commande.

Étape 3. Lorsqu'il vous est demandé de confirmer l'analyse pour le prochain redémarrage, appuyez sur la touche « Y », puis sur la touche Entrée.
Vous aimerez peut-être aussi :
Correction 5. Exécutez l'assistant de migration en mode de compatibilité
L'utilisation du mode de compatibilité dans l'assistant de migration Windows s'avère être une solution de contournement précieuse pour les utilisateurs confrontés à des problèmes persistants, tels que le blocage de l'outil ou son dysfonctionnement. Cette fonctionnalité vous permet d'exécuter l'application comme si elle était optimisée pour une version antérieure de Windows. Ce faisant, vous pouvez résoudre efficacement les problèmes de compatibilité, en offrant une expérience transparente tout en résolvant les problèmes associés.
Suivez les étapes :
Étape 1. Cliquez avec le bouton droit sur l’assistant de migration Windows et cliquez sur Propriétés dans le menu déroulant.
Étape 2. Accédez à l'onglet Compatibilité et cochez l'option « Exécuter ce programme en mode de compatibilité ». Dans le menu déroulant fourni, sélectionnez « Windows 7 ».

Étape 3. Cliquez sur Appliquer et OK pour enregistrer les modifications.
Pourquoi l'assistant de migration Windows ne fonctionne pas
Divers facteurs pourraient contribuer à ce problème.
Comprendre les raisons pour lesquelles Windows Migration Assistant ne fonctionne pas est essentiel pour trouver des solutions efficaces en conséquence.
Quelques raisons possibles :
- Conflits d'applications en arrière-plan : l'un des coupables potentiels pourrait être les applications en arrière-plan exécutées sur votre ordinateur, ce qui pourrait entrer en conflit avec le processus de migration, provoquant des perturbations.
- Problèmes liés au disque : les problèmes liés au disque de votre ordinateur, tels que des erreurs de disque ou un espace disque limité, peuvent avoir un impact sur les performances de l'assistant de migration et empêcher un transfert de données fluide.
- Interférence du logiciel de sécurité : le fonctionnement de l'assistant de migration peut être gêné ou ralenti par des logiciels de sécurité, notamment des pare-feu et des programmes antivirus, s'ils interfèrent involontairement avec ses fonctionnalités.
- Manque d'autorisations : le manque d'autorisations suffisantes pour des fichiers ou des dossiers spécifiques peut être une autre raison de la non-réactivité de l'assistant, car il nécessite l'accès à divers répertoires pendant le processus de migration.
- Problèmes de connectivité : des problèmes de connexion entre votre PC et votre Mac, notamment des problèmes de réseau ou de connectivité matérielle, peuvent perturber le processus de migration et empêcher l'Assistant de fonctionner comme prévu.
- Versions de système d'exploitation obsolètes : si vous utilisez des versions obsolètes de Windows ou de MacOS, cela peut entraîner des problèmes de compatibilité, car l'assistant de migration peut ne pas être optimisé pour les systèmes d'exploitation plus anciens.
Conclusion
L'assistant de migration Windows est un outil précieux qui peut faciliter votre transition. Cependant, le fait de rencontrer le problème de non-fonctionnement de l'assistant de migration Windows peut constituer un obstacle. Grâce à ce guide complet, nous avons révélé les raisons de ce problème et fourni des solutions pratiques pour chacune d'elles.
N'oubliez pas qu'il ne s'agit pas seulement d'identifier le problème, mais également de disposer d'alternatives. EaseUS Todo PCTrans, avec sa réputation de sécurité, de stabilité et de convivialité, constitue un choix fiable pour ceux qui recherchent une migration de données fluide et sécurisée.
En suivant les solutions étape par étape et en envisageant les alternatives possibles, vous pouvez surmonter les obstacles de Windows Migration Assistant.
Nous espérons que vous trouverez nos solutions utiles. N'hésitez pas à partager cet article avec d'autres personnes pour les aider et faciliter le processus de migration pour tous.
FAQ sur le dysfonctionnement de l'assistant de migration Windows
Si vous avez d’autres questions ou avez besoin de plus de précisions concernant le problème de non-fonctionnement de l’assistant de migration Windows, consultez ces questions fréquemment posées.
1. Pourquoi l'assistant de migration Windows ne fonctionne-t-il pas ?
Plusieurs raisons peuvent expliquer pourquoi l'assistant de migration Windows ne fonctionne pas comme prévu. Découvrez les causes possibles et les solutions efficaces dans notre guide complet.
2. Pourquoi mon assistant de migration ne se connecte-t-il pas ?
Les problèmes de connectivité peuvent constituer un obstacle courant au cours du processus de migration. Ils peuvent survenir en raison de problèmes de connexion entre votre PC et votre Mac, notamment des problèmes de réseau ou de connectivité matérielle.
3. Que devez-vous faire lorsque l’assistant de migration Windows indique qu’Edge est en cours d’exécution ?
Si vous recevez une notification indiquant que Microsoft Edge s’exécute en arrière-plan, vous pouvez le désactiver pour résoudre le problème.
Avis de Produit
-
EaseUS Todo PCTrans Free est une solution logicielle utile et fiable créée pour servir dans les opérations de migration d'ordinateurs, que ce soit d'une machine à une autre ou d'une version antérieure de votre système d'exploitation à une plus récente.
En savoir plus -
EaseUS Todo PCTrans est créé par les gens d'EaseUS, qui fabriquent des outils incroyables vous permettant de gérer vos sauvegardes et de récupérer vos disques durs morts. Bien que ce ne soit pas un outil officiel, EaseUS a la réputation d'être très bon avec ses logiciels et son code.
En savoir plus
-
Il offre la possibilité de déplacer l'intégralité de votre compte utilisateur depuis votre ancien ordinateur, ce qui signifie que tout est rapidement migré. Vous conservez votre installation Windows (et les pilotes appropriés pour votre nouveau PC), mais vous récupérez également toutes vos applications, paramètres, préférences, images, documents et autres données importantes.
En savoir plus
Articles associés:
-
Simple et rapide | Partager des fichiers entre des ordinateurs sur différents réseaux
![author icon]() 11/04/2025
11/04/2025 -
Comment mettre à niveau Windows 10 vers Windows 11 sans perdre de programmes
![author icon]() 18/10/2024
18/10/2024 -
Comment changer l'emplacement onedrive ou déplacer onedrive sur un autre disque
![author icon]() 14/08/2024
14/08/2024 -
Comment migrer les données et fichiers de XP vers Windows 10
![author icon]() 21/03/2024
21/03/2024
EaseUS Todo PCTrans
EaseUS Todo PCTrans permet de transférer les paramètres, les applications et les données entre les PC et les disques durs. Votre logiciel polyvalent de transfert et de migration de PC pour mettre à niveau les appareils sans réinstallation.
Avis de Produit
