Logiciel de migration des données
Articles à la une
- 01 Logiciel de transfert pour PC avec guide pratique
- 02 LapLink PCMover et ses alternatives
- 03 Zinstall Easy Transfer et ses alternatives
- 04 Windows Easy Transfer et ses alternatives
- 05 Dell Migrate vaut-il la peine ?
- 06 Lenovo Migration Assistant et ses alternatives
- 07 Logiciel de migration des données SSD
- 08 EaseUS Todo PCTrans VS Laplink PCmover
Lenovo Migration Assistant (LMA) est un outil de transfert de fichiers rapide et intelligent sous Windows. Dans cet article, nous présenterons ce qu'est Lenovo Migration Assistant et comment l'utiliser. Par ailleurs, les alternatives à cet outil pour le transfert de fichiers facile sous windows sont listés également.
Qu'est-ce que Lenovo Migration Assistant
Prêt à profiter de votre nouveau PC ? Mettre à niveau votre ordinateur, c'est bien, mais comment migrer en toute transparence les fichiers et les paramètres de l'ancien peut vous dérouter. Vous avez peut-être entendu parler de Lenovo Migration Assistant, mais vous ne savez pas comment l'utiliser.
Lenovo Migration Assistant est un logiciel de transfert de fichiers et de paramètres publié par Lenovo, visant à aider à déplacer les fichiers et les paramètres de compte de votre nouveau PC. Voici les principales fonctionnalités de LMA : connexion avec Lenovo ID, migration rapide pour l'essentiel des données utilisateur, migration définie par l'utilisateur pour la sélection de fichiers et migration basée sur le cloud. Il est disponible pour Microsoft Windows 7 (32 bits, 64 bits) et Microsoft Windows 10 (32 bits, 64 bits).
En tant qu'outil de migration de données que nous avons mentionné, vous souhaiterez peut-être télécharger Migration Assistant pour le transfert de fichiers et de la configuration vers un nouvel ordinateur. C'est parti ! Et nous vous expliquerons comment utiliser Migration Assistant dans la prochaine partie.
Comment utiliser Lenovo Migration Assistant
Pour répondre aux besoins des utilisateurs de déplacer des données dans Windows, Lenovo Migration Assistant prépare deux modes pour les utilisateurs LAN ou les utilisateurs USB. Essayez l'une des méthodes du guide suivant :
Mode 1 : Utilisez le même réseau local pour transférer vos données.
Si vos deux PC sont sur le même réseau LAN, le Mode 1 est le meilleur choix. Il prend en charge le transfert de fichiers et autres données de PC à PC sans aucun périphérique externe.
Étape 1: Téléchargez et lancez Lenovo Migration Assistant sur les deux PC.
Étape 2: Choisissez l'option WiFi sur le côté gauche et cliquez sur Suivant.
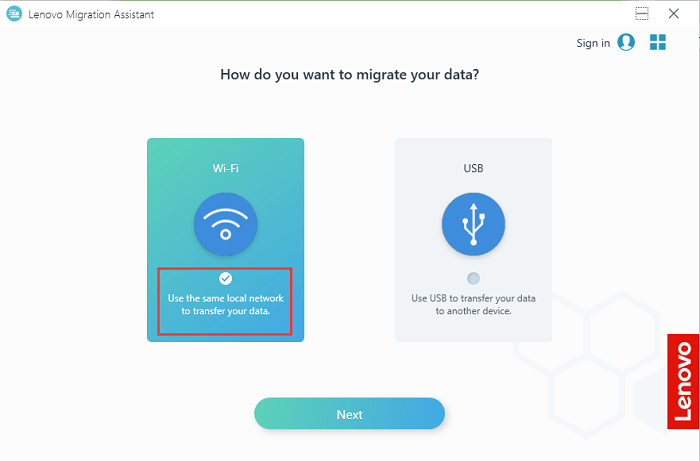
Étape 3: Sélectionnez sur quel ordinateur vous êtes actuellement. Pour le PC local, choisissez Old Computer; pour l'ordinateur distant, choisissez New Computer. Cliquez sur Suivant.
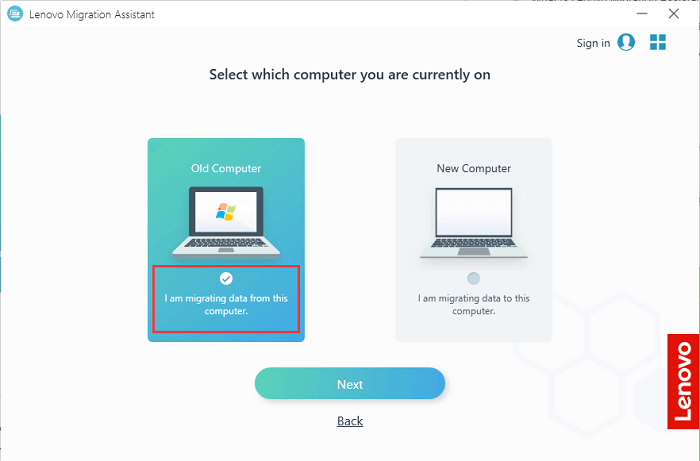
Étape 4: Ensuite, vous pouvez voir un code PIN. Renseignez-le sur le PC cible pour la connexion.
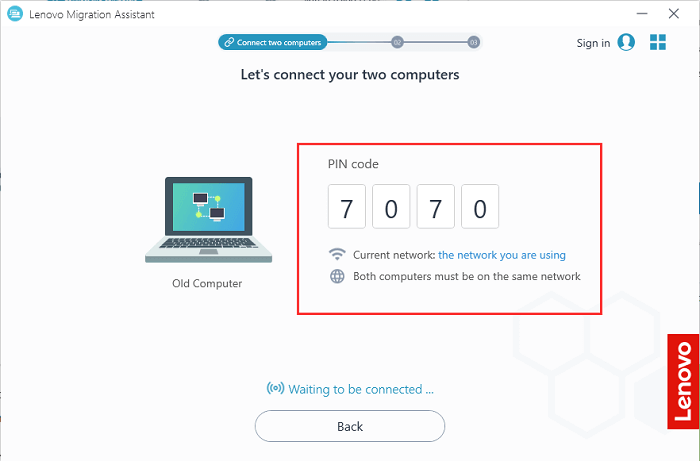
Étape 5: Dès que les deux ordinateurs sont connectés ensemble, vous pouvez sélectionner les éléments que vous souhaitez migrer.
Vous pouvez choisir Accès rapide ou Paramètres système pour personnaliser vos fichiers ou paramètres préférés. Ou vous pouvez cliquer sur l'icône avec la flèche pour sélectionner plus de fichiers individuels.
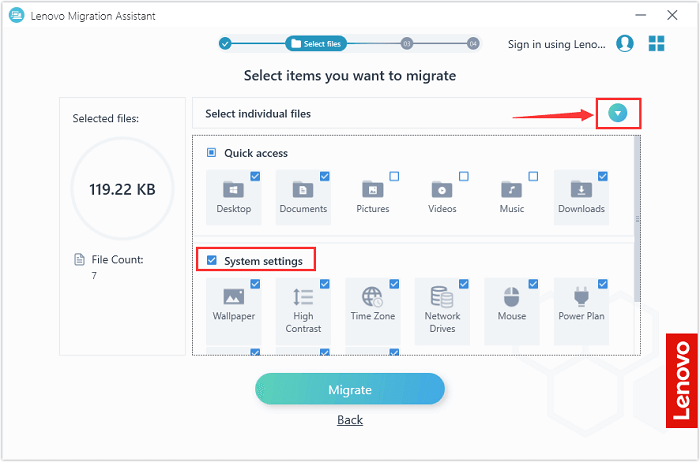
Étape 6: Lenovo Migration Assistant migrera les données sélectionnées.
- Astuce
- Les fichiers transférés seront enregistrés dans le même chemin de stockage sur le nouveau PC.
Mode 2:Utilisez l'USB pour transférer vos données vers un autre appareil.
Si vos deux appareils ne sont pas sur le même réseau, vous pouvez utiliser l'USB pour migrer les données en un clic. Cela fonctionne également bien pour gagner du temps que le copier-coller.
Étape 1: Téléchargez et lancez Lenovo Migration Assistant sur les deux PC.
Étape 2: Connectez votre clé USB à l'ordinateur source et choisissez l'option USB.
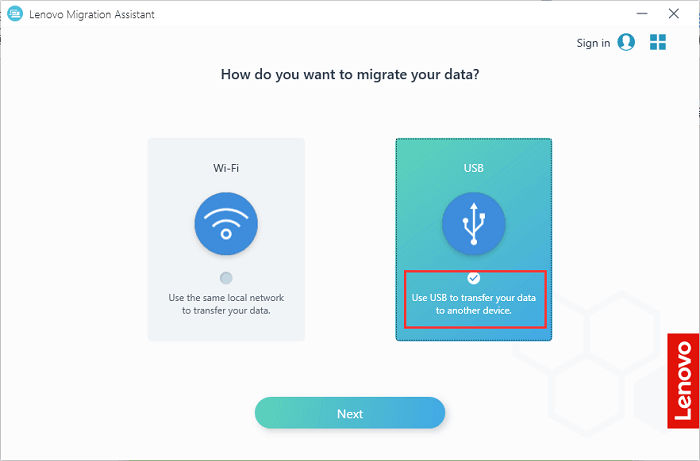
Étape 3: Choisissez Créer une sauvegarde pour sauvegarder les fichiers de votre ordinateur sur un disque USB. Cliquez sur Suivant.
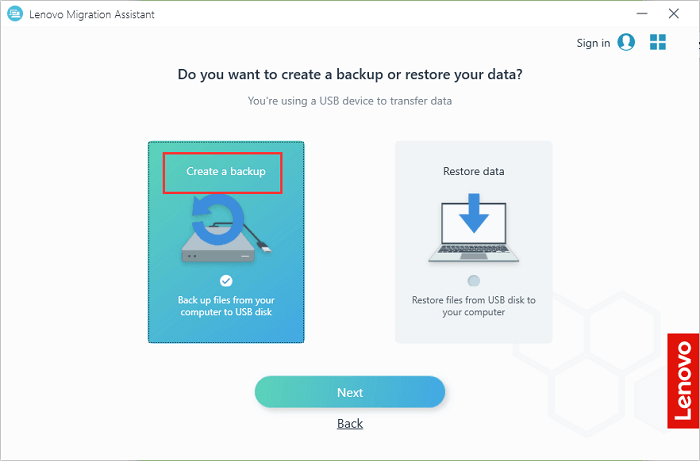
Étape 4. Votre clé USB insérée sera détectée automatiquement par le logiciel et vous pourrez choisir les fichiers préférés à sauvegarder. LMA créera un fichier de sauvegarde sur votre clé USB.
Étape 5. Connectez maintenant le périphérique USB à l'ordinateur cible. Choisissez USB et restaurer les données pour restaurer les fichiers du disque USB sur votre ordinateur.
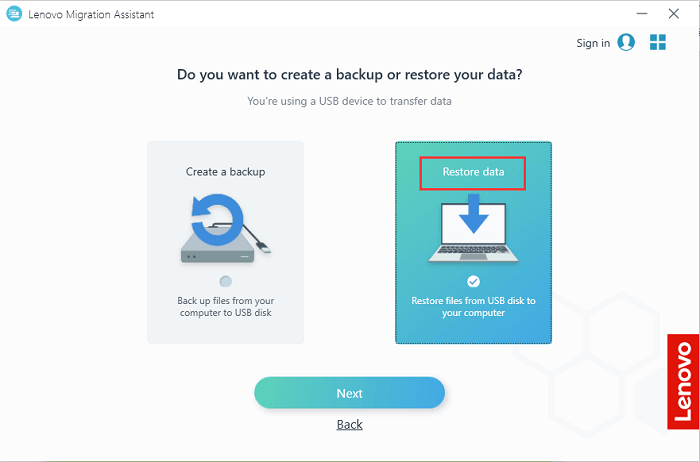
Étape 6: Sélectionnez la sauvegarde que vous souhaitez restaurer et cliquez sur Migrer.
Alternatives à Lenovo Migration Assistant
D'après les commentaires sur le forum Reddit ou d'autres plateformes, des problèmes surviennent parfois, Migration Assistant ne fonctionne pas ou l'assistant de migration reste bloqué. Nous ne savons pas pourquoi ces difficultés surviennent, mais nous pouvons vous faire découvrir quelques alternatives à Lenovo Migration Assistant pour transférer des fichiers de PC à PC.
Solution 1 : Utilisation d'EaseUS Todo PCTrans.
Cherchiez-vous un autre outil de migration Windows ? EaseUS Todo PCTrans est un logiciel simple conçu pour effectuer des transferts entre PC, y compris des fichiers, des applications et des comptes. Ici, nous définissons le transfert WiFi à titre d'exemple :
Etape 1. Lancez EaseUS Todo PCTrans sur vos ordinateurs source et cible, et connectez les deux PC via Internet.
1. Dans la section "PC à PC", cliquez sur "PC à PC" pour continuer.

2. Sélectionnez votre ordinateur cible via son nom d'appareil, puis entrez son mot de passe de compte ou son code de vérification et sélectionnez le sens du transfert. Cliquez ensuite sur "Connecter" pour continuer.
Vous pouvez vérifier le code de vérification en haut à droite de l'écran principal « PC à PC » sur l'ordinateur cible.

Étape 2. Sélectionnez les catégories Applications, Fichiers et Comptes à transférer via Internet.
Si vous souhaitez transférer des données de manière sélective, cliquez sur "Modifier" sous chaque catégorie et choisissez les éléments spécifiques.

Étape 3.Cliquez sur "Transférer" pour commencer à transférer vos applications/fichiers/comptes d'un ordinateur à un autre via Internet.
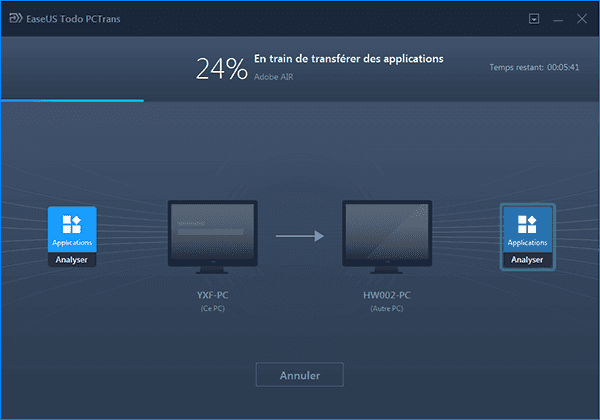
Solution 2 : Créez un dossier partagé.
Vous pouvez créer un dossier partagé pour partager des fichiers sur le réseau. La solution est plus compliquée que la première.
Étape 1 : Cliquez avec le bouton droit sur les fichiers > Donner accès à > Personnes spécifiques
Étape 2: Sélectionnez un utilisateur ou un groupe à ajouter > Ajouter > Cliquez sur Partager
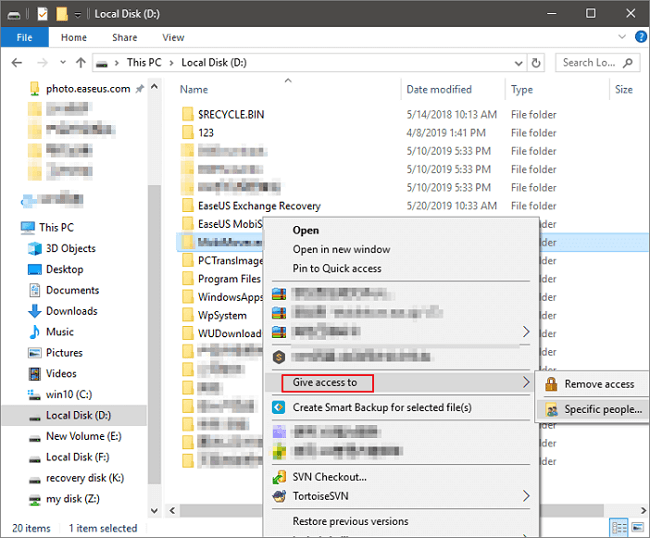
Solution 3 : Utilisez l'email.
Vous pouvez envoyer un e-mail à partir de l'ancien ordinateur, puis vous connecter à votre compte de messagerie sur le nouveau PC. C'est une méthode facile pour le transfert de données de petite taille.
Étape 1: Ajouter un fichier à l'email.
Étape 2: Connectez-vous au compte de messagerie sur le nouveau > Télécharger des fichiers
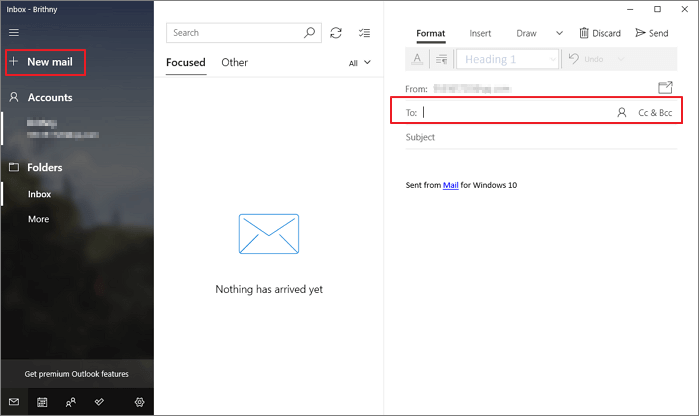
Solution 4 : Utilisez le stockage Cloud.
Assurez-vous que votre Cloud dispose de suffisamment d'espace pour le transfert de données. Prenons OneDrive comme exemple.
Étape 1: Téléchargez des fichiers sur OneDrive.
Étape 2: Téléchargez les fichiers sur le nouveau PC.
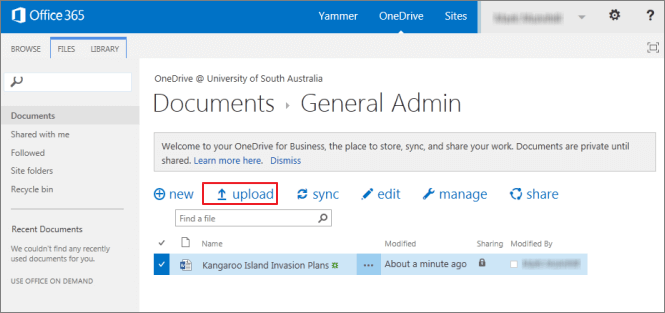
Ces informations vous-ont elles été utiles ?
Articles associés
-
(Mise à jour de 2025) Comment déplacer Microsoft Office vers un autre disque
![author icon]() Nathalie/Jan 13, 2025
Nathalie/Jan 13, 2025 -
Comment transférer des jeux PC vers Steam Deck [Guide étape par étape]
![author icon]() Arnaud/Oct 30, 2024
Arnaud/Oct 30, 2024 -
Meilleure alternative gratuite à EaseUS Todo PCTrans pour le transfert de fichiers 🏆
![author icon]() Arnaud/Jan 17, 2025
Arnaud/Jan 17, 2025 -
Comment effectuer un transfert de fichiers à distance - 7 méthodes rapides
![author icon]() Arnaud/Oct 22, 2024
Arnaud/Oct 22, 2024
