Le partage à proximité ne fonctionne pas sous Windows 11 ? Répare le maintenant!
L’échange de fichiers sans effort entre appareils est devenu essentiel dans l’informatique moderne. Le partage à proximité permet aux utilisateurs de partager des applications entre deux ordinateurs portables. Windows 11, le système d'exploitation le plus récent de Microsoft, a considérablement amélioré l'expérience utilisateur et les fonctionnalités. Cependant, malgré ses fonctionnalités impressionnantes, les utilisateurs ont rencontré un problème frustrant : « Le partage à proximité ne fonctionne pas sous Windows 11 ».
Que vous essayiez d'envoyer des documents importants ou de partager des photos, la perspective que le partage à proximité ne fonctionne pas peut être frustrante. Heureusement, EaseUS examinera les causes typiques de ce problème et proposera des solutions pratiques pour remettre le partage à proximité sur les rails.
| ⏱️Durée | 4 à 8 minutes de lecture |
| 🎈Objectif | Pour résoudre le partage à proximité qui ne fonctionne pas sous Windows 11 |
| ✂️Outils | EaseUS Todo PCTrans, Bluetooth, paramètres Windows, outils de dépannage, mises à jour Windows |
| 🧑💻Utilisateurs appropriés | Utilisateurs de Windows 11 rencontrant des problèmes avec le partage à proximité |
Comment réparer le partage à proximité qui ne fonctionne pas sous Windows 11 ?
Armé d’une compréhension globale du problème, il est temps de se mettre au travail et de le résoudre directement. Ci-dessous, nous avons dressé une liste de neuf solutions pour vous aider à résoudre le problème « Le partage à proximité ne fonctionne pas sous Windows 11 » :
- Méthode 1. Essayez l'alternative de partage à proximité pour transférer des fichiers vers un PC
- Méthode 2. Activer la visibilité des appareils sur d'autres appareils
- Méthode 3. Activer le service d'assistance Bluetooth
- Méthode 4. Assurez-vous du même réseau Wi-Fi
- Méthode 5. Mettre à jour le système d'exploitation Windows
- Méthode 6. Gardez les PC plus proches
- Méthode 7. Modifier le type de connexion réseau
- Méthode 8. Vérifiez si l'ordinateur partageant/récevant le fichier prend en charge BLE
- Méthode 9. Exécutez le dépannage Bluetooth
Vérifions le guide étape par étape de chaque solution :
Méthode 1. Essayez l'alternative de partage à proximité pour transférer des fichiers vers un PC
Lors du dépannage des problèmes de partage à proximité sur Windows 11, il est souvent judicieux de disposer d'une alternative fiable pour des transferts de fichiers fluides. L'une de ces solutions puissantes est EaseUS Todo PCTrans .
Il offre une solution logicielle efficace qui rationalise le processus de transfert de fichiers. Avec cet outil, vous pouvez déplacer des données et des applications sans effort ainsi qu'un large éventail de paramètres entre différents PC.
Voici les instructions simples pour transférer vos données entre deux ordinateurs à l'aide d'EaseUS Todo PCTrans :
Étape 1. Ouvrez EaseUS Todo PCTrans sur vos deux ordinateurs. Choisissez « PC vers PC » pour passer à l'étape suivante.
Étape 2. Assurez-vous d'avoir choisi la bonne direction de transfert.
"Nouveau" - Déplacez les données de l'ancien ordinateur vers le nouvel ordinateur actuel.
"Ancien" - Déplacez les données de l'ancien ordinateur actuel vers le nouvel ordinateur distant.

Étape 3. Connectez deux PC via le réseau en saisissant le mot de passe ou le code de vérification du PC cible. Assurez-vous également d'avoir choisi le bon sens de transfert et cliquez sur "Connecter" pour continuer.
Le code de vérification se trouve en haut à droite de l'écran principal « PC à PC » sur l'ordinateur cible.

Étape 4. Ensuite, choisissez « Fichiers » pour sélectionner les fichiers à transférer. Sélectionnez les fichiers spécifiques que vous souhaitez. De plus, vous pouvez cliquer sur l'icône Modifier pour personnaliser le chemin de stockage des données transférées.

Étape 5. Maintenant, cliquez sur « Transférer » pour commencer à transférer des fichiers d'un PC à un autre. La taille du fichier détermine le temps de transfert. Attend patiemment.

Vous souhaitez passer au dernier PC Windows 11 ? Avec EaseUS Todo PCTrans, vous pouvez facilement transférer toutes vos données vers le nouvel ordinateur.
Principales fonctionnalités d'EaseUS Todo PCTrans
- Migration d'applications : migrez sans effort vos applications entre différents PC et lecteurs, vous évitant ainsi les tracas d'une réinstallation manuelle, comme le transfert de jeux Xbox vers un PC .
- Sauvegarde et restauration : protégez vos données essentielles en créant des sauvegardes et en les restaurant chaque fois que nécessaire, par exemple en transférant des données d'une carte SD vers un autre Samsung .
- Nettoyeur de système : avec l'aide d'EaseUS Todo PCTrans, vous pouvez supprimer en toute sécurité les fichiers système tels que les fichiers journaux, les fichiers temporaires ou les applications d'installation et nettoyer le lecteur C de Windows 11 .
- Transfert sélectif : choisissez des fichiers, des dossiers ou des applications spécifiques à transférer, vous donnant ainsi un contrôle total sur la migration de vos données.
Compte tenu de sa richesse en fonctionnalités et de sa facilité d'utilisation, nous vous recommandons de télécharger EaseUS Todo PCTrans comme alternative fiable au partage à proximité. Il résout les problèmes de partage de fichiers auxquels vous pouvez être confronté et vous offre une suite complète d'outils pour gérer efficacement vos données et applications.
Méthode 2. Activer la visibilité des appareils sur d'autres appareils
Une autre solution potentielle pour résoudre le problème « Le partage à proximité ne fonctionne pas sous Windows 11 » consiste à garantir que votre appareil Windows 11 est visible par les autres appareils du réseau. Ce paramètre de visibilité est crucial pour le bon fonctionnement du partage à proximité.
En permettant la visibilité des appareils sur d'autres appareils, vous permettez à votre système Windows 11 d'être reconnu par les appareils à proximité. Suivez ces étapes pour activer la visibilité du partage à proximité pour tous les appareils :
Étape 1 : Commencez par appuyer sur la touche « Win » pour accéder à la barre de recherche Windows et tapez « Partage à proximité ». Une fois qu'il apparaît à l'écran, utilisez « Ouvrir » pour accéder à ses paramètres.
Étape 2 : Sélectionnez « Tout le monde à proximité » pour rendre l'appareil visible à tous les autres appareils. Vérifiez maintenant si le processus de partage à proximité fonctionne.

Pensez-vous que cette solution vous soit utile ? Sinon, continuez à lire et nous partagerons plus de solutions. Et vous pouvez également partager ce guide avec d'autres amis qui en ont besoin.
Méthode 3. Activer le service d'assistance Bluetooth
Bluetooth est fondamental pour de nombreuses méthodes de partage de fichiers, y compris le partage à proximité sur Windows 11. Si vous rencontrez des problèmes avec le partage à proximité, il est essentiel de s'assurer que le service d'assistance Bluetooth est activé et fonctionne correctement. Suivez ces étapes pour vérifier le service d’assistance Bluetooth sur votre PC Windows 11 et l’activer :
Étape 1 : Sur votre ordinateur Windows 11, utilisez les touches « Win + R » pour lancer l'opération Exécuter. Tapez "services.msc" et appuyez sur Entrée pour l'exécuter.
L'étape 2 vous mènera à tous les services actuellement exécutés sur votre Windows 11. Ensuite, recherchez d'abord « Service d'assistance Bluetooth », cliquez dessus avec le bouton droit et sélectionnez « Redémarrer ».

Étape 3 : Ensuite, recherchez « BluetoothUserService » et faites un clic droit dessus. Dans le menu contextuel, choisissez « Démarrer » et vérifiez si le partage à proximité commence à fonctionner.
Lectures complémentaires : Comment réparer le partage à proximité de Windows 10 qui ne fonctionne pas
Méthode 4. Assurez-vous du même réseau Wi-Fi
Pour garantir le bon fonctionnement du partage à proximité sur Windows 11, une exigence cruciale est que les appareils d'envoi et de réception soient liés à un réseau Wi-Fi identique. Si vos appareils se trouvent sur des réseaux distincts ou disposent de plusieurs connexions réseau, cela peut entraîner des complications avec le partage à proximité.
Sur chaque appareil Windows 11, sélectionnez l'icône Wi-Fi dans la barre d'état système pour accéder à la liste des réseaux accessibles. Assurez-vous que les deux appareils sont actuellement liés au même réseau Wi-Fi. Si ce n'est pas le cas, établissez une connexion au même réseau pour corriger le partage à proximité qui ne fonctionne pas sous Windows 11.
Méthode 5. Mettre à jour le système d'exploitation Windows
Des mises à jour système obsolètes ou manquantes peuvent souvent entraîner des problèmes de compatibilité, notamment des problèmes de partage à proximité sous Windows 11. Vérifier l'état actuel de votre système d'exploitation et s'assurer qu'il est entièrement mis à jour est une action initiale essentielle pour résoudre ce problème. Pour ce faire, veuillez suivre ces étapes pour vérifier et appliquer les mises à jour Windows :
Étape 1 : Appuyez sur les touches « Win + I » pour lancer les paramètres de votre ordinateur Windows 11. Ici, faites défiler vers le bas et dans le panneau de gauche, choisissez « Windows Update ».
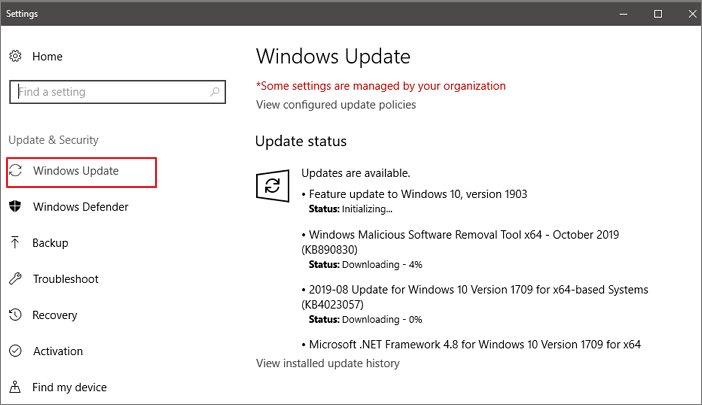
Étape 2 : Dans cet onglet, cliquez sur « Rechercher les mises à jour » dans le coin supérieur droit et laissez Windows rechercher les mises à jour disponibles. Si une mise à jour est disponible, appuyez sur « Télécharger maintenant » pour lancer le processus de mise à jour.
Méthode 6. Gardez les PC plus proches
Parfois, les solutions les plus efficaces sont celles qui sont les plus simples. Lorsqu'il s'agit de problèmes de partage à proximité sur Windows 11, la proximité physique des appareils est un facteur qui peut avoir un impact significatif sur les fonctionnalités.
Assurez-vous que les appareils que vous souhaitez utiliser pour le partage à proximité sont positionnés à proximité. Comme le processus utilise Bluetooth dans le cadre du processus, plus les deux PC sont proches, mieux c'est.
Méthode 7. Modifier le type de connexion réseau
Dans certains cas, Windows 11 peut ne pas autoriser par défaut le partage à proximité sur certains types de connexion réseau. Pour résoudre ce problème, vous pouvez modifier le type de connexion réseau pour garantir que le partage à proximité fonctionne comme prévu.
La plupart des réseaux sont « Public » par défaut. Changer le type de réseau en « Privé » peut être utile lorsque le partage à proximité refuse de fonctionner. Utilisez les étapes suivantes pour modifier le réseau :
Étape 1 : Accédez aux paramètres de votre Windows 11 en cliquant avec le bouton droit sur l'icône du menu « Démarrer » et en choisissant « Réseau et Internet » dans le panneau de gauche.
Étape 2 : Cliquez sur « Wi-Fi » et choisissez « Propriétés Wi-Fi ». Sélectionnez « Réseau privé » dans la section « Type de profil réseau » des propriétés.

Méthode 8. Vérifiez si l'ordinateur partageant/récevant le fichier prend en charge BLE
Le partage à proximité sur Windows 11 s'appuie sur la technologie Bluetooth pour établir des connexions entre les appareils. Il est essentiel de vous assurer que les ordinateurs que vous essayez d'utiliser pour le partage de fichiers prennent en charge le Bluetooth Low Energy (BLE), car il s'agit d'une condition préalable à un partage transparent à proximité. Voici comment vérifier et confirmer la prise en charge de BLE :
Étape 1 : Appuyez sur « Win + X » pour accéder au menu Alimentation, puis cliquez sur « Gestionnaire de périphériques ». Dans le Gestionnaire de périphériques, faites défiler vers le bas pour trouver « Bluetooth » et cliquez dessus pour accéder aux pilotes Bluetooth.
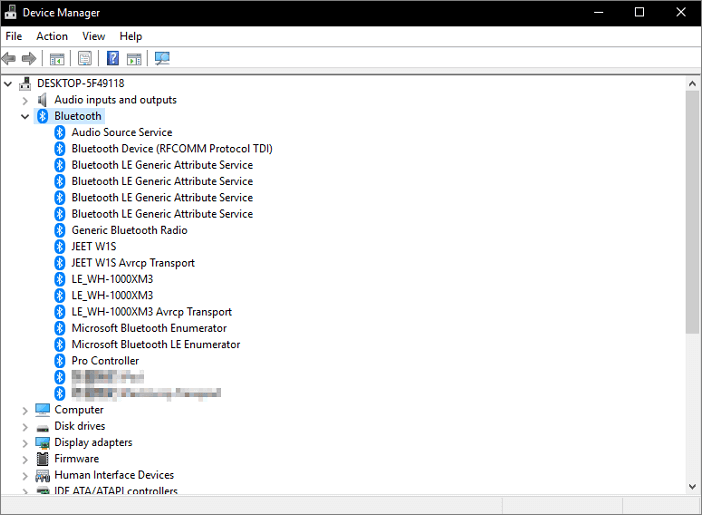
Étape 2 : Faites un clic droit sur le pilote Bluetooth et sélectionnez « Propriétés ». Dans la fenêtre "Propriétés", accédez à l'onglet "Détails".
Étape 3 : Choisissez maintenant « La radio Bluetooth prend en charge le rôle central à faible consommation d'énergie » comme « Propriété » et assurez-vous que sa valeur est « ». Ensuite, essayez d'utiliser le partage à proximité et voyez si cela fonctionne.
Méthode 9. Exécutez le dépannage Bluetooth
L'exécution de l'utilitaire de résolution des problèmes Bluetooth peut aider à identifier et à résoudre les problèmes courants liés à Bluetooth affectant le partage à proximité. Il s'agit d'une étape précieuse dans le dépannage si vous rencontrez des problèmes de connectivité Bluetooth sur votre ordinateur Windows 11. Les étapes nécessaires pour exécuter l'utilitaire de résolution des problèmes Bluetooth sont les suivantes :
Étape 1 : Cliquez sur le menu Démarrer et lancez Paramètres sur votre ordinateur Windows 11. Choisissez « Système » dans le panneau de gauche et, dans l'onglet « Système », descendez pour sélectionner « Dépannage ».
Étape 2 : Cliquez maintenant sur « Autres outils de dépannage » et accédez à l'option « Bluetooth ». Utilisez l'option "Exécuter" pour lancer l'utilitaire de résolution des problèmes et attendez qu'il termine le processus.
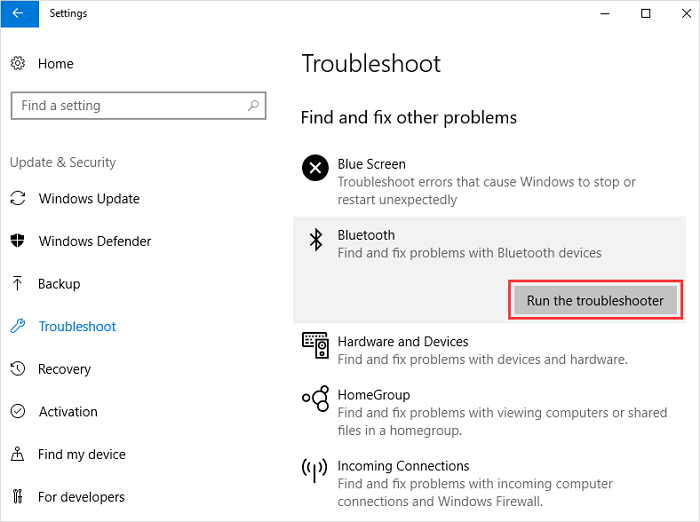
Pourquoi le partage à proximité ne fonctionne-t-il pas sous Windows 11 ?
Sans aucun doute, le partage à proximité est une fonctionnalité pratique et robuste de Windows 11, méticuleusement conçue pour rationaliser le partage de fichiers et de données entre appareils. Néanmoins, comme pour tout progrès technologique, il peut parfois être confronté à des défis qui entravent son bon fonctionnement. Examinons quelques raisons courantes pour lesquelles le partage à proximité peut ne pas fonctionner sous Windows 11 :
- Problèmes Bluetooth : le partage à proximité repose sur Bluetooth Low Energy (BLE) pour la communication entre les appareils. Si le matériel Bluetooth de votre ordinateur ne prend pas en charge BLE, le partage à proximité ne fonctionnera pas correctement.
- Configuration réseau : pour que le partage à proximité fonctionne de manière transparente, les appareils d'envoi et de réception doivent être connectés au même réseau Wi-Fi. S'ils se trouvent sur d'autres réseaux, cela peut entraîner des problèmes de connectivité.
- Mises à jour du système : exécuter une version obsolète de Windows 11 peut entraîner des problèmes de compatibilité. S’assurer que votre système d’exploitation reste à jour est essentiel pour maintenir des performances optimales.
- Service d'assistance Bluetooth : si le service d'assistance Bluetooth est désactivé sur votre ordinateur, le partage à proximité ne fonctionnera pas. L'activation de ce service est essentielle pour les tâches liées à Bluetooth.
- Profil réseau : si votre connexion réseau est définie sur "Public" plutôt que "Privé", Windows peut restreindre certaines fonctions réseau, notamment le partage à proximité.
Astuce bonus : comment activer le partage à proximité Windows 11 ?
Avant de résoudre les problèmes de partage à proximité, il est essentiel de vous assurer qu'il est correctement activé sur votre appareil Windows 11. Suivez les instructions ci-dessous pour activer le partage à proximité :
Comment activer et utiliser le partage à proximité dans Windows 11 ?
Savez-vous comment activer et utiliser le partage à proximité dans Windows 11 pour partager des fichiers tels que des photos, des documents, des vidéos, etc., sur un ordinateur à proximité ? Suivez notre guide pour savoir comment utiliser le partage à proximité dans Windows 11 pour partager vous-même des fichiers sur un nouvel ordinateur.

Conclusion
Ce guide complet a exploré diverses méthodes pour résoudre le problème frustrant du « Partage à proximité ne fonctionnant pas sous Windows 11 ». Nous avons couvert les étapes de dépannage pour résoudre les causes courantes, depuis la vérification des configurations réseau et l'activation de Bluetooth jusqu'à l'exécution des mises à jour du système et la modification des profils réseau.
Bien que ces méthodes puissent être efficaces, une solution se distingue par sa polyvalence et sa facilité d'utilisation : EaseUS Todo PCTrans. Cet outil puissant offre une gamme de fonctionnalités pour le transfert de données entre ordinateurs, ce qui en fait la meilleure recommandation pour un partage de fichiers et une gestion transparente des PC sous Windows 11.
FAQ sur le partage à proximité qui ne fonctionne pas sous Windows 11 ?
Vous n'êtes pas seul si vous avez rencontré des problèmes avec le partage à proximité sous Windows 11. De nombreux utilisateurs sont confrontés à des défis similaires. Ci-dessous, nous avons compilé les réponses à quelques questions fréquemment posées pour vous aider à résoudre les problèmes et à tirer le meilleur parti de cette fonctionnalité :
1. Pourquoi le partage à proximité n'apparaît-il pas dans Windows 10 ?
Le partage à proximité peut ne pas apparaître dans vos paramètres Windows 11 si votre appareil ne prend pas en charge le matériel requis ou est désactivé. Pour résoudre ce problème, assurez-vous que votre ordinateur dispose de fonctionnalités Bluetooth et que le partage à proximité est activé dans vos paramètres.
2. Le partage à proximité de Windows 11 fonctionne-t-il avec Android ?
Malheureusement, la fonctionnalité de partage à proximité de Windows 11 est conçue pour le partage de fichiers entre appareils Windows et manque de compatibilité native avec les appareils Android. Néanmoins, vous pouvez explorer des alternatives telles que des applications tierces ou utiliser les capacités Bluetooth et Wi-Fi Direct d'Android pour obtenir des fonctionnalités similaires.
3. Comment activer le partage dans Windows 11 ?
Pour activer le partage à proximité dans Windows 11, vous devez suivre les étapes suivantes :
Étape 1 : Lancez les paramètres de Windows 11 à l'aide de la combinaison « Win + I » et appuyez sur « Système » dans le panneau de gauche.
Étape 2 : Dans l'onglet « Système », cliquez sur « Partage à proximité » et activez-le.
Avis de Produit
-
EaseUS Todo PCTrans Free est une solution logicielle utile et fiable créée pour servir dans les opérations de migration d'ordinateurs, que ce soit d'une machine à une autre ou d'une version antérieure de votre système d'exploitation à une plus récente.
En savoir plus -
EaseUS Todo PCTrans est créé par les gens d'EaseUS, qui fabriquent des outils incroyables vous permettant de gérer vos sauvegardes et de récupérer vos disques durs morts. Bien que ce ne soit pas un outil officiel, EaseUS a la réputation d'être très bon avec ses logiciels et son code.
En savoir plus
-
Il offre la possibilité de déplacer l'intégralité de votre compte utilisateur depuis votre ancien ordinateur, ce qui signifie que tout est rapidement migré. Vous conservez votre installation Windows (et les pilotes appropriés pour votre nouveau PC), mais vous récupérez également toutes vos applications, paramètres, préférences, images, documents et autres données importantes.
En savoir plus
Articles associés:
-
Comment transférer des fichiers vers une clé USB sous Windows 11 (tutoriel complet)
![author icon]() 22/10/2024
22/10/2024 -
Comment déplacer le dossier du bureau vers un autre lecteur sous Windows et Mac
![author icon]() 30/10/2024
30/10/2024 -
Comment déplacer des fichiers de OneDrive vers un disque local
![author icon]() 21/03/2024
21/03/2024 -
Comment désinstaller Star Citizen et RSI Launcher (Guide complet)
![author icon]() 25/10/2024
25/10/2024
EaseUS Todo PCTrans
EaseUS Todo PCTrans permet de transférer les paramètres, les applications et les données entre les PC et les disques durs. Votre logiciel polyvalent de transfert et de migration de PC pour mettre à niveau les appareils sans réinstallation.
Avis de Produit

