Partage de fichiers Windows 11 sans groupe résidentiel
La fonction Groupe résidentiel sur Windows était l'une des excellentes options pour partager vos fichiers et ressources avec d'autres ordinateurs Windows. Vous aviez simplement besoin d'un petit réseau, tel qu'un réseau domestique ou de bureau, pour partager facilement les fichiers et autres données entre les deux ordinateurs.

Cependant, la fonctionnalité a été supprimée depuis la version 1803 de Windows 10. Vous ne trouverez pas non plus le groupe résidentiel sur Windows 11. La fonctionnalité Groupe résidentiel n'est plus disponible dans l'Explorateur de fichiers, le Panneau de configuration ou même la section Dépannage de votre ordinateur.
Voyons les meilleures options qui peuvent aider à accéder à une fonctionnalité de partage de fichiers facile sans Groupe résidentiel. Mais, tout d'abord, examinons chacune des méthodes utilisées pour le partage de fichiers Windows 11 sans Groupe résidentiel et trouvons celle qui fonctionne le mieux.
Comment transférer des fichiers sur Windows 11 sans Groupe résidentiel ?
Eh bien, plusieurs options peuvent s'avérer être l'une des excellentes fonctionnalités pour accéder à un degré élevé de performances dans la façon de transférer des fichiers sans Groupe résidentiel. De plus, cela peut être une excellente option pour vous aider dans le cas où le groupe résidentiel ne s'affiche pas sur Windows 11.
Partager des fichiers sur Windows 11 sans Groupe résidentiel via EaseUS Todo PCTrans
En l'absence de la fonctionnalité Groupe résidentiel sur Windows 11, il est conseillé d'opter pour l'option d'utiliser un logiciel autonome pour vos besoins. EaseUS Todo PCTrans peut être l'une des excellentes options de ce point de vue.
EaseUS Todo PCTrans peut être votre solution unique pour vous aider à migrer pratiquement tout depuis ou vers votre appareil Windows 10. Il peut s'agir de l'une des excellentes solutions pour vous permettre d'accéder au transfert de vos données, ce qui inclus des données, des applications et des comptes entre ordinateurs. Vous pouvez facilement migrer tous vos fichiers depuis votre ancien PC Windows 10 avec facilité et simplicité.
Étape 1: Installez et lancez EaseUS Todo PCTrans sur les deux ordinateurs portables.
Sur l'ordinateur portable source, sélectionnez "PC à PC" pour continuer.

Étape 2: Connectez l'ancien et le nouveau ordinateur portable
①. Connectez les deux ordinateurs portables sur le même réseau local et cliquez sur "Continuer" pour continuer.

②. Identifiez l'ordinateur portable cible via son adresse IP et connectez-le en cliquant sur "Connecter". Si l'ordinateur portable cible ne s'affiche pas, cliquez sur "Ajouter un PC" et entrez l'adresse IP pour le connecter.

③. Saisissez le compte de connexion et le mot de passe de l'ordinateur portable sélectionné, cliquez sur "OK" pour continuer.

④. Choisissez le sens de transfert des fichiers - "Transférer de ce PC vers un autre PC" et cliquez sur "OK" pour continuer.

Étape 3: Sélectionnez les fichiers que vous souhaitez transférer
①. Cliquez sur "Modifier" dans la colonne Fichiers pour sélectionner les fichiers à transférer. Cochez l'option "Créer un point de restauration..." en cas d'erreur système inattendue.

②. Cliquez sur l'icône Editer pour soumettre un nouveau chemin pour rediriger les fichiers sélectionnés. Cliquez sur "Terminer" pour continuer.

Étape 4: Transférer des fichiers d'un ordinateur portable vers un nouvel ordinateur portable
①. Cliquez sur "Transférer" pour lancer le transfert de fichiers vers un nouvel ordinateur portable.

②. EaseUS Todo PCTrans initialisera et transférera tous les fichiers sélectionnés sur le nouvel ordinateur portable. Tout ce dont vous avez besoin est d’attendre la fin du processus et de cliquer sur "OK" pour quitter.

Fonctionnalités principales offertes par EaseUS Todo PCTrans :
- Déplacement sécurisé de vos fichiers – L'outil peut être une excellente option pour transférer vos fichiers entre appareils. Cela peut également être une excellente option pour vous aider à transférer les fichiers sans aucun problème ni tracas.
- Capacité de transférer les fichiers avec facilité - Vous pouvez facilement transférer vos fichiers tels que les applications, les fichiers, les paramètres et même les profils utilisateur. Le logiciel peut aider à transférer les applications et les programmes les plus courants, notamment Photoshop, Adobe, AutoCAD et Dropbox.
- Transfert plus rapide et automatique – Le transfert de données plus rapide garantira que votre nouveau PC sera prêt en quelques instants. Cela peut être l'option la plus simple pour finaliser l'installation d'un nouvel ordinateur.
A LIRE AUSSI:
Comment installer Windows 11 sur un SSD par vous même?
Retour en arrière de Windows 11 à Windows 10
Transférer des fichiers sur Windows 11 avec une clé USB
Le câble de transfert USB peut être l'une des excellentes options dans la plupart des cas et parfaite pour pratiquement toutes les exigences que vous pourriez avoir. Les options de copier-coller via le câble USB peuvent être l'une des options intéressantes. Sans avoir besoin d'un logiciel de transfert de données, vous pouvez utiliser le meilleur transfert de fichiers dans une fonctionnalité one-to-one.
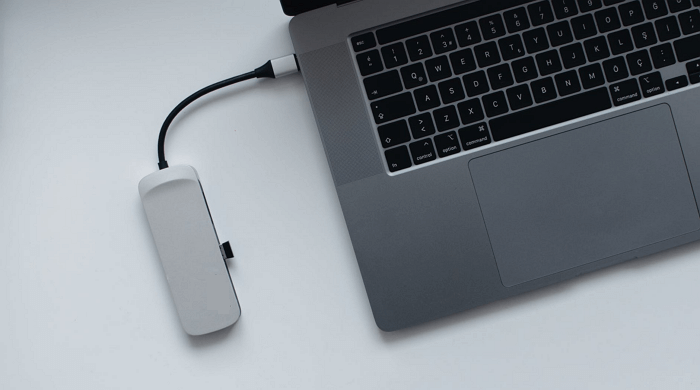
Le câble de transfert peut aussi être l'une des excellentes options pour vous offrir un bon niveau de performance. Vous constaterez que la fonctionnalité copier-coller via un câble de transfert d'un ordinateur à l'autre peut s'avérer être l'un des meilleurs choix. Il existe plusieurs excellentes options que vous trouverez très impressionnantes dans une méthode facile à utiliser pour d'autres ordinateurs Windows. Le transfert de données USB C vers USB C peut s'avérer être l'un des excellents choix pour lequel vous pouvez opter.
Les étapes à suivre avec une clé USB sont aussi faciles. Consultez le tutoriel suivant :
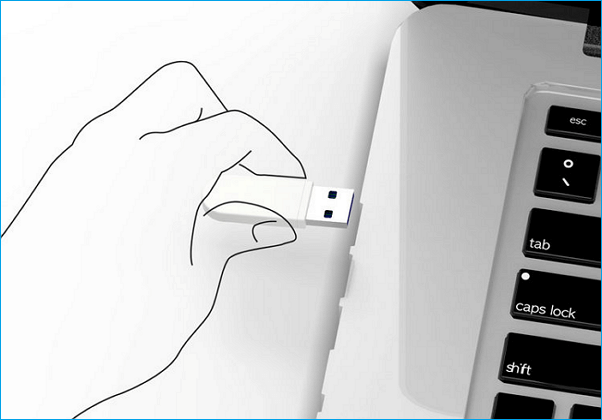
- Connectez la clé USB à un port USB de l'ancien PC.
- Copiez et collez les fichiers et les données que vous souhaitez partager sur le PC Windows 11.
- Déconnectez la clé de l'ancien PC
- Ensuite, connectez-la à votre nouveau PC Windows 11.
- Copiez les fichiers de la clé et collez-les sur votre nouveau PC.
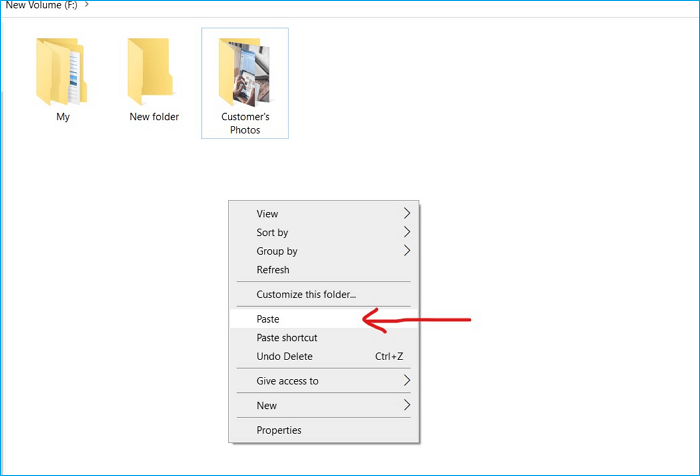
Utilisez la fonction Partager pour transférer des fichiers sur Windows 11 sans Groupe résidentiel
La fonctionnalité de découverte de réseau et de partage de fichiers devrait être l'une des excellentes options pour accéder à un grand degré d'expérience. Il existe plusieurs excellentes options pour partager facilement vos dossiers sur Windows 10 et 11. En l'absence de Groupe résidentiel sur Windows 11, l'option Partager devrait vous rendre bien des services.
Les étapes impliquées comprennent -
Tout d'abord, vous devez accéder à l'onglet Service Windows
- Activez l'option de découverte de réseau et de partage de fichiers.
- Pour cela, sur votre Windows 11, vous pouvez simplement rechercher des options de partage avancées dans la recherche Windows. Vous pouvez ensuite activer la découverte du réseau et le partage de fichiers pour différents profils.
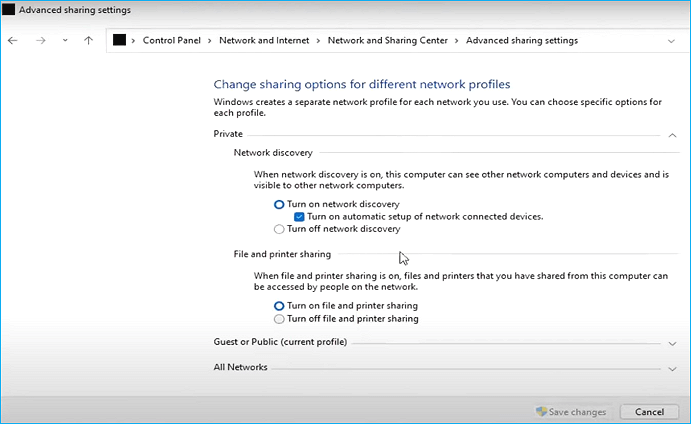
- La fonctionnalité sur Windows 11 n'est accessible que via la recherche Windows. Cependant, sur votre appareil Windows 10, vous pouvez accéder à la même chose via d'autres options telles que le Panneau de configuration (puis Réseau et Internet > Centre Réseau et partage > Paramètres de partage avancés).
- Cliquez avec le bouton droit sur le dossier que vous souhaitez partager et choisissez Propriétés.
- Ensuite, dans l'onglet Partage, cliquez sur le bouton Partager.
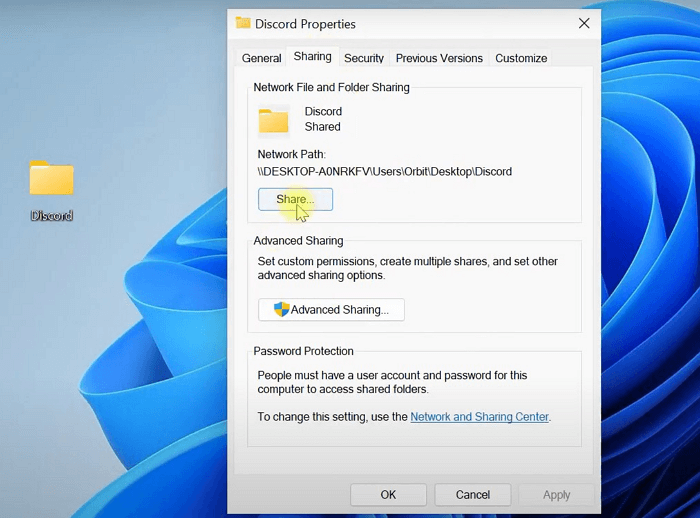
- Ensuite, choisissez les personnes avec qui vous souhaitez partager dans le menu déroulant.
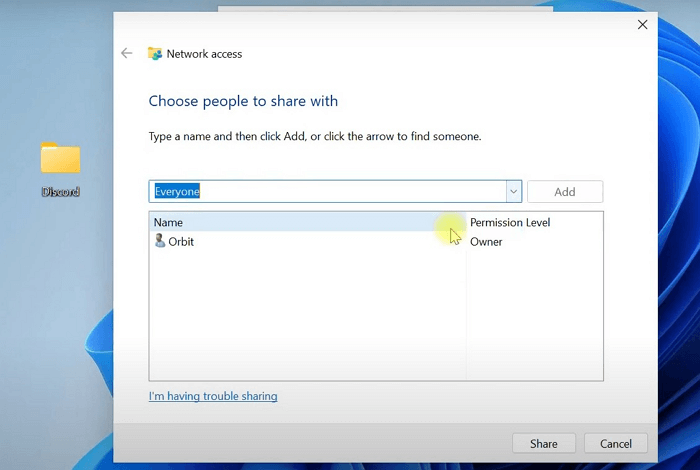
- Ensuite, cliquez sur Partager et Terminé. Votre dossier est partagé avec succès.
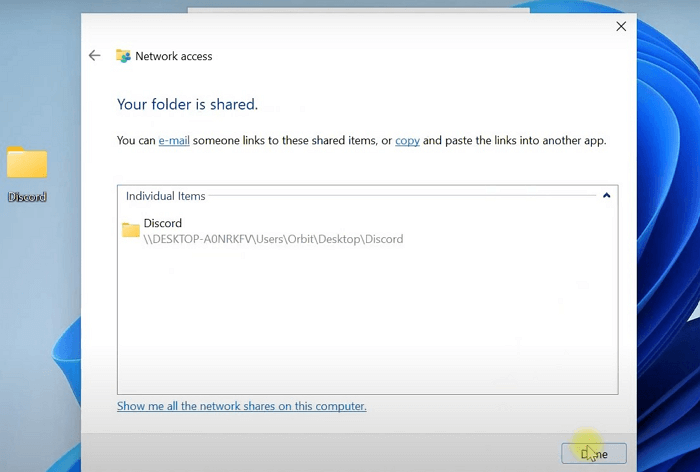
Partager des fichiers sur Windows 11 avec OneDrive
Si vous êtes coincé avec un scénario où il n'y a pas de groupe résidentiel sur Windows 11, l'utilisation de services basés sur le cloud peut être un excellent choix pour vous offrir un degré d'efficacité très élevé. Issu de Microsoft lui-même, OneDrive fait partie des excellents choix pour offrir une expérience parfaite de partage de fichiers sur Windows 11.
Les étapes ci-après devraient être l'une des excellentes options pour vos besoins -
- Installez et configurez OneDrive sur votre ancien PC. Si vous ne l'avez pas déjà configuré, et assurez-vous d'être connecté avec votre compte.
- Uploadez les fichiers de votre ancien PC sur OneDrive. Vous pouvez mettre tous les fichiers que vous souhaitez transférer sur le nouveau PC Windows 11.
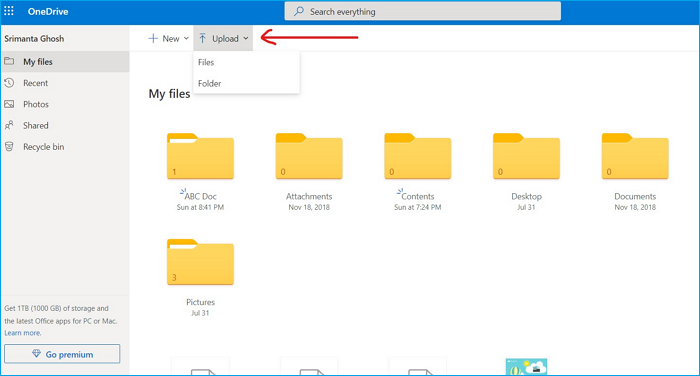
- Installez et configurez OneDrive sur votre nouveau PC Windows. Assurez-vous que vous vous êtes connecté au service avec le même compte Microsoft que sur l'ancien PC.
- Téléchargez les fichiers requis de OneDrive sur votre nouveau PC.
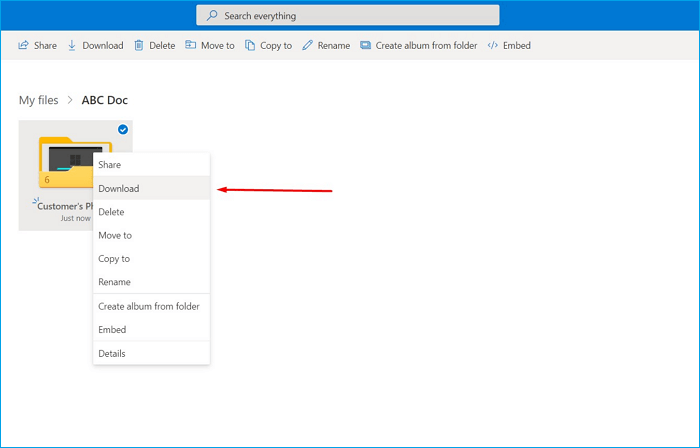
Les services de stockage sur le cloud peuvent être une excellente option pour transférer des fichiers en raison de la facilité de transfert de fichiers plus volumineux et des capacités d'upload ou de téléchargement illimitées.
Conclusion
L'arrêt du Groupe résidentiel peut s'avérer être l'une des choses les plus ennuyeuses qui ont pu arriver à Windows 11. Cependant, malgré l'absence de Groupe résidentiel, il peut être assez intéressant de remarquer que plusieurs options s'avèrent assez bonnes pour vous permettre de transférer des fichiers sur Windows 11.
Les différents modes de transfert disponibles et décrits ci-dessus peuvent en effet s'avérer être une excellente option à long terme. Les modes de transfert de PC à PC présentés dans cette compilation peuvent s'avérer être une excellente option pour presque toutes les attentes.
De toutes les options disponibles pour transférer vos fichiers sur Windows 11, la meilleure que nous trouvons très intéressante est le logiciel EaseUS ToDo PCTrans. C'est peut-être celle qui vous fournirait la meilleure expérience utilisateur de par ses options améliorées.
Avis de Produit
-
EaseUS Todo PCTrans Free est une solution logicielle utile et fiable créée pour servir dans les opérations de migration d'ordinateurs, que ce soit d'une machine à une autre ou d'une version antérieure de votre système d'exploitation à une plus récente.
En savoir plus -
EaseUS Todo PCTrans est créé par les gens d'EaseUS, qui fabriquent des outils incroyables vous permettant de gérer vos sauvegardes et de récupérer vos disques durs morts. Bien que ce ne soit pas un outil officiel, EaseUS a la réputation d'être très bon avec ses logiciels et son code.
En savoir plus
-
Il offre la possibilité de déplacer l'intégralité de votre compte utilisateur depuis votre ancien ordinateur, ce qui signifie que tout est rapidement migré. Vous conservez votre installation Windows (et les pilotes appropriés pour votre nouveau PC), mais vous récupérez également toutes vos applications, paramètres, préférences, images, documents et autres données importantes.
En savoir plus
Articles associés:
-
Comment désinstaller Star Citizen et RSI Launcher (Guide complet)
![author icon]() 25/10/2024
25/10/2024 -
Crack de la version complète d'EaseUS Todo PCTrans (v.13.8)
![author icon]() 12/09/2024
12/09/2024 -
Comment transférer des données Youtube vers un autre compte [3 façons🔥]
![author icon]() 30/10/2024
30/10/2024 -
Libérer de l'espace disque dans Windows Server 2016 | 5 façons
![author icon]() 30/10/2024
30/10/2024
EaseUS Todo PCTrans
EaseUS Todo PCTrans permet de transférer les paramètres, les applications et les données entre les PC et les disques durs. Votre logiciel polyvalent de transfert et de migration de PC pour mettre à niveau les appareils sans réinstallation.
Avis de Produit

