Comment transférer des fichiers à l'aide du câble Easy Transfer
« J'ai un câble Ethernet (pas un câble croisé) pour connecter mon ordinateur portable et mes machines Ubuntu de bureau. Je souhaite transférer de grandes quantités de données. Est-ce possible avec un tel câble ? Je pense qu'entre deux machines Windows, une telle connexion est possible. » --- askubuntu.com
Vous avez remplacé votre ancienne machine par une nouvelle ? Vous avez besoin de transférer de grandes quantités de données ? EaseUS vous présente comment transférer des fichiers entre ordinateurs à l'aide d'un câble de transfert simple. Vous pouvez également consulter son alternative pour le transfert de fichiers.
Navigation rapide :
- Qu'est-ce qu'un câble de transfert facile
- Puis-je transférer des fichiers entre ordinateurs sans câble Easy Transfer
- Comment utiliser le câble Easy Transfer
Qu'est-ce qu'un câble de transfert facile
Le câble Easy Transfer est un câble spécial qui peut vous aider à transférer des données d'un ordinateur portable à un autre. Le transfert de fichiers n'est plus difficile si vous connectez un tel câble pour migrer vos données. Ces câbles sont généralement connus sous le nom de câbles USB (comme le câble Belkin Easy Transfer) et de câbles Ethernet. Les deux câbles sont tout aussi utiles, mais vous devrez acheter un câble USB. Un câble Ethernet ? Vous l'avez déjà ! Si vous ne l'avez pas encore, choisissez l'option la plus simple.
Meilleure alternative pour le câble de transfert facile Windows
Même si le câble Easy Transfer peut fonctionner avec la tâche de transfert, les étapes sont complexes et nécessitent plus de 3 étapes pour la configuration. Pour transférer vos fichiers plus rapidement, nous vous recommandons d'utiliser un logiciel tiers gratuit - EaseUS Todo PCTrans Free .
Téléchargez d’abord le logiciel gratuit et vérifiez les trois étapes pour transférer des données d’un ordinateur à un autre :
Étape 1. Ouvrez EaseUS Todo PCTrans sur vos deux ordinateurs. Choisissez « PC vers PC » pour passer à l'étape suivante.
Étape 2. Assurez-vous d’avoir choisi le bon sens de transfert.
« Nouveau » – Déplacer les données de l’ancien ordinateur vers le nouvel ordinateur actuel.
« Ancien » : déplacer les données de l'ancien ordinateur actuel vers le nouvel ordinateur distant.

Étape 3. Connectez deux PC via le réseau en saisissant le mot de passe ou le code de vérification du PC cible. De plus, assurez-vous d'avoir choisi le bon sens de transfert et cliquez sur « Connecter » pour continuer.
Le code de vérification se trouve en haut à droite de l'écran principal « PC à PC » sur l'ordinateur cible.

Étape 4. Ensuite, choisissez « Fichiers » pour sélectionner les fichiers à transférer. Sélectionnez les fichiers spécifiques que vous souhaitez. De plus, vous pouvez cliquer sur l'icône Modifier pour personnaliser le chemin de stockage des données transférées.

Étape 5. Cliquez maintenant sur « Transférer » pour commencer à transférer les fichiers d'un PC à un autre. La taille du fichier détermine le temps de transfert. Attendez patiemment.

Principales fonctionnalités de EaseUS Todo PCTrans Free :
- Transférer des fichiers ou des dossiers d'un ordinateur à un autre. - Mode « PC à PC ».
- Sauvegardez vos données importantes et restaurez vos fichiers sur un autre appareil. - Mode « Sauvegarde et restauration ».
- Déplacer des programmes vers un autre lecteur (obtenir plus d'espace sur le lecteur C) - Mode « Migration d'applications ».
Comment utiliser le câble de transfert de fichiers facile de Windows
Pour notre conseil, le câble Ethernet est un choix plus simple qu'un câble USB. Si vous êtes intéressé par le câble USB, jetez un œil à cet article :
Comment transférer des fichiers avec un câble Ethernet
Étape 1. Connectez les deux PC avec un câble Ethernet sous le même réseau local.
Étape 2. Accédez au Centre Réseau et partage.
Tapez Panneau de configuration dans la zone de recherche Windows > Exécutez-le et recherchez Centre Réseau et partage > Cliquez sur Ethernet > Sélectionnez Propriétés > Sélectionnez Protocole Internet version 4 (TCP/IPV4) > Choisissez Propriétés
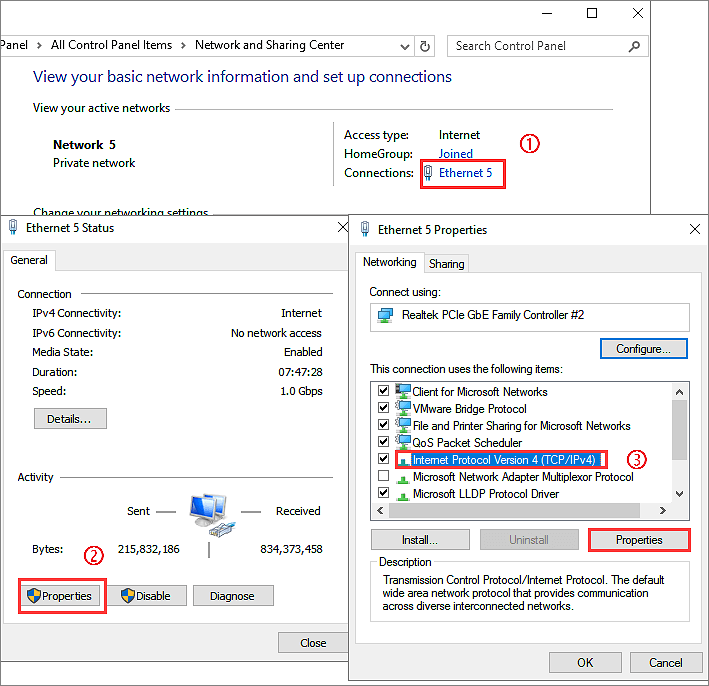
Étape 3. Configurez votre adresse IP
Choisissez « Utiliser l'adresse IP suivante ». Ensuite, saisissez votre adresse IP et votre masque de sous-réseau. La valeur peut être différente ; consultez notre exemple :
Après avoir configuré votre adresse IP, vous pouvez voir les noms des deux PC dans les paramètres réseau.
Au fait, veuillez partager cet article pour permettre à davantage d'utilisateurs de savoir comment transférer des fichiers avec ou sans câble de transfert USB.
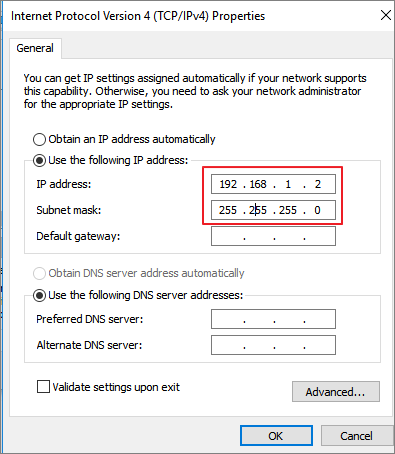
Étape 4. Activez l'option Partage (les deux PC)
- Restez sur le panneau de configuration :
Accédez au Centre Réseau et partage > Sélectionnez Modifier les paramètres de partage avancés

- Cliquez sur ces options :
Activer la découverte du réseau > Activer le partage de fichiers et d'imprimantes > Activer le partage afin que toute personne disposant d'un accès au réseau puisse lire et écrire des fichiers dans les dossiers publics > Désactiver le partage protégé par mot de passe > Cliquez sur Enregistrer les modifications

Étape 5. Commencez à transférer des fichiers avec un câble Ethernet.
- Cliquez avec le bouton droit sur le fichier ou le dossier que vous souhaitez transférer > Cliquez sur Partager avec, puis choisissez des personnes spécifiques.
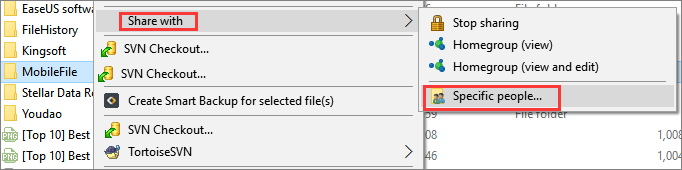
- Ensuite, choisissez les personnes avec lesquelles partager. Cliquez sur le bouton déroulant, puis choisissez Tout le monde. Cliquez sur Ajouter > Partager
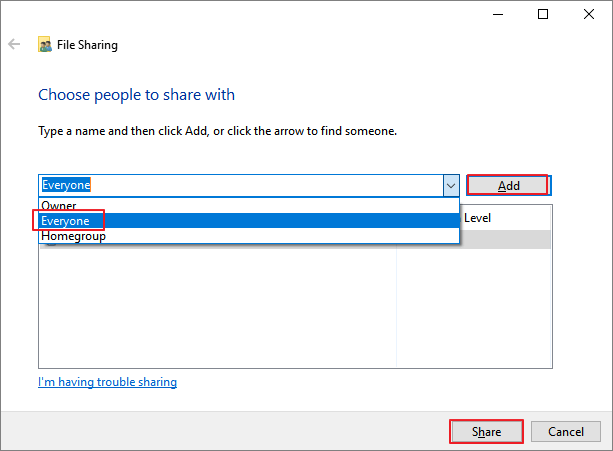
- Ensuite, votre fichier est transféré vers un autre ordinateur.
Articles connexes sur le transfert de fichiers via un câble Ethernet :
Regardez la vidéo ici pour un didacticiel plus intuitif sur EaseUS Todo PCTrans et d'autres méthodes disponibles.
Derniers mots
Dans cet article, nous vous avons expliqué comment utiliser un câble Easy Transfer pour transférer des fichiers vers des ordinateurs. Belkin et Laplink ont tous deux un câble USB. Vous pouvez également utiliser directement le câble Ethernet. Parmi les méthodes que nous avons mentionnées ci-dessus, EaseUS Todo PCTrans est plus performant en termes de disponibilité. Choisissez l'une des méthodes que vous préférez.
Avis de Produit
-
EaseUS Todo PCTrans Free est une solution logicielle utile et fiable créée pour servir dans les opérations de migration d'ordinateurs, que ce soit d'une machine à une autre ou d'une version antérieure de votre système d'exploitation à une plus récente.
En savoir plus -
EaseUS Todo PCTrans est créé par les gens d'EaseUS, qui fabriquent des outils incroyables vous permettant de gérer vos sauvegardes et de récupérer vos disques durs morts. Bien que ce ne soit pas un outil officiel, EaseUS a la réputation d'être très bon avec ses logiciels et son code.
En savoir plus
-
Il offre la possibilité de déplacer l'intégralité de votre compte utilisateur depuis votre ancien ordinateur, ce qui signifie que tout est rapidement migré. Vous conservez votre installation Windows (et les pilotes appropriés pour votre nouveau PC), mais vous récupérez également toutes vos applications, paramètres, préférences, images, documents et autres données importantes.
En savoir plus
Articles associés:
-
Comment transférer des données d'une Surface Pro à une autre [ MAJ 2024 ]
![author icon]() 05/08/2024
05/08/2024 -
[Mise à jour 2024] Comment utiliser Lenovo Migration Assistant et ses alternatives
![author icon]() 21/03/2024
21/03/2024 -
Comment exécuter des jeux Windows 7 sur Windows 11/10 [Ultimate]
![author icon]() 30/10/2024
30/10/2024 -
3 meilleurs transferts de données Windows vers Windows 11 Téléchargement gratuit
![author icon]() 30/10/2024
30/10/2024
EaseUS Todo PCTrans
EaseUS Todo PCTrans permet de transférer les paramètres, les applications et les données entre les PC et les disques durs. Votre logiciel polyvalent de transfert et de migration de PC pour mettre à niveau les appareils sans réinstallation.
Avis de Produit

