Sommaire
Auteur
Actualité
Mise à jour le 07 Mar, 2025
Il se peut que vous souhaitiez formater votre disque dur SSD avec Windows pour une raison ou une autre, et lorsque vous recherchez des étapes détaillées sur Internet, vous trouverez de nombreuses questions similaires à "comment formater un disque dur SSD avec Windows". Il existe un cas typique de formatage d'un disque SSD avec Windows :
Avant de connaître les étapes détaillées de ce problème, voyons si nous pouvons formater le disque SSD avec Windows dessus.
Peut-on formater un disque dur SSD avec un système d'exploitation Windows ?
Vous pouvez formater le SSD avec le système d'exploitation Windows, mais vous ne pouvez pas utiliser l'outil intégré de Windows pour le formater.
Windows propose trois méthodes pour formater les disques SSD : Disk Management, Diskpart et CMD. Mais si vous utilisez Disk Management pour formater un disque SSD contenant Windows, vous risquez d'obtenir le message d'erreur suivant :"Vous ne pouvez pas formater ce volume".

Si votre disque dur SSD contient le système d'exploitation Windows, vous devez l'utiliser pour démarrer votre ordinateur. Le formatage du disque dur SSD contenant Windows supprimera le système d'exploitation, et vous ne pouvez pas démarrer votre ordinateur sans système d'exploitation. Par conséquent, les outils de formatage Windows ne vous permettront pas de formater le disque SSD dans Windows.
Puisque les outils intégrés de Windows ne peuvent pas formater le disque SSD avec Windows dessus, comment formater le disque C ? Ne vous inquiétez pas. Vous pouvez utiliser un outil de formatage professionnel : EaseUS Partition Master. Il peut vous aider à résoudre le problème facilement.
Comment formater un disque dur SSD avec Windows dessus ?
EaseUS Partition Master est un outil professionnel de formatage de disques SSD. Vous pouvez l'utiliser pour créer un disque amorçable et ensuite formater facilement les disques SSD avec les systèmes d'exploitation qu'ils contiennent. L'outil possède une interface simple, parfaite pour les novices. Vous pouvez donc le télécharger et suivre les étapes ci-dessous pour formater un disque SSD contenant Windows.
Guide 1. Créer un support de démarrage
Vous devez d'abord créer un disque amorçable pour accéder au disque en dehors du système d'exploitation actuel. Ce n'est qu'ensuite qu'il est possible de formater le disque SSD avec Windows.
Étape 1. Pour créer un disque de démarrage d'EaseUS Partition Master, vous devez préparer un support de stockage, comme une clé USB, un lecteur flash ou un disque CD/DVD. Ensuite, connectez correctement le lecteur à votre ordinateur.
Étape 2. Lancez EaseUS Partition Master, et trouvez la fonction " Support de démarrage " sur la gauche. Cliquez sur " Créer un support de démarre" .

Étape 3. Vous pouvez choisir l'USB ou le CD/DVD lorsque le lecteur est disponible. Cependant, si vous n'avez pas de périphérique de stockage à portée de main, vous pouvez également enregistrer le fichier ISO sur un lecteur local, et le graver plus tard sur un support de stockage. Une fois l'option choisie, cliquez sur le bouton "Créer" pour commencer.
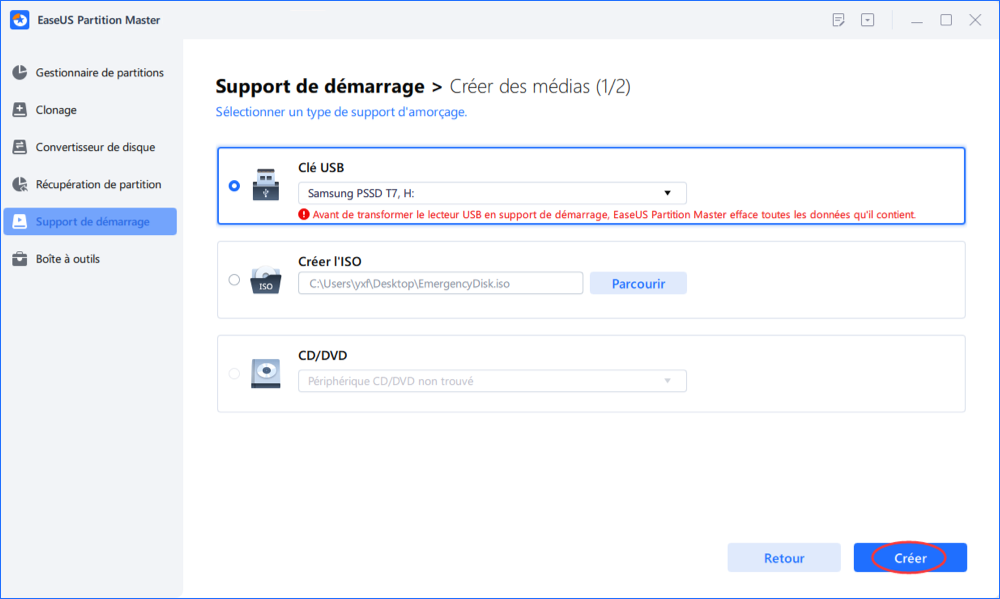
Vérifiez le message d'avertissement et cliquez sur "Oui".
Lorsque le processus se termine, vous avez créé avec succès un disque amorçable EaseUS Partition Master WinPE. Désormais, vous pouvez gérer vos disques durs et vos partitions par le biais du disque de démarrage lorsque l'ordinateur ne démarre pas normalement.
Si vous avez des lecteurs RAID, chargez d'abord le pilote RAID en cliquant sur Ajouter un pilote dans la barre de menu, ce qui peut vous aider à ajouter le pilote de votre périphérique sous l'environnement WinPE, car certains périphériques spécifiques ne peuvent pas être reconnus sous l'environnement WinPE sans pilotes installés, comme le RAID ou certains disques durs spécifiques.
Note : Pour utiliser le disque de démarrage sur un nouveau PC, vous devez redémarrer l'ordinateur cible et appuyer sur la touche F2/F8/Del pour entrer dans le BIOS, et définir le disque de démarrage USB comme premier disque de démarrage.
Attendez patiemment et votre ordinateur démarrera automatiquement à partir du support de démarrage USB et entrera dans le bureau EaseUS WinPE.

Guide 2. Démarrer l'ordinateur à partir d'une clé USB amorçable
Après avoir créé le disque amorçable EaseUS Partition Master WinPE, vous pouvez gérer votre disque SSD à partir du disque.
Étape 1. Entrer dans le BIOS au redémarrage : vous pouvez redémarrer votre ordinateur et appuyer longuement sur "F2", "F8" ou "Delete" pour entrer dans le BIOS.
Etape 2. Démarrez votre ordinateur à partir d'une clé USB amorçable : après être entré dans le BIOS, vous devez configurer le démarrage de l'ordinateur à partir d'une clé USB amorçable, puis vous pouvez formater le disque dur SSD avec Windows dessus.
Guide 3. Formater le disque SSD avec Windows dessus
Lorsque vous redémarrez votre ordinateur, vous êtes dans un système d'exploitation avec des capacités de formatage créées par EaseUS Partition Master. Vous pouvez alors facilement formater le disque dur SSD contenant Windows.
Nous avons prévu deux options pour l'effacement des données. Choisissez celle qui vous convient.
Étape 1: Installez et lancez EaseUS Partition Master.
Sélectionnez le disque dur ou le SSD que vous souhaitez effacer. Et faites un clic droit pour choisir "Effacer le disque".

Étape 2: Définissez le nombre de fois à effacer les données.
Vous pouvez régler sur 10 au maximum. Cliquez ensuite sur "OK".

Étape 3: Vérifiez le message.
Un message vous indique que l'ordinateur redémarrera après que l'effacement du disque est recommandé. Cliquez ensuite sur "OK".
Étape 4: Cliquez sur «Appliquer» pour appliquer les modifications.
Cliquez sur «Exécuter XX tâche(s)», puis sur «Appliquer» pour commencer à effacer les données.

Voici les étapes simples pour formater un disque SSD avec Windows dessus. L'utilisation d'EaseUS Partition Master peut vous aider à réaliser l'opération de manière sûre et efficace. Mais si vous souhaitez essayer une méthode plus avancée, telle que le formatage du disque C via le disque d'installation de Windows ou le CD de réparation du système, vous pouvez cliquer sur le lien ci-dessous pour en savoir plus.
Comment formater le disque C dans Windows 11/10/8.1/8/7 ?
Vous effacez tout, y compris le système d'exploitation, lorsque vous décidez de formater le lecteur C. Vous ne pouvez pas utiliser le formatage rapide sur le lecteur C comme sur les autres lecteurs hors système, mais nous pouvons vous enseigner une méthode spéciale du début à la fin.

Que peut faire d'autre EaseUS Partition Master ?
Outre le formatage du disque SSD contenant le système d'exploitation, EaseUS Partition Master dispose de nombreuses autres fonctionnalités liées au disque SSD :
- Formater le disque dur en FAT32
- Formater un disque SSD protégé en écriture
- Cloner un disque dur de grande taille vers un disque SSD plus petit
- Vérifier le disque et réparer le SSD corrompu
- Formater le disque dur à partir du BIOS Windows 10
EaseUS Partition Master est un outil de gestion de disque tout-en-un. Il peut être d'une grande aide dans la gestion de votre disque.
Conclusion
Après avoir lu cet article, savez-vous comment formater une carte SSD avec Windows dessus ? Il est impossible d'utiliser Disk Management pour formater une carte SSD avec Windows dessus. Mais vous pouvez faire confiance à un outil fiable : EaseUS Partition Master.
Il peut vous aider à créer des supports de démarrage et à formater facilement une carte SSD contenant Windows. Il dispose également d'autres fonctionnalités pour vous aider à mieux gérer vos disques.
FAQs sur le formatage d'une carte SSD avec Windows dessus
Certaines questions sont fréquemment posées sur la manière de formater une carte SSD avec Windows dessus. Si vous êtes intéressé, continuez à lire.
1. Comment formater une carte SSD que Windows ne peut pas formater ?
Vous devez comprendre pourquoi Windows ne peut pas formater la carte SSD. Ensuite, vous devez y remédier. L'une des raisons est que votre carte SSD contient un système d'exploitation et que vous ne pouvez donc pas la formater. Vous pouvez utiliser EaseUS Partition Master pour créer un support de démarrage et formater avec succès la carte SSD contenant le système d'exploitation Windows.
2. Puis-je formater un disque SSD contenant un système d'exploitation ?
Bien sûr, vous pouvez formater un disque dur SSD contenant un système d'exploitation. Mais vous ne pouvez pas formater un disque SSD contenant un système d'exploitation à l'aide des outils intégrés de Windows, tels que la Gestion des disques, l'Explorateur de fichiers et CMD, car Windows ne vous permettra pas de supprimer le système d'exploitation. Vous devez utiliser un outil tiers : EaseUS Partition Master. Vous pouvez utiliser cet outil pour créer un support de démarrage, puis formater le disque SSD.
3. Le formatage d'un disque SSD supprime-t-il Windows ?
Oui, le formatage d'un disque dur SSD supprime également Windows. Tous les secteurs seront effacés. Et vous devrez réinstaller Windows. Vous devez donc sauvegarder votre disque SSD avant de le formater.
Comment pouvons-nous vous aider ?
Auteur
Mise à jour par Nathalie
Nathalie est une rédactrice chez EaseUS depuis mars 2015. Elle est passionée d'informatique, ses articles parlent surtout de récupération et de sauvegarde de données, elle aime aussi faire des vidéos! Si vous avez des propositions d'articles à elle soumettre, vous pouvez lui contacter par Facebook ou Twitter, à bientôt!
Rédigé par Arnaud
Arnaud est spécialisé dans le domaine de la récupération de données, de la gestion de partition, de la sauvegarde de données.
Commentaires sur les produits
-
J'adore le fait que les modifications que vous apportez avec EaseUS Partition Master Free ne sont pas immédiatement appliquées aux disques. Cela facilite grandement la simulation de ce qui se passera une fois que vous aurez effectué tous les changements. Je pense également que l'aspect général et la convivialité d'EaseUS Partition Master Free facilitent tout ce que vous faites avec les partitions de votre ordinateur.
En savoir plus -
Partition Master Free peut redimensionner, déplacer, fusionner, migrer et copier des disques ou des partitions ; convertir en local, changer l'étiquette, défragmenter, vérifier et explorer la partition ; et bien plus encore. Une mise à niveau premium ajoute une assistance technique gratuite et la possibilité de redimensionner des volumes dynamiques.
En savoir plus -
Il ne crée pas d'image à chaud de vos disques et ne les aligne pas, mais comme il est associé à un gestionnaire de partitions, il vous permet d'effectuer plusieurs tâches à la fois, au lieu de simplement cloner des disques. Vous pouvez déplacer les partitions, les redimensionner, les défragmenter, etc., ainsi que les autres outils que vous attendez d'un outil de clonage.
En savoir plus
Articles liés
-
Comment formater une clé USB protégé en écriture [7 façons]
![author icon]() Nathalie 07/03/2025
Nathalie 07/03/2025 -
Partition Magic VS EaseUS Partition Master, quel est le meilleur et comment le choisir ?
![author icon]() Nathalie 07/03/2025
Nathalie 07/03/2025 -
Réparer l'espace disque insuffisant alors qu'il y a de la place [5 solutions efficaces]
![author icon]() Arnaud 07/03/2025
Arnaud 07/03/2025 -
Comment vérifier/afficher l'espace de stockage/utilisation du disque sous Windows 10/11
![author icon]() Nathalie 07/03/2025
Nathalie 07/03/2025
Sujets d'actualité en 2024
EaseUS Partition Master

Gérer efficacement les partitions et optimiser les disques









