Sommaire
Auteur
Actualité
Mise à jour le 07 Mar, 2025
Le SSD est un lecteur à semi-conducteurs utilisé comme dispositif de stockage qui offre de meilleures performances que le HDD. De nombreux utilisateurs choisissent de migrer leurs données vers des disques SSD. Ils peuvent également faire coexister des disques SSD et des disques durs sur leur ordinateur. Lorsque vous manquez d'espace, vous pouvez vouloir redimensionner une partition sur un disque SSD.

Le redimensionnement des partitions sur le disque SSD permet d'utiliser efficacement l'espace sur le disque SSD et de mieux gérer le disque. Vous pouvez vouloir étendre la partition SSD Windows 10, ou vous pouvez vouloir réduire la partition sur SSD pour augmenter la taille des autres disques. Quelle que soit la raison pour laquelle vous souhaitez redimensionner la partition sur le disque SSD, cet article vous montrera trois façons de réaliser cette tâche. Vous pouvez choisir la bonne méthode en fonction de votre partition SSD.
Comment redimensionner une partition sur un disque SSD sans perdre de données - Trois méthodes
Le redimensionnement des partitions sur un disque SSD sous Windows 11/10 n'est pas une tâche difficile. Vous pouvez utiliser deux outils intégrés à Windows : Disk Management et Diskpart. ou choisir un outil tiers fiable : EaseUS Partition Master Free. Ces trois méthodes peuvent vous aider à étendre ou réduire facilement les partitions sur le disque SSD.
Vous pouvez suivre le tableau ci-dessous pour comparer et choisir la bonne méthode pour redimensionner une partition sur un disque SSD.
| Comparaison | |||
|---|---|---|---|
| Format SSD pris en charge | NTFS et FAT32 | Seulement NTFS | Seulement NTFS |
| Redimensionnement de la partition | De la tête à la fin de la partition | Un seul côté soutenu | Un seul côté soutenu |
| Difficultés de fonctionnement | Facile, en trois étapes | Moyen, six étapes | Difficile, commandes nécessaires |
| Utilisateurs appropriés | Pour tous les utilisateurs | Pour les utilisateurs expérimentés | Pour les experts |
EaseUS Partition Master dispose de plus de fonctionnalités pour redimensionner les partitions sur SSD. Il peut également redimensionner une partition FAT32, un format de système de fichiers non pris en charge par les outils intégrés de Windows. Même les utilisateurs novices peuvent facilement redimensionner les partitions sur les disques SSD avec EaseUS Partition Master.
Commençons par la méthode la plus simple et voyons comment les trois méthodes fonctionnent pour redimensionner les partitions sur un disque SSD.
Méthode 1. Redimensionner une partition sur un disque SSD avec EaseUS Partition Master
EaseUS Partition Master est compatible avec tous les utilisateurs de Windows, y compris Windows 11/10/8/7 et Windows XP. Il permet de mieux gérer l'espace disque en fonction des différentes utilisations. Même si vous n'êtes pas doué en informatique, vous pouvez facilement savoir comment redimensionner une partition sur un disque SSD. Suivez les étapes ci-dessous pour utiliser la fonction "Redimensionner/Déplacer" afin d'étendre ou de rétrécir la partition sur le disque SSD.
Étape 1: Localiser le lecteur/la partition
Sélectionner le lecteur/la partition dont vous voulez ajuster la taille et cliquer avec le bouton droit de la souris pour choisir "Redimensionner/Déplacer".
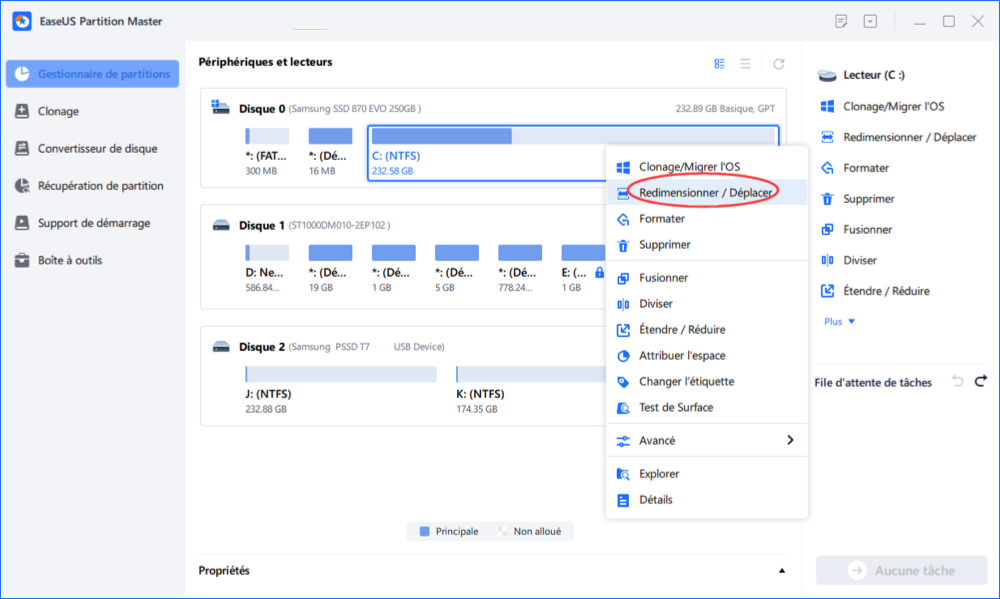
Étape 2: Redimensionner ou déplacer la partition
1.Pour réduire la partition, il suffit de faire glisser une de ses extrémités pour libérer l'espace non alloué. Une fois que c'est fait, cliquez sur "OK". ;

2. Pour étendre la partition, assurez-vous qu'il y a de l'espace non alloué à côté (s'il n'y en a pas, suivez les étapes ci-dessus pour en créer). De la même manière, faites glisser votre souris dans l'espace non alloué. Cliquez sur "OK".

3. Pour déplacer une position de partition, vous devez laisser de l'espace non alloué à côté de la partition cible. Si ce n'est pas le cas, libérez d'abord de l'espace non alloué.
Faites un clic droit sur la partition cible, sélectionnez "Redimensionner/Déplacer". Faites ensuite glisser l'ensemble de la partition vers la gauche ou la droite pour ajuster sa position. Cliquez sur "OK" pour confirmer. ;
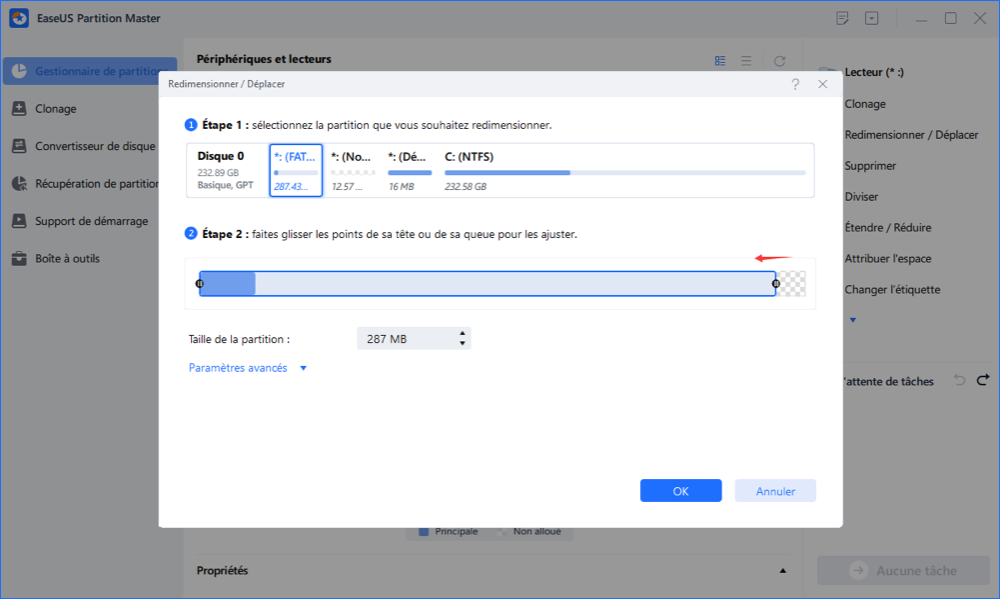
Étape 3: Appliquer les changements
À cette étape, vous verrez les informations et le diagramme de la nouvelle partition du disque.

Pour enregistrer les modifications, cliquez sur le bouton "Exécuter l'opération", puis sur "Appliquer".

EaseUS Partition Master facilite grandement le redimensionnement des partitions sur les disques SSD et constitue un bon outil d'aide à la partition du disque. Vous pouvez le télécharger pour profiter de tous les avantages qu'il offre.
Méthode 2. Redimensionner une partition sur un disque SSD via la Gestion des disques
Qu'est-ce que la gestion des disques ? Il s'agit d'une méthode manuelle pour Windows 11/10 permettant d'étendre, de rétrécir et d'ajuster la taille des partitions sur le disque SSD. Vous pouvez utiliser "Extension du volume" ou "Réduction du volume" pour modifier la partition sur le disque SSD.
- Conseil
- Si vous souhaitez étendre la partition sur le disque SSD via la gestion des disques, vous devez vous assurer que l'espace non alloué existe sur le côté droit de la partition cible. Vous ne pouvez pas fusionner des partitions non adjacentes sous Windows 10.
Maintenant, suivez les étapes ci-dessous pour redimensionner la partition sur le disque SSD.
Étape 1. Maintenez la touche "Windows+R" enfoncée et tapez"diskmgmt.msc" pour ouvrir la gestion des disques.

Étape 2. Choisissez la partition sur le disque SSD et cliquez dessus avec le bouton droit de la souris.
Étape 3. Choisissez "Extension du volume" pour augmenter l'espace de la partition sur le disque SSD. Vous pouvez également sélectionner "Réduire le volume" pour diminuer l'espace de la partition.

Étape 4. Cliquez sur "Suivant" dans la fenêtre de l'assistant d'extension de volume.
Étape 5. Définissez la quantité d'espace de la partition sur le disque SSD. Puis cliquez sur "Suivant".

Étape 6. Cliquez sur "Terminer" pour terminer le redimensionnement de la partition sur le disque SSD.
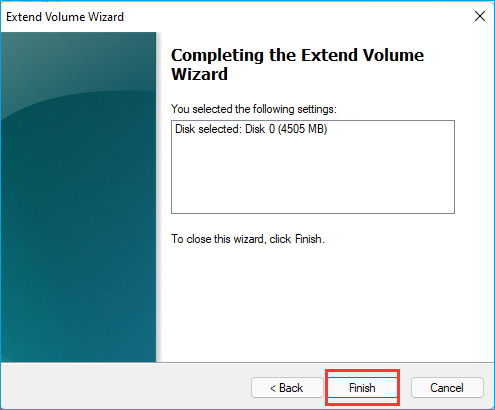
- Avis :
- Si l'option d'extension du volume est grisée ou si vous ne pouvez pas réduire le volume, cela peut être dû au mauvais format de système de fichiers - FAT32. Vous pouvez vous tourner vers EaseUS Partition Master.
Méthode 3. Redimensionner une partition sur un disque SSD via la commande Diskpart
La commande Diskpart est destinée aux experts. Elle possède plus de fonctions que Disk Management. Elle peut créer, supprimer et redimensionner des partitions sur le disque SSD. Si vous choisissez cette méthode, vous devez être prudent lors de la saisie des commandes. Voyons comment redimensionner des partitions sur un disque SSD à l'aide de la commande CMD.
Étape 1. Ouvrez la fenêtre d'exécution en appuyant sur "Win+R".
Étape 2. Tapez "cmd" dans la fenêtre d'exécution et appuyez sur la touche "Entrée". Tapez"cmd" dans la fenêtre d'exécution et appuyez sur "Entrée".

Étape 3. Saisissez"diskpart" et appuyez sur "Entrée" pour ouvrir la fenêtre de commande.
Étape 4. Saisissez la commande suivante et appuyez sur "Entrée" après chaque commande.
list volume (Pour voir tous les volumes sur l'ordinateur)
select volume 5 (5 correspond au numéro du volume cible sur le SSD)
shrink desired=10240 (Vous pouvez changer les 10240 pour une taille appropriée et changer "shrink" en "extend" pour étendre la partition)

Étape 5. Tapez "exit" pour fermer la fenêtre et terminer le redimensionnement des partitions sur le SSD.
Bien que la commande Diskpart soit un peu compliquée, c'est un outil puissant. Vous pouvez également utiliser étendre la partition avec Diskpart sous Windows.
Conclusion
Cet article présente trois façons de redimensionner une partition sur un disque SSD. Vous pouvez utiliser la Gestion des disques et les commandes Diskpart pour ajuster la taille de la partition sous Windows 11/10. Mais vous devez avoir quelques connaissances en informatique.
EaseUS Partition Master est un outil recommandé. Il permet de gagner du temps pour ajuster la taille des partitions sur un disque SSD. Il est facile à utiliser mais possède des fonctions puissantes. Il peut dépasser les limites des outils intégrés de Windows, tels que le redimensionnement de la partition FAT32 et la fusion de partitions non adjacentes.
FAQ sur comment redimensionner les partitions sur un disque SSD
Si vous avez d'autres questions sur le redimensionnement de la partition sur le SSD, continuez à lire cette partie, et j'espère qu'elle pourra vous aider.
1. Est-il possible de modifier la taille de la partition sans la perdre ?
Oui, vous pouvez modifier la taille de la partition en étendant ou en réduisant l'espace de la partition. Ces deux méthodes n'entraînent aucune perte de données.
2. Comment réduire la taille de mon disque C sur mon SSD ?
Vous pouvez réduire la taille de votre disque C sur le disque SSD en utilisant plusieurs méthodes. Suivez les étapes ci-dessous pour réduire le disque C sur le SSD via la Gestion des disques sous Windows.
Étape 1. Cliquez avec le bouton droit de la souris sur "Ordinateur" et choisissez "Gérer".
Étape 2. Double-cliquez sur "Disk Management" et sélectionnez le lecteur C sur SSD.
Étape 3. Cliquez avec le bouton droit de la souris sur le lecteur C et choisissez "Réduire le volume".
Étape 4. Définissez la quantité d'espace que vous souhaitez réduire.
3. Comment augmenter l'espace du disque C sur mon SSD ?
Il est facile d'augmenter l'espace du disque C sur un disque SSD. Vous pouvez utiliser la fonction "Étendre le volume" dans la Gestion des disques ou utiliser la commande Diskpart. Suivez les étapes ci-dessous pour augmenter l'espace du lecteur C sur un disque SSD à l'aide de la commande CMD.
Étape 1. Ouvrez la fenêtre d'exécution et tapez"diskpart.exe".
Étape 2. Tapez les commandes suivantes et appuyez sur "Entrée" à chaque fois.
- list volume
- select volume x
- extend size
Étape 3. Tapez"exit" pour fermer la fenêtre.
Comment pouvons-nous vous aider ?
Auteur
Mise à jour par Mélanie
Mélanie est une rédactrice qui vient de rejoindre EaseUS. Elle est passionnée d'informatique et ses articles portent principalement sur la sauvegarde des données et le partitionnement des disques.
Rédigé par Arnaud
Arnaud est spécialisé dans le domaine de la récupération de données, de la gestion de partition, de la sauvegarde de données.
Commentaires sur les produits
-
J'adore le fait que les modifications que vous apportez avec EaseUS Partition Master Free ne sont pas immédiatement appliquées aux disques. Cela facilite grandement la simulation de ce qui se passera une fois que vous aurez effectué tous les changements. Je pense également que l'aspect général et la convivialité d'EaseUS Partition Master Free facilitent tout ce que vous faites avec les partitions de votre ordinateur.
En savoir plus -
Partition Master Free peut redimensionner, déplacer, fusionner, migrer et copier des disques ou des partitions ; convertir en local, changer l'étiquette, défragmenter, vérifier et explorer la partition ; et bien plus encore. Une mise à niveau premium ajoute une assistance technique gratuite et la possibilité de redimensionner des volumes dynamiques.
En savoir plus -
Il ne crée pas d'image à chaud de vos disques et ne les aligne pas, mais comme il est associé à un gestionnaire de partitions, il vous permet d'effectuer plusieurs tâches à la fois, au lieu de simplement cloner des disques. Vous pouvez déplacer les partitions, les redimensionner, les défragmenter, etc., ainsi que les autres outils que vous attendez d'un outil de clonage.
En savoir plus
Articles liés
-
Téléchargement gratuit de l'outil de réparation Windows 10 | Guide pratique
![author icon]() Arnaud 07/03/2025
Arnaud 07/03/2025 -
Comment rendre un disque SSD bootable
![author icon]() Nathalie 07/03/2025
Nathalie 07/03/2025 -
Comment installer le système d'exploitation sur SSD et tout le reste sur disque dur
![author icon]() Arnaud 07/03/2025
Arnaud 07/03/2025 -
![author icon]() Nathalie 07/03/2025
Nathalie 07/03/2025
Sujets d'actualité en 2024
EaseUS Partition Master

Gérer efficacement les partitions et optimiser les disques









