| Des solutions réalistes | Dépannage étape par étape |
|---|---|
| 1. Reconnecter le disque dur | Reconnectez le disque dur interne ou externe à votre ordinateur... Étapes complètes |
| 2. Récupérer les fichiers ou afficher les fichiers cachés | Lancez l'Assistant de récupération de données EaseUS et choisissez le disque externe exact sur lequel vous avez perdu des données... Étapes complètes |
| 3. Réparer le disque dur interne/externe | Tapez cmd dans la boîte de recherche Windows, cliquez avec le bouton droit de la souris sur "Invite de commande" et choisissez... Étapes complètes |
Sur cette page, nous prendrons l'exemple d'un disque dur plein mais le contenu ne s'affiche pas, afin de vous montrer comment résoudre ce problème et restaurer facilement tous les fichiers manquants de votre disque dur interne ou externe.
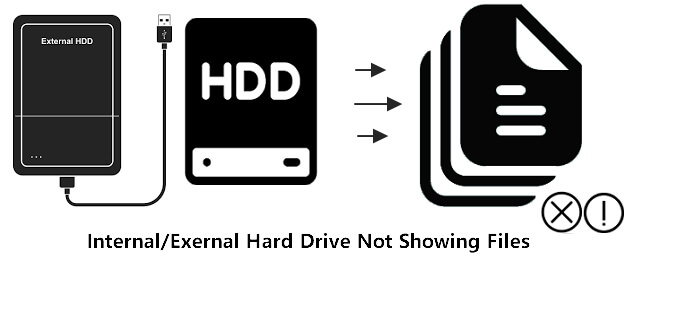
Veillez à suivre l'intégralité du guide et vous récupérerez tous vos fichiers et ferez en sorte que le disque fonctionne à nouveau normalement.
Pourquoi mon disuqe dur externe plein mais le contenu ne s'affiche pas ?
De nombreux utilisateurs de Windows ont signalé que leur disque dur local, leur disque dur externe, leur clé USB, leur lecteur de stylo ou leur carte mémoire apparaissait dans l'explorateur Windows, mais qu'ils ne pouvaient pas voir les fichiers et les dossiers lorsqu'ils ouvraient le périphérique.
Pourquoi ne puis-je pas voir les fichiers et les dossiers enregistrés sur mon disque dur externe dans Windows 11/10/8/7 ? Cherchez d'abord les causes de ce problème.
Causes du problème de disque dur externe plein mais le contenu ne s'affiche pas
L'erreur "Le disque dur n'affiche pas les fichiers bien qu'ils existent toujours" se produit fréquemment. De nombreux facteurs peuvent entraîner la disparition du contenu de votre disque dur sans qu'on s'en aperçoive, par exemple :
- L'alimentation électrique n'est pas stable
- Erreurs du système de fichiers qui rendent les entrées de vos fichiers inaccessibles
- Les fichiers et dossiers sont cachés et vous désactivez l'option "afficher les fichiers cachés"
- Un virus ou un logiciel malveillant cache, supprime ou crypte les fichiers de votre disque dur.
- Parmi les autres problèmes, citons les problèmes matériels, la corruption du disque dur, etc.
Comment retrouver les fichiers manquants sur mon disque dur ? Suivez les 3 étapes ci-dessous en procédant par étapes détaillées. Vous retrouverez tous les fichiers existants ou manquants sur vos disques durs internes ou externes.
Comment réparer des fichiers ne s'affichant pas sur un disque dur externe ?
Peu importe que vous ne puissiez pas identifier la raison spécifique pour laquelle votre disque n'affiche pas les fichiers. Votre première préoccupation doit être de trouver un moyen fiable d'afficher ou de retrouver les fichiers existants.
Pour résoudre l'erreur "les données ne s'affichent pas sur le disque dur" ou "les fichiers ne s'affichent pas sur le disque dur externe" et récupérer immédiatement tous vos fichiers, nous avons divisé l'ensemble du processus en trois étapes, comme indiqué ci-dessous :
- #Étape 1. Reconnecter le disque dur
- #Étape 2. Récupérer des fichiers ou faire apparaître des fichiers sur le disque dur
- #Étape 3. Réparer un disque dur interne/externe pour qu'il fonctionne normalement
Comme indiqué ci-dessous, la procédure complète fonctionne également pour réparer les fichiers/données qui ne s'affichent pas sur les périphériques de type clé USB, carte mémoire SD, etc. Commençons dès maintenant à rechercher et à restaurer tous les fichiers manquants sur votre disque dur ou vos disques durs externes.
#Étape 1. Reconnecter le disque dur (interne/externe) pour faire apparaître les fichiers
S'applique à : Réparer les fichiers du disque dur interne/externe qui ne s'affichent pas en raison d'une alimentation électrique instable.
Parfois, lorsque la connexion de votre disque dur interne ou externe est rompue, l'appareil ne peut pas afficher les fichiers sauvegardés sur votre ordinateur. La meilleure solution consiste alors à reconnecter le disque et à faire réapparaître les fichiers.
Étape 1. Reconnectez le disque dur interne ou externe à votre ordinateur.
Pour reconnecter le disque dur :
- Éteindre le PC, ouvrir le boîtier de l'ordinateur à l'aide d'un tournevis.
- Vérifiez le câble d'alimentation et le câble SATA. S'ils sont cassés, remplacez-les par des neufs.
- Réinstallez-la dans l'ordinateur via son câble d'alimentation et son câble SATA, resserrez les câbles et le boîtier de l'ordinateur, puis redémarrez l'ordinateur.
Pour reconnecter le disque dur externe :
- Dans l'explorateur, cliquez avec le bouton droit de la souris pour éjecter le disque dur externe.
- Vérifiez le câble USB, s'il est cassé, remplacez-le par un nouveau.
- Reconnectez fermement le disque dur externe au PC via le câble de connexion USB.
Étape 2. Vérifiez si les fichiers apparaissent sur le disque dur.
Ouvrez l'explorateur de fichiers de Windows et vérifiez si des fichiers apparaissent sur votre disque dur ou votre disque dur externe.
Si ce n'est pas le cas, passez à l'étape 2 et suivez les étapes du tutoriel pour récupérer facilement tous les fichiers de votre disque dur.
#Étape 2. Récupérer les fichiers (qui ne s'affichent pas) ou faire en sorte que les fichiers s'affichent sur le disque dur
S'applique à : Restaurer les fichiers manquants, cachés ou non affichés en raison d'une erreur du système de fichiers de l'appareil, d'un fichier caché ou de données supprimées par des virus.
Comme indiqué ci-dessus, de nombreux facteurs peuvent être à l'origine de la disparition des fichiers de votre disque dur. Par exemple, l'infection par un virus qui supprime ou cache vos fichiers. Pour récupérer les fichiers, vous pouvez essayer 4 méthodes :
- Méthode 1. Utiliser un logiciel de récupération de fichiers - la plus simple
- Méthode 2. Afficher les fichiers cachés
- Méthode 3. Utiliser CMD
- Méthode 4. Utilisation de l'alternative CMD
EaseUS Data Recovery Wizard est la solution la plus simple.
Méthode 1. Récupérer les fichiers manquants ou qui ne s'affichent pas à l'aide d'un logiciel de récupération de fichiers
Le logiciel de récupération de fichiers EaseUS - Data Recovery Wizard peut vous aider à récupérer des fichiers et des dossiers qui ne sont pas visibles sur un disque dur interne ou externe sous Windows 11/10/8/7. Il s'agit d'une solution tout-en-un pour récupérer des fichiers cachés, non affichés ou manquants.
Afficher les fichiers cachés avec EaseUS
- Récupérez et affichez efficacement les fichiers, documents, photos, fichiers audio, musique et courriels perdus ou supprimés.
- Récupère les fichiers d'un disque dur formaté, d'une corbeille vide, d'une carte mémoire, d'une clé USB, d'un appareil photo numérique et d'un caméscope.
- Prend en charge plus de 1000 types de fichiers tels que DOC/DOCX, XLS/XLSX, PPT/PPTX, AIF/AIFF, M4A, MP3, JPG/JPEG, AVI, MP4, et bien d'autres encore.
Suivez pour récupérer tous les fichiers existants ou perdus qui sont cachés, supprimés ou inaccessibles sur votre disque dur avec facilité maintenant :
1) Sélectionnez le disque dur externe ou le lecteur USB où vous ne pouvez pas voir les fichiers et les dossiers. Cliquez sur "Analyser".

2) Le logiciel fera une analyse. Attendez que le processus d'analyse soit terminé.

3) Prévisualisez les fichiers, puis cliquez sur le bouton "Récupérer" pour restaurer les fichiers invisibles.
Vous pouvez vérifier et prévisualiser les fichiers trouvés dans les onglets suivants:
◆ Fichiers supprimés: Tous vos fichiers supprimés sont répertoriés ici.
◆ Disque (avec le nom de votre appareil): Il charge la plupart des fichiers cachés, des fichiers inaccessibles ici.
◆ Autres dossiers perdus: Tous les fichiers qui ont perdu des noms ou des chemins sur votre lecteur peuvent être trouvés ici.

N'enregistrez pas les fichiers récupérés sur votre disque d'origine. Passez ensuite à l'étape 3 pour réparer votre disque et le rendre viable et sûr pour enregistrer à nouveau des fichiers.
Vous pouvez également consulter ce tutoriel vidéo pour savoir comment afficher les fichiers de votre disque dur externe.
Méthode 2. Afficher les fichiers cachés sur le disque dur ou le disque dur externe
Pour protéger certains fichiers confidentiels, les gens ont tendance à les cacher pour qu'ils n'apparaissent pas sur un périphérique de stockage. Si vous le faites ou si vous les cachez accidentellement dans votre disque dur, vous rencontrerez le problème du disque dur qui n'affiche pas les fichiers bien qu'ils existent toujours.
La meilleure façon de s'en sortir est donc de les démasquer. Voici la marche à suivre pour afficher les fichiers cachés sur votre disque dur ou votre disque dur externe :
Étape 1. Double-cliquez sur "Ce PC" pour ouvrir l'explorateur de fichiers.
Étape 2. Localisez et double-cliquez pour ouvrir votre disque dur ou votre disque dur externe.
Étape 3. Allez dans l'onglet "Affichage". Dans la section Afficher/Masquer, cochez "Éléments cachés".

Ensuite, vous pourrez à nouveau vérifier les fichiers cachés ou manquants sur votre disque dur.
Lire aussi : Afficher les fichiers cachés sur USB et carte mémoire.
Méthode 3. Récupérer les fichiers qui ont été cachés/supprimés par le virus à l'aide de la commande CMD
Selon certains utilisateurs, il arrive que des virus ou des logiciels malveillants provoquent une "perte de fichiers" sur votre disque dur. Par exemple, un virus de raccourci masquerait les données originales, créant un raccourci des fichiers affichés sur votre disque.
Pour restaurer les fichiers cachés par un virus ou un logiciel malveillant, exécutez les lignes de commande CMD indiquées ci-dessous :
Étape 1. Exécutez un logiciel antivirus pour éliminer les virus et les logiciels malveillants de votre disque dur et de votre PC.
Étape 2. Connectez le disque dur externe à votre PC si les fichiers ne s'y affichent pas.
Étape 3. Tapez cmd dans la boîte de recherche Windows, cliquez avec le bouton droit de la souris sur l'Invite de commande et sélectionnez "Exécuter en tant qu'administrateur".
Étape 4. Tapez les lignes de commande suivantes et appuyez sur la touche "Entrée" à chaque fois :
- E (Remplacez E par la lettre du lecteur de votre disque dur ou disque externe qui n'affiche pas de fichiers).
- del *.lnk
- attrib -s -r -h *.* /s /d /l

Étape 5. Tapez exit lorsque le processus est terminé.
Pour récupérer les fichiers cachés du disque dur à l'aide de CMD:
Étape 1. Appuyez sur les touches Windows + S, tapez cmd dans la boîte de recherche Windows.
Étape 2. Cliquez avec le bouton droit de la souris sur l'Invite de commande et sélectionnez "Exécuter en tant qu'administrateur".
Étape 3. Tapez la ligne de commande attrib -h -r -s G:\*.* /s /d et appuyez sur Entrée.
La commande affichera tous les fichiers cachés sur votre appareil. Vous pouvez ouvrir l'appareil pour les vérifier.
Étape 4. Tapez exit pour fermer l'invite de commande.
Méthode 4. Trouver les fichiers cachés sur le disque dur à l'aide de l'alternative CMD
L'exécution manuelle de la ligne de commande convient aux professionnels de l'informatique, car des commandes incorrectes peuvent faire plus de mal que de bien. Par conséquent, pour des raisons de sécurité et de convivialité, nous vous recommandons vivement d'essayer une alternative à la ligne de commande automatique - EaseUS CleanGenius. Il s'agit d'un outil pratique qui vous permet de vérifier et de corriger les erreurs du système de fichiers, d'activer/désactiver la protection en écriture et de mettre à jour votre système en un seul clic au lieu de taper des lignes de commande compliquées.
Suivez les étapes simples ci-dessous pour afficher les fichiers cachés avec ce logiciel de réparation en un clic.
Étape 1. TELECHARGEZ EaseUS CleanGenius gratuitement.
Étape 2. Lancez EaseUS CleanGenius, choisissez "Optimisation" dans le panneau de gauche. Ensuite, cliquez sur "Présentation des fichiers" dans le panneau de droite.

Étape 3. Sélectionnez le disque dur et cliquez sur "Exécuter".

Étape 4. Une fois l'opération terminée, cliquez sur le lien ici pour vérifier les fichiers cachés.

Vous pouvez ensuite reconnecter votre appareil à l'ordinateur et vérifier si les fichiers cachés apparaissent.
Notez que ce n'est pas la fin. Il vous reste une dernière étape à franchir, qui consiste à corriger l'erreur de périphérique, afin que votre disque dur soit à nouveau disponible pour enregistrer des données. Découvrez comment réparer l'erreur de périphérique de votre disque dur à l'étape 3.
#Étape 3. Corriger l'erreur de périphérique et formater pour réinitialiser le disque dur
S'applique à : Corriger l'erreur du système de fichiers qui rend les fichiers inaccessibles sur un disque dur ou un disque dur externe, et réinitialiser l'appareil pour qu'il soit à nouveau utilisable.
Si vous ne pouvez pas voir les fichiers ou les dossiers sur le disque dur externe ou si la clé USB n'affiche pas les fichiers de données en raison d'erreurs du système de fichiers ou d'une corruption du disque dur, vous pouvez essayer les deux astuces suivantes pour que votre disque affiche les fichiers et fonctionne à nouveau normalement :
#1. Utilisation de l'invite de commande pour résoudre les problèmes internes du disque dur
- Avertissement
- L'exécution de chkdsk peut espérer réparer les erreurs du disque dur, mais elle peut également entraîner une perte totale de données. Il convient donc d'effectuer la récupération des données au préalable, puis de poursuivre avec la méthode CMD.
Étape 1. Tapez cmd dans la boîte de recherche Windows, cliquez avec le bouton droit sur "Invite de commande" et choisissez "Exécuter en tant qu'administrateur".
Étape 2. Tapez chkdsk g : /f et appuyez sur Entrée.
"g" est la lettre du lecteur, veuillez donc la remplacer par la lettre du lecteur de votre disque dur externe.
La commande CHKDSK répare votre disque dur corrompu ou votre disque dur externe dès qu'elle détecte une corruption sur le disque.

Étape 4. Tapez exit lorsque le processus est terminé.
Vous pouvez maintenant passer au guide suivant pour formater le disque dur ou le disque dur externe afin de réinitialiser son système de fichiers en NTFS ou exFAT, ce qui rend le périphérique sûr pour enregistrer et afficher à nouveau des fichiers.
Comme le formatage entraîne la perte de fichiers, n'oubliez pas de laisser l'Assistant de récupération de données EaseUS analyser l'ensemble de votre disque, en recherchant d'abord toutes les données manquantes.
#2. Formatage ou reformatage du disque dur/du disque dur externe
Pour que le disque dur ou le disque dur externe fonctionne normalement, nous vous recommandons de formater votre disque dur dans un format compatible avec Windows. Le format NTFS est recommandé pour un disque dur.
Reportez-vous aux étapes suivantes pour rendre votre appareil à nouveau utilisable :
Étape 1. Connectez le disque dur externe à votre PC.
Étape 2. Cliquez avec le bouton droit de la souris sur "Ce PC" > Sélectionnez "Gérer" > "Gestion des disques".
Étape 3. Cliquez avec le bouton droit de la souris sur le lecteur ou la partition cible et cliquez sur "Formater".

Étape 4. Sélectionnez le système de fichiers "NTFS", cochez "Formatage rapide" et cliquez sur "OK" pour formater le disque.
Maintenant, votre appareil est disponible pour enregistrer des données, et vous pouvez à nouveau enregistrer les fichiers trouvés sur votre disque dur externe ou interne.
Vous pouvez maintenant utiliser le disque dur et les fichiers
Si votre disque dur n'affiche pas les fichiers alors qu'ils existent toujours dans Windows 11/10/8/7, essayez d'abord de reconnecter le disque à votre ordinateur.
Si vous ne pouvez pas voir les fichiers, le logiciel de récupération de données du disque dur - EaseUS Data Recovery Wizard - peut vous aider. C'est le moyen le plus simple d'essayer de récupérer tous les fichiers.
Après avoir restauré les fichiers qui ne s'affichent pas, vous pouvez exécuter la commande CHKDSK pour corriger l'erreur du disque dur et reformater le périphérique en NTFS pour enregistrer à nouveau les données.
FAQ sur les fichiers qui ne s'affichent pas sur le disque dur
Si certains d'entre vous ont d'autres questions sur le problème du disque dur qui n'affiche pas les fichiers. Consultez les questions et réponses ci-dessous, vous y trouverez peut-être les réponses souhaitées :
1. Qu'est-ce qui prend de la place sur mon disque dur Windows 10/8/7 ?
Comment voir ce qui prend de l'espace sur le PC sous Windows 7/8/10 ? Il y a deux étapes à suivre :
Étape 1. Afficher les fichiers cachés sur le disque dur.
Vous pouvez vous reporter à la méthode 2 de l'étape 2 pour obtenir de l'aide.
Étape 2. Analysez le disque dur et trouvez ce qui occupe de l'espace sur votre disque dur :
- Allez dans "Paramètres" > "Système" > "Stockage".
- Cliquez sur la partition de votre disque dur pour voir ce qui occupe le plus d'espace.

Pour plus de détails, reportez-vous à la section Qu'est-ce qui occupe de l'espace sur mon disque dur ?
2. Comment afficher les fichiers cachés sur mon disque dur externe dans Windows 10/11 ?
- 1. Ouvrez l'explorateur de fichiers et allez dans l'onglet Vidéo.
- 2. Cliquez sur Options et choisissez les options "Modifier le dossier et la recherche".
- 3. Dans l'onglet Affichage, recherchez la zone Paramètres avancés.
- 4. Cochez "Afficher les fichiers, dossiers et lecteurs cachés" et cliquez sur "OK".
3. Comment résoudre l'erreur "disque dur externe non reconnu" ?
Lorsqu'un disque dur externe devient méconnaissable, cela peut être dû à un port USB qui ne fonctionne pas, à un pilote de disque dur obsolète, à une attaque de virus ou à une erreur de défaillance de l'appareil.
Vous pouvez essayer les cinq façons de résoudre le problème :
- Essayez une autre clé USB
- Désinstaller et réinstaller le pilote du disque dur externe
- Activer le concentrateur USB racine
- Afficher tous les fichiers cachés
- Utiliser l'éditeur de registre
Pour obtenir de l'aide, vous pouvez consulter la section Réparer le disque dur externe Seagate non détecté/reconnu.
